
Contente
- 2017 Surface Pro não se conecta à cobertura de tipo de superfície
- Como consertar o Windows 10 congela no 2017 Surface Pro
- Como corrigir problemas de Wi-Fi do Surface Pro 2017
- Como corrigir problemas do Windows Hello no seu 2017 Surface Pro
- Como corrigir a vida da bateria do Bad 2017 Surface Pro
- Sangria de superfície Pro de 2017
- Como corrigir problemas com o Surface Pro Bluetooth 2017
- Como corrigir problemas de botão do eliminador de caneta de superfície
- Problemas de superfície do mouse Pro 2017
- Como corrigir problemas de exibição externa do Surface Pro 2017
- Problemas do Surface Pro Dock
- Problemas de superfície da câmera Pro
- Como consertar uma tela Pro de superfície quebrada
- Como corrigir problemas de precisão da superfície da caneta
- Huawei MateBook
O 2017 Surface Pro possui processadores mais rápidos, melhora na exibição de toque e melhor duração da bateria do que o Surface Pro 4. Infelizmente, os problemas do 2017 Surface Pro podem arruinar sua experiência com o novo Windows 10 2-em-1 se você não usar essas dicas gerenciá-los.
Muitos dos maiores problemas do 2017 Surface Pro você pode consertar sozinho. Há truques para fazer com que a capa do tipo de superfície seja conectada corretamente depois que ela falhar e as combinações de teclado ainda o levarão ao Gerenciador de tarefas para que você possa matar um aplicativo congelado. O 2017 Surface Pro tem uma combinação de botões que corta energia e reinicia seu dispositivo imediatamente.
Além disso, há problemas com o Surface Pro 2017 que você simplesmente não pode consertar e deve estar pronto para isso também. Alguns compradores do Surface Pro relatam problemas de sangramento de luz que arruínam imagens escuras e brilhantes. Existem problemas de Wi-Fi e Bluetooth que apenas uma atualização de driver da Microsoft corrigirá.

Aqui estão todos os problemas do Surface Pro 2017 que os proprietários do Windows 10 2-in-1 reportaram até agora. Quando possível, incluímos correções para cada problema.
Leia: 6 Melhores acessórios 2017 Surface Pro
Problemas do Surface Pro 2017
- 2017 Surface Pro não se conecta à cobertura de tipo de superfície
- Windows 10 congela no 2017 Surface Pro
- 2017 Surface Pro não se conecta ao Wi-Fi
- O Windows Hello não funciona no seu 2017 Surface Pro
- Problemas de bateria de superfície Pro 2017
- Sangria de superfície Pro de 2017
- Problemas de superfície Bluetooth Pro 2017
- O botão de borracha da caneta de superfície não funciona
- Problemas de superfície do mouse Pro 2017
- Problemas de exibição externa do Surface Pro 2017
- Problemas do Surface Pro Dock
- Problemas de superfície da câmera Pro
- Como consertar uma tela Pro de superfície quebrada
- Como corrigir problemas de precisão da superfície da caneta
2017 Surface Pro não se conecta à cobertura de tipo de superfície

Quando um Surface Pro detecta uma cobertura de tipo, pergunta se você deseja alternar para o Modo tablet e usar o Windows do jeito que está acostumado, completo com aplicativos de interação com o mouse e em janelas. Às vezes isso não acontece.
Se o seu 2017 Surface Pro não estiver detectando sua capa de tipos, remova a tampa do slot na parte inferior do tablet e verifique se há detritos. Os ímãs que seguram a tampa no lugar às vezes podem ter pequenos objetos presos neles.
Ler: 6 melhores teclados Surface Pro 4
Quando não houver nada bloqueando uma conexão firme entre a Cobertura de tipos e seu 2017 Surface Pro e você ainda não conseguir conectá-lo, use toque para reiniciar o Surface Pro no menu Iniciar / na tela inicial.
Como consertar o Windows 10 congela no 2017 Surface Pro

Às vezes, programas em fuga ou problemas com drivers podem causar o congelamento do seu Surface Pro 2017. Se isso acontecer com você, pressione o botão Aumentar Volume e o botão Liga / Desliga ao mesmo tempo por 15 segundos. Após 15 segundos, o Surface Pro deve ter um logotipo branco da Microsoft e deve ser reiniciado.
Ler: 6 Melhores acessórios 2017 Surface Pro
Como corrigir problemas de Wi-Fi do Surface Pro 2017
Se o seu 2017 Surface Pro não permanecer conectado ao Wi-Fi, reinicie o Surface Pro. Quando isso se tornar um problema recorrente, tente restaurar o sistema operacional Windows 10 que vem instalado no seu PC para as configurações de fábrica. Você pode fazer isso a partir do Definições app, sob Atualização e Recuperação. Faça backup de todo o seu conteúdo.
Leia: Como redefinir o Windows 10 Laptops, desktops e tablets
Se nada disso resolver o problema, entre em contato com o suporte da Microsoft para substituir o dispositivo. Basta abrir o aplicativo Obter ajuda em outro PC com Windows 10 ou visitar o Suporte técnico da Microsoft Store.
Como corrigir problemas do Windows Hello no seu 2017 Surface Pro
Se você só digitalizou seu rosto durante a configuração, o Windows 10 pode ter dificuldades para desbloquear seu computador usando o Windows Hello. Tente escanear seu rosto novamente com seus óculos e em diferentes condições de iluminação.
Para melhorar sua verificação do Windows Hello, vá para o Definições aplicativo. Clique em Contas. Selecione Assinar em opções no menu no lado esquerdo da tela. Clique em Melhore o reconhecimento no meio da janela.
Ler: Como entrar no Windows 10 sem uma senha
Como corrigir a vida da bateria do Bad 2017 Surface Pro
A Microsoft diz que o 2017 Surface Pro pode durar 14 horas com uma única carga, mas o Surface Pro nem sempre funciona por muito tempo. O que você faz nele muda quanto tempo realmente dura. Use estas dicas para corrigir a Vida Útil da Bateria do Windows 10 para melhorar o tempo de duração entre as cargas.
Estimativas seriamente degradantes da vida útil da bateria apontam para um problema com a bateria dentro do seu dispositivo. Leve o seu 2017 Surface Pro para uma loja da Microsoft ou entre em contato com o suporte do Microsoft Surface se estiver recebendo menos de três a quatro horas do Windows 10 2 em 1.
Sangria de superfície Pro de 2017
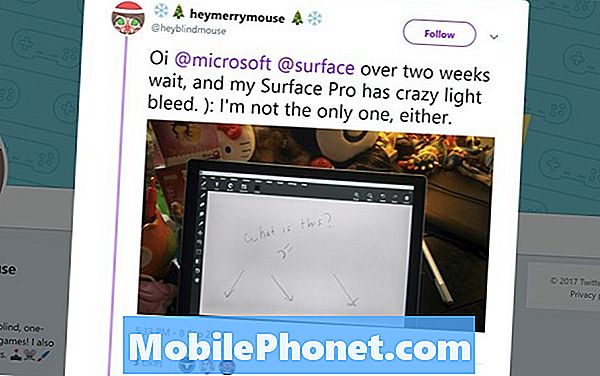
Twitter / HeyMerryMouse
Alguns usuários relatam que seu novo 2017 Surface Pro tem um leve problema de vazamento que força a luz branca ao longo das bordas da tela ao assistir a um vídeo ou ao olhar para uma imagem escura. Isso não é algo que você possa consertar sozinho. Devolva o Surface Pro ao local onde o comprou e troque-o por outro.
Como corrigir problemas com o Surface Pro Bluetooth 2017
Os problemas do 2017 Surface Pro Bluetooth são generalizados. A causa exata do problema não é clara, no entanto, o Windows 10 em si tem problemas com a conectividade Bluetooth em outros computadores. Para corrigir o problema, tente reiniciar o dispositivo no menu Iniciar. Se os problemas continuarem acontecendo, tente redefinir o Windows 10 e levá-lo de volta às configurações de fábrica.
Leia: Como redefinir o seu PC com Windows 10
Como corrigir problemas de botão do eliminador de caneta de superfície

Outro acessório de superfície importante é a caneta de superfície. A Caneta para superfície tem um botão em sua borracha que deve iniciar a área de Área de Trabalho de Tinta no Windows 10 ou qualquer aplicativo que você queira.
Se isso não estiver acontecendo quando você pressionar o apagador da Caneta de superfície, vá para o Definições aplicativo. Toque ou clique em Devices. Se você vir a Caneta para superfície na sua lista de dispositivos pareados, toque nela e remova-a. Agora, segure a parte superior da caneta de superfície até ver uma luz branca piscando.
Ler: Como sincronizar e configurar uma caneta de superfície
Volte para o seu Surface Pro e clique no Adicionar um dispositivo Bluetooth ou outro dispositivo botão. Clique no Caneta De Superfície na lista de dispositivos prontos para parear com o Surface Pro.
Problemas de superfície do mouse Pro 2017
Quando você abre o Menu Iniciar pela primeira vez, o cursor do mouse pode ficar atrasado no 2017 Surface Pro. Este não é um problema de hardware e você não é o único proprietário do Surface Pro que está lidando com esse problema.
Segundo consta, o cursor do mouse do Windows 10 é atrasado por causa de todo o carregamento que seus aplicativos estão fazendo em segundo plano para manter o Menu Iniciar atualizado com novas informações em seus blocos dinâmicos. Para parar o atraso, tente clicar com o botão direito do mouse nos seus blocos ativos e desligá-los. Isso deve parar o problema até que a Microsoft corrija o problema de carregamento. Se for tão frustrante que você prefira não esperar por uma correção, redefina seu Surface Pro.
Como corrigir problemas de exibição externa do Surface Pro 2017
Se você está tendo problemas para fazer com que o Surface Pro funcione com um monitor externo, a primeira coisa a fazer é desligar o dispositivo e ligá-lo novamente.
Em seguida, verifique as configurações de exibição. Clique ou toque na barra de pesquisa no inferior esquerdo canto da sua tela. Agora digite Alterar configurações de exibição.
Clique noDetectarbotão na parte inferior da área Configurações de exibição. Isso forçará o Windows 10 a procurar sua exibição externa.
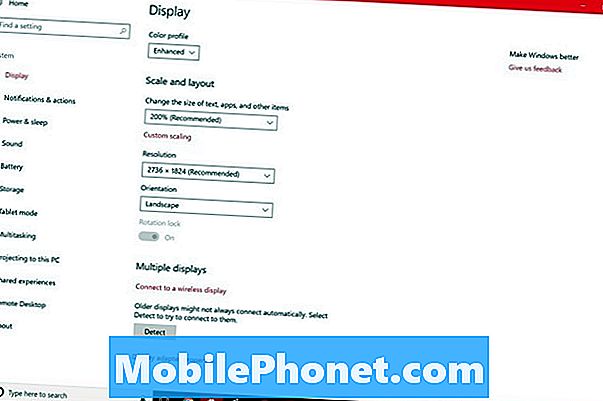
Se tudo estiver conectado corretamente, o seu 2017 Surface Pro deve ver seu segundo monitor alguns momentos depois de apertar o botão Detectar. Volte para a área Configurações de exibição para alterar a resolução e a taxa de atualização de sua segunda tela.
Quando um Surface Pro não vê um monitor que deve se conectar bem, normalmente é o adaptador Mini DisplayPort que você está usando. Experimente o Surface Mini DisplayPort para o adaptador HDMI. Este adaptador custa US $ 39,99 através da Microsoft Store.
Problemas do Surface Pro Dock

Os problemas do Surface Dock podem fazer com que o dispositivo seja desconectado de um monitor, teclado e quaisquer acessórios conectados. Infelizmente, há muito o que você pode fazer para corrigi-los.
Leia: Revisão do Microsoft Surface Dock: Transforme a superfície em um desktop
Primeiro, confirme se não há problemas de hardware que estão arruinando a conexão do Surface Dock ao seu dispositivo. Verifique o cabo Surface Connect por um curto no final que se encaixa no seu dispositivo. Veja se a movimentação do cabo força o seu Surface Dock a se reconectar de repente.
Agora, verifique se o Surface Pro possui as atualizações de firmware mais recentes. Conecte-o ao Wi-Fi e abra o Definições aplicativo. Toque ou clique em Atualização e Segurança. Seu Surface verificará os servidores da Microsoft quanto a atualizações de firmware. Essas atualizações são diferentes das atualizações do Windows 10, pois são ajustadas para funcionar apenas em acessórios Surface e Surface. O registro de alterações do Microsoft Surface Pro detalha cada atualização de firmware do Surface Pro e o que ele faz.
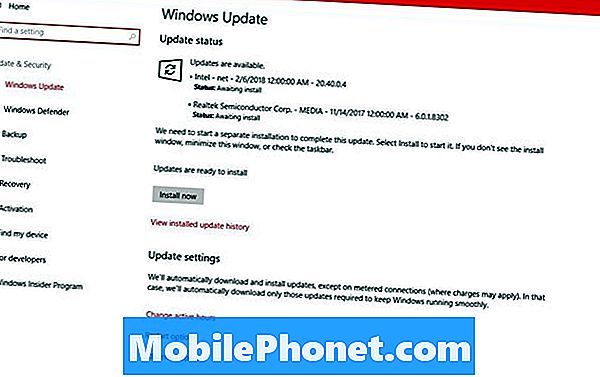
As docas de superfície também recebem atualizações da Microsoft. Faça o download da ferramenta de atualização do Surface Dock para obter o seu dock atualizado com o firmware e drivers mais recentes.
Se o seu Surface Dock ainda não estiver funcionando com as atualizações e os drivers mais recentes, entre em contato com o Suporte da Microsoft para obter uma substituição.
Problemas de superfície da câmera Pro
Os problemas com a câmera Surface Pro acontecem quando um aplicativo usado recentemente falha ao entregar o controle da câmera para outro aplicativo. Quando isso acontecer, feche o primeiro aplicativo que você usou com a câmera. Se isso não resolver o problema, reinicie o Surface Pro clicando no link Começar botão no inferior esquerdo canto da tela e clicando no Poder botão.

Como consertar uma tela Pro de superfície quebrada
Há muito pouco que você pode fazer para corrigir uma tela quebrada do Surface Pro por conta própria. As telas dos dispositivos Surface Pro são coladas em sua armação de metal, então removê-las e substituí-las por outras requer ferramentas especiais.
Se você comprou o seguro Microsoft Complete, Geek Squad Protection ou SquareTrade, agora é a hora de fazer sua reivindicação. Antes de enviar o Windows 2-em-1 para reparo, copie todas as suas fotos, fotos, músicas e vídeos para um disco rígido separado conectando o Surface Pro a um monitor externo usando o Mini DisplayPort na borda direita. Geek Squad tentará consertar seu dispositivo. A SquareTrade enviará uma verificação do valor total do seu dispositivo. Espere uma substituição do Microsoft Complete.
Mesmo que você não tenha uma garantia, a Microsoft Store tentará corrigir seu Surface Pro quebrado. Espere pagar US $ 450 pelo serviço. Tal como acontece com o Microsoft Complete Care, a empresa diz que geralmente envia um substituto aos usuários em vez de colocar um novo monitor.
Como corrigir problemas de precisão da superfície da caneta

Ilustradores, tenha cuidado com os problemas de precisão da Surface Pen que podem arruinar seus desenhos. Muitos usuários publicaram reclamações sobre o problema na comunidade Reddit do r / Surface.
A Microsoft diz que está investigando o problema que faz com que a caneta não funcione corretamente, mas ainda não tem uma correção de software. Artistas com o problema dizem que a luva de um ilustrador mantém o problema de imprecisão sob controle.
17 Melhores Surface Pro Alternativas em 2019




















