
Contente
- 25 vídeos ocultos do iOS 7
- Faça chamadas de áudio do FaceTime para economizar dinheiro
- Melhor não perturbe opções
- Feche vários aplicativos de uma vez na multitarefa
- Bloquear chamadas e texto no iOS 7
- Rastrear dados usados por cada aplicativo e eliminá-los
- Fotografar várias fotos no modo semi-rajada
- Atualização mais inteligente
- Zoom enquanto filma vídeo
- Faça o download de aplicativos maiores enquanto estiver no LTE
- Obter rotas a pé nos mapas da Apple por padrão
- Compartilhe vídeos no Photo Stream
- Acesso Rápido aos Botões do Safari
- Ativar atualizações automáticas de aplicativos
- Ouvir o iTunes Explícito Radio & Discover Music
- Veja carimbos de tempo iMessage
- Deslize para voltar quase em qualquer lugar
- Configurações de controle com Siri
- Deslize para cima para descartar as notificações
- Bússola também é um nível
- Torne o texto do iOS 7 mais fácil de ler
- Digitalizar cartões-presente com a câmera
- Mude a voz da Siri
- Criar páginas dentro de uma pasta
- Toque em Times e datas em iMessage para agendar
- iOS 7 conhece seus lugares favoritos
Esta é a última lista de dicas, truques e recursos ocultos do iOS 7.1 e iOS 7. Confira uma coleção dos melhores truques do iOS 7 para tirar mais proveito do seu iPhone e iPad, bem como alguns recursos ocultos do iOS 7 que ajudarão você a obter mais pelo dinheiro que já gastou.
O iOS 7 traz uma coleção de incríveis novos recursos para o iPhone, iPad e iPod touch que a Apple está destacando em anúncios e em seu site, mas também há muitos recursos ocultos do iOS 7 que não saltam para os usuários após a instalação do iOS 7
Estamos usando o iOS 7 e o iOS 7.1 há vários meses para descobrir todos os recursos ocultos que estão por trás dos menus e não fazem parte da equipe de marketing da Apple.
Com essa lista de dicas e recursos ocultos do iOS 7, os usuários aprenderão como aproveitar melhor seu iPhone, iPad ou iPod touch com o novo software iOS 7 ou iOS 7.1 instalado.
Leia: 41 Siri recursos ocultos
Os usuários não precisam comprar acessórios ou gastar dinheiro em aplicativos para aproveitar todos esses recursos. Todos esses recursos do iOS 7 e iOS 7.1 funcionarão sem gastar dinheiro, e alguns ajudarão você a economizar dinheiro.
Nossa lista de recursos ocultos do iOS 7 contém recursos que são difíceis de encontrar ou que a maioria dos usuários não descobrirá por conta própria. Não há necessidade de fazer jailbreak no iOS 7, o que é bom porque ainda não há jailbreak, e não há necessidade de inserir um código especial para desbloquear qualquer coisa. Basta pegar o seu iPhone ou iPad com o iOS 7 e aprender como tirar mais proveito dele.
Leia: Como melhorar a vida útil da bateria do iOS 7
25 vídeos ocultos do iOS 7
Aqui estão 25 dos recursos menos conhecidos do iOS 7 que encontramos durante o uso do iOS 7 desde os últimos meses. Os usuários podem instalar a atualização do iOS 7 para obter acesso a todos esses recursos gratuitamente. Alguns dos recursos funcionarão apenas no iPhone 5, iPhone 5c e iPhone 5s, enquanto outros funcionarão em todos os dispositivos que executam o iOS 7.
Faça chamadas de áudio do FaceTime para economizar dinheiro
O FaceTime Audio é um novo recurso do iOS 7 que é bastante escondido em comparação com o Control Center e o Spotlight. Você provavelmente está familiarizado com as chamadas de vídeo do FaceTime, que permitem que os usuários do iOS e do OS X façam chamadas de vídeo via Wi-Fi e LTE, e agora você pode fazer o mesmo com apenas áudio.
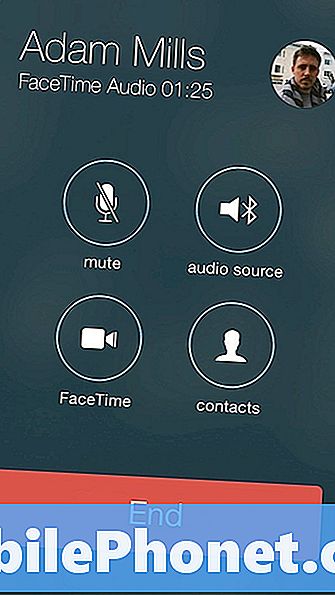
O FaceTime Audio no iOS 7 parece ótimo.
Isso é enorme, porque há muitas ocasiões em que você deseja fazer uma chamada, mas não consegue lidar com um bate-papo por vídeo e porque a qualidade da chamada é muito melhor do que em um telefone. Ao fazer chamadas do FaceTime Audio, o chamador soa como se estivesse na mesma sala, em vez de falar em um saco de papel.
Os usuários podem fazer chamadas do FaceTime Audio a partir do iPhone, iPad e iPod touch, o que permite aos usuários basicamente transformar o iPad e o iPod touch em um telefone, embora um só possa chamar outros dispositivos da Apple.
Por fim, as chamadas do FaceTime Audio ignoram minutos e usam Wi-Fi ou LTE, para que você não ultrapasse nenhum limite mínimo ou precise pagar por chamadas internacionais.

Você pode iniciar uma chamada do FaceTime Audio pressionando o ícone do telefone pequeno ao lado do FaceTime em um contato, adicionar um favorito do FaceTime Audio para chamadores frequentes e até mesmo selecioná-lo como uma opção no iMessage.
Melhor não perturbe opções
Se você ainda não começou a usar o recurso Não perturbe, o iOS 7 é o momento perfeito para ativar esse recurso de economia de saúde.
O recurso Não incomodar silenciará chamadas, textos e alertas durante horários específicos ou quando for ligado manualmente. A maioria dos usuários o utiliza durante uma reunião ou jantar manualmente e define uma programação Não perturbe durante a noite.

Novas opções Não perturbe no iOS 7.
Se alguém tiver uma emergência, há uma opção para permitir que a ligação seja recebida se houver uma ligação consecutiva. Os usuários também podem deixar favoritos e entrar em contato com grupos o tempo todo.
A nova opção do iOS 7 Do Not Disturb permite que os usuários controlem quando o iPhone faz barulho ainda mais. Agora, os usuários podem escolher Sempre e o iPhone ficará quieto quando estiver bloqueado ou desbloqueado, ou escolher Somente enquanto o iPhone estiver bloqueado e ele enviará alertas se você estiver usando o iPhone.
Para alterar essas configurações, vá para Configurações -> Não perturbe -> Silenciar na parte inferior da tela.
Feche vários aplicativos de uma vez na multitarefa
A multitarefa do iOS 7 é completamente nova, oferecendo uma visão melhor dos seus aplicativos, mostrando o que está acontecendo dentro de um aplicativo. Isso facilita a visualização do aplicativo que você deseja escolher ao iniciar o modo de multitarefa do iOS 7. Toque duas vezes no botão inicial para abrir a Multitarefa e ver seus aplicativos usados recentemente.

Feche vários aplicativos de uma só vez no iOS 7.
É mais fácil fechar um aplicativo no iOS 7, já que você só precisa deslizar para cima e o aplicativo está fechado. O que você pode não saber é que pode deslizar vários aplicativos para fechar vários aplicativos de uma só vez. De uma chance. Os aplicativos param de ser executados em segundo plano, mas não são desinstalados.
Bloquear chamadas e texto no iOS 7
Não perturbe é ótimo para períodos de tempo específicos, mas se você quiser bloquear chamadas ou textos no iPhone você precisa de algo mais. No iOS 7, há uma opção para bloquear chamadas, textos e FaceTime de um contato específico.

Bloqueie chamadas, textos e FaceTime no iOS 7.
Para fazer isso, vá para Contatos, abra o contato que continua te importunando, vá até o final e toque em Bloquear este chamador. Isso irá bloqueá-los através de texto, chamadas e FaceTime. Agora você não pode bloquear apenas um meio de comunicação.
Rastrear dados usados por cada aplicativo e eliminá-los
No iOS 7, agora você pode ver a quantidade de dados que cada aplicativo para iPhone ou iPad está usando, o que é uma ótima notícia para os usuários em planos de dados limitados. Com esse recurso oculto do iOS 7, você pode descobrir qual aplicativo está usando muitos dados e até mesmo desativá-lo para evitar mais uso de dados.

Verifique os dados usados por cada aplicativo no iOS 7.
Para usar isso, vá para Configurações -> Celular -> Rolar para baixo até ver aplicativos. Toque no botão para a direita para desativar o acesso a dados.
Os usuários também podem ver quantos dados usam ao usar o iPhone 5s como um ponto de acesso pessoal rolando para baixo e tocando em Serviços do Sistema.
Fotografar várias fotos no modo semi-rajada
A Apple faz um grande negócio sobre o modo Burst no iPhone 5s, mas os proprietários do iPhone 5 também recebem uma pequena atualização que pode ajudá-los a superar qualquer inveja persistente.
Pressionando o botão do obturador no iPhone 5 com o IOS 7 vai disparar cerca de três fotos por segundo, muito longe dos 10 por segundo no iPhone 5s. O iPhone 5 também não pode escolher a melhor foto como o iPhone 5s. Ainda assim, é um prático recurso oculto do iOS 7.
Atualização mais inteligente
Com a Atualização de aplicativos em segundo plano no iOS 7, seus aplicativos podem ser atualizados de maneira mais inteligente com base na conexão que você tem e, eventualmente, deve saber quando é o melhor momento para atualizar as informações.
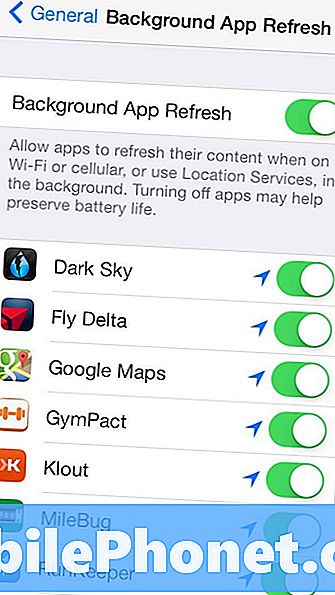
Os aplicativos podem ser atualizados em segundo plano com o iOS 7, portanto, você não precisará esperar por atualizações depois de abrir um aplicativo.
Leia: Como impedir que os aplicativos do iOS 7 sejam atualizados em segundo plano
Infelizmente, ativar a Atualização de aplicativo em segundo plano pode reduzir a vida útil da bateria do iOS 7. Se esse for o caso, você pode desativá-lo ou desativar aplicativos específicos.
Zoom enquanto filma vídeo
O iPhone 5 também ganha um recurso oculto de câmera do iOS 7 para vídeo. Os usuários podem aumentar o zoom enquanto assistem a vídeos no iPhone 5 com um gesto de apertar para aumentar o zoom. Para fazer isso, basta apertar o vídeo durante a gravação ou ao configurar sua foto.
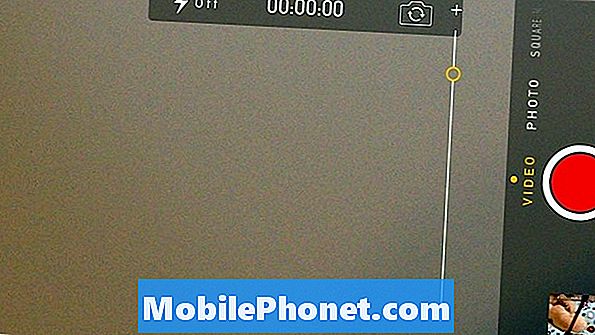
Zoom durante a gravação de vídeo no iOS 7 no iPhone 5.
Este é um recurso útil para ficar perto de um sujeito que está correndo ou andando longe de você, ou para se aproximar da ação em um jogo de esportes ou jogos. Isso não funciona no iPad ou iPhone 4S e iPhone 4.
Faça o download de aplicativos maiores enquanto estiver no LTE
A Apple limita o tamanho dos aplicativos que você pode instalar sobre o LTE para impedir que os usuários ultrapassem os limites de dados, mas às vezes você só precisa baixar esses aplicativos, mesmo que sejam grandes.
O iOS 7 permite que os usuários façam download de aplicativos de até 100 MB, o que significa que é mais fácil obter jogos e grandes aplicativos, mesmo em movimento. Apenas certifique-se de não ultrapassar os limites de dados.
Obter rotas a pé nos mapas da Apple por padrão
Se você andar mais do que dirigir, poderá fazer com que o Apple Maps ofereça rotas a pé como a opção padrão. Isso é perfeito para os usuários em uma cidade grande sem carro, ou turistas andando a pé.
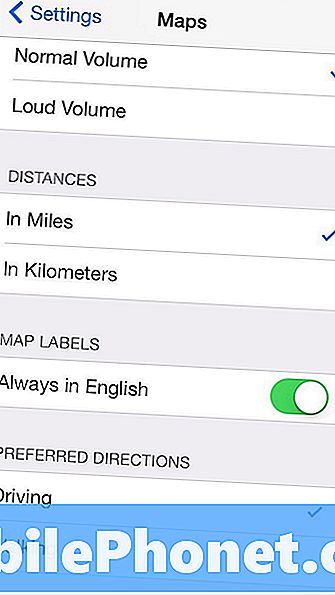
Obtenha rotas a pé por padrão no iOS 7.
Vamos para Configurações -> Mapas -> Role para baixo e toque em Caminhando. Isso fará com que as rotas a pé sejam o padrão, mas você ainda pode escolher quando necessário, sem alterar as configurações.
Compartilhe vídeos no Photo Stream
O Photo Stream é um excelente recurso do iCloud que permite compartilhar uma coleção de fotos com amigos ou familiares e adicioná-las continuamente. Os membros da equipe o usam para compartilhar fotos de seus filhos e animais de estimação com pessoas que conhecem, sem sobrecarregar os amigos do Facebook.
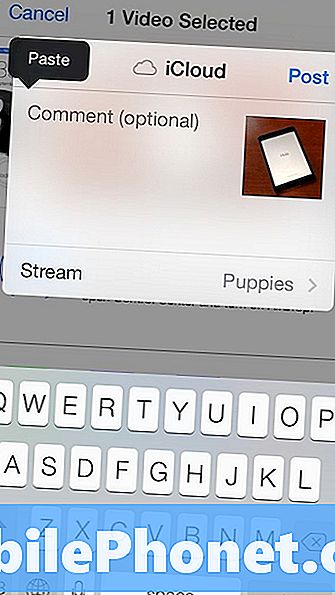
Compartilhe vídeos no Photo Stream no iOS 7.
No iOS 7, os usuários agora podem compartilhar vídeos, o que torna mais fácil para os pais compartilharem um vídeo fofo de seus filhos sem postá-los para o mundo inteiro ver no YouTube ou para todos os seus amigos no Facebook.
Toque em um vídeo no Fotos App -> toque em Share -> toque em iCloud -> selecione um fluxo de fotos e você é bom para ir.
Acesso Rápido aos Botões do Safari
Quando você inicia a rolagem no Safari no iOS 7, a barra de endereços e os botões inferiores desaparecem. Isso é ótimo para obter um pouco mais de espaço para navegar, mas você precisa rolar demais para fazê-los voltar.
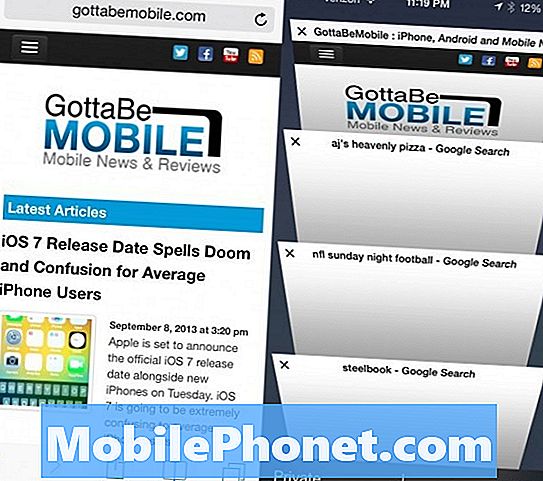
O Safari tem vários recursos ocultos.
Em vez de rolar, toque na borda inferior da tela e as opções aparecerão para que você possa acessar guias, marcadores e muito mais.
Ativar atualizações automáticas de aplicativos
Se você odeia ver um enorme ícone de selo informando que há 57 atualizações aguardando na App Store, ative as Atualizações automáticas de aplicativos e o iOS 7 baixará e atualizará seus aplicativos no WiFi para você.
Leia: como ativar as atualizações automáticas de aplicativos no iOS 7
Isso é ótimo se você não se importa em lidar com problemas ocasionais que podem surgir de uma atualização de aplicativo. Se você tiver um aplicativo de missão crítica que uma atualização pode quebrar, convém adiar esse recurso.
Ouvir o iTunes Explícito Radio & Discover Music
Se você usar o novo aplicativo gratuito iTunes Radio dentro do aplicativo Music, perceberá que, por padrão, as estações não tocam músicas com letras explícitas. Para ativar isso, comece a jogar uma estação -> toque no pequeno "i" em um círculo na parte superior da tela e alternar Permitir Aderências Explícitas.
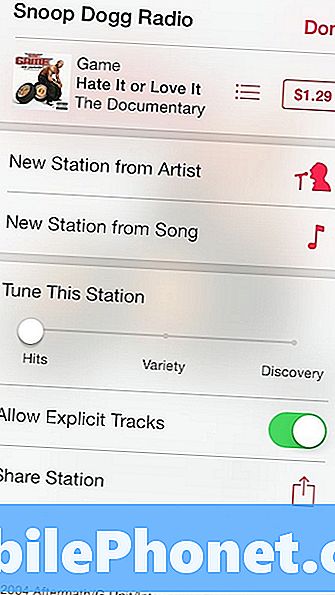
Ouça faixas explícitas e sintonize estações no iOS 7.
Nesta tela, você também pode ajustar uma estação para fornecer hits, variedade ou para descoberta. Com os hits, você ouvirá as principais músicas que correspondem à estação. Com variedade, você terá novas músicas e a descoberta ajudará você a encontrar novos artistas para ouvir.
Veja carimbos de tempo iMessage
Quando você olha pela primeira vez para uma conversa no iMessage, você verá apenas as horas das mensagens antigas e o status da última mensagem, mas um pequeno truque mostrará quando você enviou ou recebeu alguma mensagem.
Puxe da direita para a esquerda na tela para mostrar os timestamps de cada mensagem. Isso é útil caso você esteja debatendo uma chamada ou texto, mas esqueça quando tentou pela última vez.
Deslize para voltar quase em qualquer lugar
Em vez de tocar em um ícone de fundo ou tocar no canto superior esquerdo para voltar às configurações e aplicativos da Apple, deslize a partir da borda esquerda da tela.
Este golpe de volta funciona em iMessages, Settings, Notes e muitos outros aplicativos. Também volta uma página no Safari e um golpe na direção oposta avança uma página.
Configurações de controle com Siri
Siri está fora de beta e enquanto o serviço ainda não é perfeito, os usuários podem fazer muito mais com esse recurso. Possivelmente, uma das coisas mais legais é controlar as configurações com o Siri.
Sim O Control Center oferece acesso rápido, mas os usuários também podem solicitar que a Siri controle o Wi-Fi, o modo Avião Bluetooth e muito mais para obter um acesso controlado por voz ainda mais rápido.
Deslize para cima para descartar as notificações
Os banners de notificação são novos para o iOS 7, com um banner maior que mostra mais informações. É ótimo para ler mais informações sobre uma notificação, mas pode ocultar os botões em muitos aplicativos.

Deslize para descartar as notificações no iOS 7.
Para dispensar uma notificação, basta empurrar para cima e ela deslizará para longe. Você também pode ir direto para o Centro de Notificação no iOS 7.
Bússola também é um nível
O aplicativo Compass recebe um novo visual para o iOS 7 e a Apple adiciona um novo nível de bolha que permite usá-lo como um nível na garagem ou em casa.

A bússola também é um nível no iOS 7.
Abra o aplicativo Compass, deslize para o lado e você terá acesso ao nível de bolha. Isso funcionará melhor sem um caso, o que pode adicionar alguma inclinação.
Torne o texto do iOS 7 mais fácil de ler
O iOS 7 usa uma nova fonte skinner que algumas pessoas têm dificuldade em ler a nova fonte. A Apple torna fácil tornar a fonte em negrito e torná-la maior em todo o iOS 7.
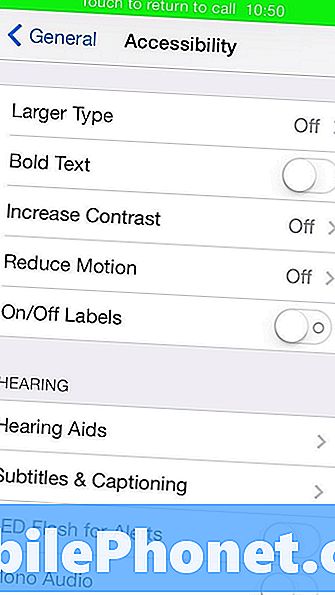
Torne o texto do iOS 7 mais fácil de ler.
Vamos para Configurações -> Geral -> Acessibilidade -> Texto Negrito Para começar.
Se você precisar de um texto maior, vá para Configurações -> Geral -> Tamanho do Texto e mova o controle deslizante para alterar o tamanho da fonte em todo o iOS 7.
Digitalizar cartões-presente com a câmera
É difícil inserir um número de cartão de presente longo do iTunes no iPhone e, com o IOS 7, é algo que você não precisa mais fazer.
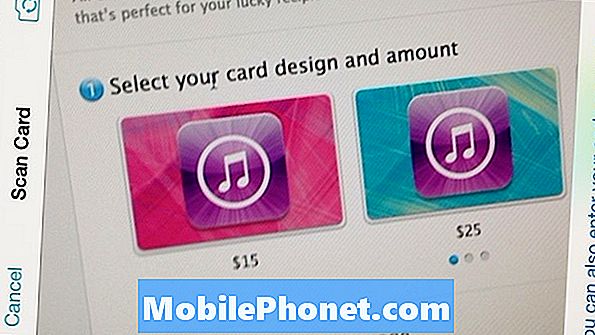
Digitalize um vale de oferta com o iOS 7 para o adicionar ao iTunes.
Ao acessar o aplicativo iTunes e tocar em Resgatar, você poderá tocar em Usar câmera para escanear o código de barras do cartão-presente do iTunes. É assim que está no seu iPhone e na sua conta.
Mude a voz da Siri
Se você está cansado de uma voz feminina para Siri Apple agora permite que você mude a voz Siri para uma voz masculina, sem alterar o idioma.
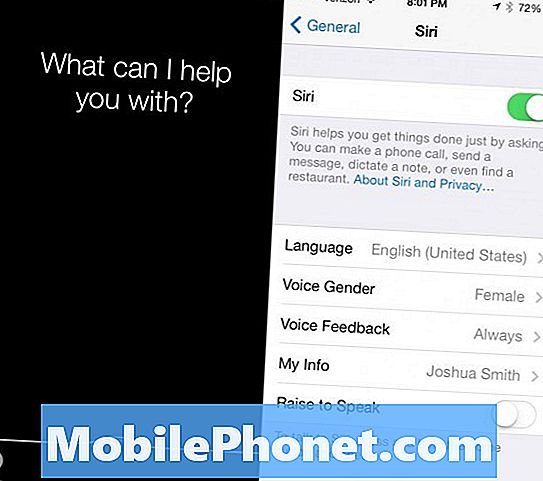
Personalize o Siri no iOS 7.
Vá para Configurações -> Geral -> Siri -> Gênero de Voz -> Masculino ou Feminino. Fazer isso não irá alterar nenhuma das capacidades da Siri e ambas as vozes de gênero vêm com uma cadência mais natural.
Criar páginas dentro de uma pasta
No iOS 7, você não está mais limitado a colocar alguns aplicativos em uma pasta, o que gerou muitas e muitas pastas. Agora você pode criar páginas em uma pasta que contenha mais aplicativos.
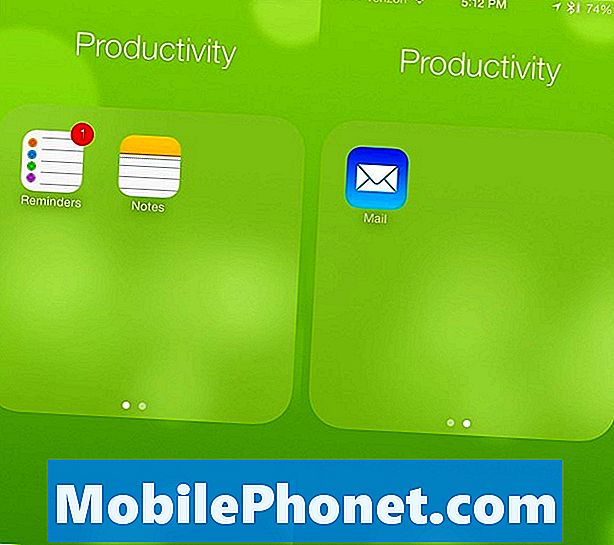
Coloque várias páginas em uma pasta.
As páginas agem quase como uma nova tela inicial e aparecem como um pequeno ponto na pasta, assim como o indicador da tela inicial. Para fazer isso, abra uma pasta e arraste um aplicativo para a direita até que ele se mova sobre uma página. Você pode criar várias páginas e aplicativos também fluirão para uma nova página quando necessário.
Toque em Times e datas em iMessage para agendar
Se você usa o iMessage para agendar eventos e reuniões, agora pode tocar em uma hora, data ou local para adicioná-lo ao seu calendário.

Crie rapidamente eventos a partir do iMessage.
Ainda será necessário preencher alguns detalhes, mas é uma maneira fácil de garantir que você não se esqueça de um evento e mais confiável do que o Siri.
iOS 7 conhece seus lugares favoritos
Depois de alguns dias com o iOS 7, o novo software aprenderá seus hábitos, incluindo seus lugares favoritos. Isso faz uma aparição no novo Centro de Notificação, que pode informar quanto tempo levará para voltar para casa ou para o trabalho.

O iOS 7 conhece seus locais favoritos.
É possível desativar isso, mas realmente gostamos de ver qualquer alteração no tempo, o que nos leva a problemas de tráfego ou a acidentes.


