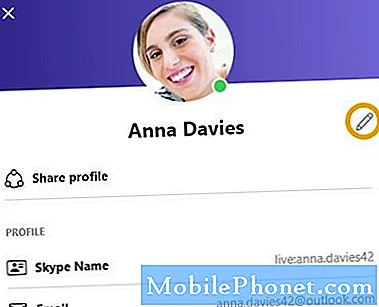Contente
- 41 iOS 8 dicas e truques
- Faça uma chamada do seu iPad ou Mac
- Dicas e truques do iMessage
- Faça pagamentos móveis
- Atalhos para seus aplicativos favoritos
- Gerenciar suas senhas
- Dicas e truques de câmera iOS 8
- Hotspot instantâneo para iOS 8
- Use widgets iOS 8
- Transferência para iOS 8 e OS X Yosemite
- Use um novo teclado do iPhone ou teclado do iPad
- Verifique o uso da bateria no iOS 8
- Compartilhe aplicativos, músicas, filmes e livros
- Armazene todas as suas fotos no iCloud
- Use o iCloud Drive para manter seus arquivos sincronizados
- Use Find My iPhone
- Use contatos rápidos
- Acompanhe a sua saúde no iPhone
- Editar foto em outros aplicativos rapidamente
- Use o teclado iOS 8 Emoji
- Conecte um teclado Bluetooth
- Use a Siri sem tocar em seu iPhone ou iPad
- AirDrop para um Mac
- Digitalize um cartão de crédito com a câmera
Torne-se um mestre do iOS 8 e iOS 8.1 com nossa lista útil de dicas e truques do iOS 8 que permitem que você faça mais com seu iPhone, iPad ou iPod touch executando as atualizações de software iOS 8 mais recentes. Do antigo iPhone 4s e iPad mini ao iPad Air 2 e iPhone 6, você aprenderá algo legal que pode fazer com seu iPhone e iPad.
Você não precisa ler um manual para aprender sobre essas dicas e truques legais do iOS 8, basta seguir nosso guia direto de recursos, truques e ferramentas que você pode usar para fazer mais no iPhone e no iPad. Você precisa da atualização gratuita do iOS 8 para que eles funcionem e, para alguns, você precisará do OS X Yosemite no seu Mac ou do software iCloud para Windows mais atualizado.
Você não precisa desbloquear o iPhone ou iPad para usar qualquer um desses recursos. A maioria dessas dicas e truques do iOS 8 funcionará em todos os dispositivos que executam o iOS 8, mas alguns requerem que os dispositivos mais novos funcionem. Descreveremos isso ao compartilhar os recursos do iOS 8.
A Apple compartilha algumas dessas dicas e truques do iOS 8 nos anúncios do iPhone 6, mas você não precisa do iPhone 6 para fazer todos eles funcionarem. Pelo menos metade dessas dicas e truques do iOS 8 e iOS 8.1 estão escondidos nos aplicativos da Apple e nas configurações do seu iPhone, iPad ou iPod touch.
Tudo o que você precisa saber sobre como usar o iOS 8 no iPhone, iPad e iPod touch.
A maioria dessas dicas e truques do iOS 8 são de uso gratuito, mas alguns exigem aplicativos ou acessórios para utilizar totalmente o seu iPhone e iPad. Você pode usá-los no iPhone em qualquer operadora e nos modelos de iPad WiFi ou LTE.
Esqueça a leitura do longo manual do iOS 8 e aprenda sobre as melhores dicas e truques do iOS 8 aqui.
41 iOS 8 dicas e truques
Use essas dicas e truques do iOS 8 para desbloquear todo o potencial do seu novo iPhone ou iPad. Nossos recursos ocultos do iOS 8 mostram opções e recursos interessantes que você não encontrará no manual do iOS 8, que podem ajudá-lo a obter mais pelo dinheiro que gastou no iPhone, iPad, iPad mini ou iPod touch.
Faça uma chamada do seu iPad ou Mac
Com o iOS 8, você pode fazer uma chamada de seu iPad ou Mac, usando seu iPhone para iniciar a chamada. Isso transforma o iPad ou Mac em um grande viva-voz ou permite que os usuários conectem fones de ouvido para falar através deles. Não é o mesmo que áudio FaceTime, que só pode ligar para outro dispositivo Apple. Com essa configuração, você pode ligar para qualquer número de telefone que desejar. Você precisa do iOS 8 ou superior em todos os dispositivos e do OS X Yosemite no Mac.

Faça uma chamada do seu iPad ou Mac.
Para fazer uma chamada, você pode ir para Contatos no seu iPad e tocar no ícone do telefone da pessoa para quem deseja ligar. Você também pode tocar em números no Safari. No OS X Yosemite, você pode baixar o Continuity Dialer. Para atender uma chamada, você só precisa clicar em Aceitar no Mac ou tocar ou deslizar para aceitar no iPad.
Para que isso funcione, você precisa usar a mesma conta iCloud em todos os dispositivos, estar na mesma rede Wi-Fi e conectado ao FaceTime usando a mesma conta iCloud. Saiba mais sobre como configurar seu Mac para atender chamadas do iPhone.
Dicas e truques do iMessage
Domine suas mensagens com essas dicas e truques do iMessage do iOS 8 para iPhone e iPad.
A Apple oferece uma grande atualização para o Messaging para iOS 8 que torna mais fácil ser mais produtivo com seu iPhone, iPad, iPod touch e Mac. Descreveremos essas dicas e truques, e há mais detalhes sobre como configurá-los em nosso guia de 10 dicas e truques do iMessage para iOS 8.
- Não perturbe para uma única mensagem - Abra a Mensagem -> Toque em Detalhes -> Ativar Não Perturbe
- Deixe uma mensagem em grupo -Abra a mensagem de grupo -> toque em Detalhes -> em seguida, Saia desta conversa.
- Compartilhe sua localização -Abra a mensagem -> toque em Detalhes -> Compartilhar minha localização.
- Renomear mensagem de grupo -Abra a mensagem do grupo -> toque em Detalhes -> Na parte superior, toque em Nome do grupo e insira o novo nome -> toque em concluído
- Ver todas as fotos em uma conversa -Vá para a mensagem -> Toque em Detalhes -> role para a seção Anexos -> Toque em um para percorrer as fotos semelhantes.
- Enviar mensagens de áudio -Abra a mensagem e toque no ícone do microfone à direita e segure para gravar uma mensagem.
- Envie uma mensagem de vídeo -Toque e segure o ícone da câmera no lado esquerdo da área de texto. Deslize para a direita para gravar um vídeo ou para cima para tirar uma foto.
- Verifique os textos no Mac, iPad ou 2º iPhone -Configurações -> Mensagens -> Encaminhamento de texto -> Ative e insira o código de seis dígitosmostrado no segundo dispositivo.
- Bloquear iMessage ou Texto -Configurações -> Mensagens -> Bloqueadas -> Adicionar novo.
- Defina uma vibração personalizada -Vá para Contatos, encontre o contato que deseja e toque em Editar. Em seguida, você precisa rolar para Tom e vibração do texto. Toque em vibração e então emCrie uma nova vibração.
Faça pagamentos móveis
Você pode fazer pagamentos móveis em muitas lojas com o iPhone 6 e o iPhone 6 Plus. Muitas lojas oferecem suporte ao Apple Pay, mas você precisa de um banco Apple Pay para que isso funcione. Leia este guia para configurar o Apple Pay. Você pode digitalizar o cartão usando a câmera do iPhone.
Após a configuração, você só precisa segurar o iPhone próximo ao leitor de cartão de crédito e pressionar o dedo no sensor Touch ID.
Atalhos para seus aplicativos favoritos
O menu de compartilhamento do iOS 8 inclui atalhos para muitos de seus aplicativos favoritos, supondo que eles sejam atualizados para o iOS 8 e suportem este novo recurso. Você pode enviar rapidamente um link ou item para um aplicativo como Evernote, Asana e muitos outros.
Compartilhe rapidamente com seus aplicativos favoritos no iOS 8.
Vá para o Safari e toque no ícone de compartilhamento na parte inferior da tela. deslize sobre a linha do meio até ver Mais e toque nele. Aqui você pode ativar os aplicativos que deseja e alterar a ordem para que os aplicativos que deseja usar estejam na frente.
Isso não se limita ao Safari, mas é um lugar fácil de configurar. Você pode usar esses itens em outros aplicativos da Apple e da App Store.
Gerenciar suas senhas
https://www.youtube.com/watch?v=M5FHs0YzYkY
O Appel inclui as Chaves do iCloud para gerenciar suas senhas entre o iPhone, iPad e Mac, mas suporta apenas Safari. Uma opção melhor é o LastPass. Este serviço custa US $ 12 por ano e funciona no seu iPhone, iPad, Mac, PC com Windows e direto na web. Suas senhas são sincronizadas em todos os dispositivos que você usa.
Com o LastPass você cria uma senha super forte e, em seguida, ele cria senhas aleatórias e complexas para seus aplicativos e serviços. Você só precisa se lembrar de uma das senhas. Se você estiver no iPhone 5s, iPhone 6, iPhone 6 Plus ou iPad Air 2, poderá fazer login com o Touch ID.
No Safari, você pode tocar no ícone de compartilhamento e, em seguida, rolar para Mais e ativar o LastPass para usar este serviço para fazer login em páginas da web que você está navegando no Safari.
Dicas e truques de câmera iOS 8
Assista às dicas e truques de câmera do iOS 8 acima para descobrir como dominar a câmera em qualquer um de seus iPhone ou iPads com iOS 8. Alguns desses são novos recursos para os quais você precisa do iOS 8, mas alguns serão familiares com o iOS 7 . Existem 10 dicas e truques de câmera do iOS 8
- HDR - tire várias fotos que a câmera mescla para fornecer uma foto que mostra assuntos escuros e claros e adiciona detalhes às sombras.
- Travar Foco e Travar Exposição - Você pode tocar e segurar em um ponto para travar o foco e travar a exposição. Isso é útil se você precisar ajustar o foco ou a exposição e, em seguida, alterar a posição do assunto para obter uma foto com melhor aparência.
- Toque no assunto - A coisa mais importante que você pode fazer para tirar fotos mais bonitas do iPhone é tocar no assunto. Isso define o foco naquela pessoa ou objeto e define automaticamente a exposição. Mostraremos como alterar manualmente a exposição abaixo, mas muitas vezes tocar no local certo oferece diferenças noturnas e diurnas.
- Panorama - O vídeo também mostra como você pode tirar um panorama no iPhone com iOS 8. Isso permite mover a câmera de um lado para o outro para capturar uma visão grande angular de paisagens e outros assuntos.
- Filtros - Você pode usar filtros enquanto configura sua foto tocando na opção de filtro à direita do botão do obturador. Isso permite que você adicione um filtro semelhante ao do Instagram enquanto configura a foto para uma maneira mais fácil de obter a foto desejada.
- Exposição Manual - Toque no ícone de sol pequeno e deslize-o para cima ou para baixo para ajustar a exposição antes de tirar uma foto.
- temporizador de câmera iOS 8 - Toque no pequeno ícone de relógio próximo ao ícone de troca de câmera para definir um cronômetro de 3 ou 10 segundos.
- Vídeo de lapso de tempo iOS 8 - Deslize até a opção de lapso de tempo e grave um vídeo longo que é compactado em segundos.
- iOS 8 em câmera lenta - No iPhone 6 e no iPhone 6 Plus, você pode gravar câmera super lenta a 240 quadros por segundo. O iPhone 5s pode gravar 120 quadros por segundo em câmera lenta e no iPad Air 2.
- iOS 8 Burst Photo - Com o iOS 8 no iPhone 5s, iPhone 6, iPhone 6 Plus e iPad Air 2, você pode tirar muitas fotos muito rápido segurando o botão do obturador.
Hotspot instantâneo para iOS 8

O iPhone agora se conecta melhor ao Mac e iPad no iOS 8.
No iOS 8, você pode usar o ponto de acesso instantâneo para se conectar ao ponto de acesso do iPhone a partir de outros dispositivos Apple sem entrar e ativar o ponto de acesso todas as vezes. Isso inclui conectar um iPad WiFi a um iPhone ou iPad com LTE e conectar um Mac. O Mac precisa executar o OS X Yosemite para que isso funcione.
No dispositivo que você deseja conectar, acesse as configurações de WiFi e procure o nome do iPhone. Isso mostrará a vida útil da bateria e a intensidade do sinal. Clique nele para se conectar ao Instant Hotspot. Este guia inclui mais detalhes sobre como funciona o IOS 8 Instant Hotspot.
Use widgets iOS 8

Aqui estão os melhores widgets do iOS 8 até agora.
A Apple ainda não inclui widgets na tela inicial, mas agora você pode adicionar widgets do iOS 8 à Central de Notificações. Para fazer isso,puxe para baixo para ver a Central de Notificações -> role até a parte inferior e toque em Editar.A partir daqui, você pode tabular o ícone de adição para adicionar mais widgets. Você precisa adicionar aplicativos com widgets ao seu iPhone ou iPad baixando-os da App Store. Confira nossos melhores widgets iOS 8 para alguns aplicativos para você começar.
Transferência para iOS 8 e OS X Yosemite

Use o Handoff com OS X Yosemite e iOS 8.
Com o Handoff, você pode abrir e acessar rapidamente o documento no qual estava trabalhando com o seu iPhone no iPad ou Mac. Você precisará ativar o Handoff em seu Mac seguindo estas instruções.
- Abra Preferências do Sistema.
- Clique em Bluetooth e ligue-o se ainda não estiver.
- Agora volte para a página principal de Preferências do Sistema e clique em Geral.
- Marque a caixa que diz Permitir transferência entre este Mac e seus dispositivos iCloud.
Em seguida, você deve ativar o Handoff em seu iPhone ou iPad usando estas etapas.
- Abra o Configurações aplicativo e toque em Wi-fi. Vá em frente e certifique-se de que ele está ligado e conectado à mesma rede WiFi que o seu Mac.
- Volte e toque em Bluetooth. Ligue.
- Volte e navegue até Geral> Handoff e aplicativos sugeridos, e ligarNão interferir.
Os aplicativos de handoff serão exibidos à esquerda do seu Dock no Mac e na tela de bloqueio do seu iPhone ou iPad. Toque ou clique para acessar o aplicativo e o documento no qual você estava trabalhando. Confira mais sobre como usar o Handoff no iOS 8.
Use um novo teclado do iPhone ou teclado do iPad
O iOS 8 finalmente adiciona suporte para teclados de terceiros, como SwiftKey, Swype e muitos outros, incluindo teclados de uma mão como o mostrado acima. Você pode usá-los no iPhone, iPad ou iPod touch. Você precisa baixar novos teclados iOS 8 da App Store e então selecionar o teclado nas configurações.
Para ligar um teclado, vá paraConfigurações -> Geral -> Teclado -> Teclados -> Adicionar Novo Teclado -> toque no nome do teclado. Em alguns, você precisará toque no nome e Permitir acesso total.
Verifique o uso da bateria no iOS 8

Encontre aplicativos que usam muita bateria.
O iOS 8 inclui a capacidade de ver exatamente quais aplicativos estão usando a vida útil da bateria. Isso torna mais fácil descobrir por que você está perdendo a vida útil da bateria do iPhone. Ele também pode mostrar se a vida útil da bateria do seu iPhone se deve a um sinal fraco.
Vamos paraConfigurações -> Geral -> Uso -> Uso da bateriaa partir daqui, você pode ver as últimas 24 horas e os últimos sete dias.
Compartilhe aplicativos, músicas, filmes e livros
Você pode finalmente compartilhar suas compras com membros da família, mesmo que nem todos usem o mesmo ID Apple. Para fazer isso, você precisa configurar o compartilhamento familiar do iOS 8.

Escolha se deseja compartilhar planos e gerenciar membros da família.
Você precisará seguir o conjunto de instruções mais longo nesse guia para organizar sua família e configurar um cartão de crédito para pagamento. Depois que isso for configurado, você pode convidar seus familiares para participar.
No iPhone, os membros da família podem ir para Compras nos aplicativos e ver os aplicativos, músicas, filmes e livros que outros membros da família compraram. Para aplicativos, vá paraApp Store -> Atualizações -> Comprado.
Armazene todas as suas fotos no iCloud

Use iCloud Photo Library para manter suas fotos em backup para todos os dispositivos.
Esqueça de ver apenas 1.000 fotos no PhotoStream. O iOS 8 permite que você use a Biblioteca de fotos do iCloud para armazenar todas as suas fotos no iCloud para que possam ser acessadas em todos os seus dispositivos Apple e online no iCloud. Ele ainda está em beta, então você pode querer esperar até 2015 para que saia do beta. Para ativá-lo, siga estas instruções.
- Abra oConfigurações aplicativo.
- Role para baixo e toque em Fotos e câmera.
- LigarBiblioteca de fotos do iCloud (beta) tocando no botão de alternância para que fique verde.
Escolha se deseja otimizar o armazenamento do iPhone com versões menores ou manter os originais em tamanho real. Confira mais sobre como ativar e usar a Biblioteca de fotos do iCloud no iOS 8.
Use o iCloud Drive para manter seus arquivos sincronizados
Aprenda a configurar o iCloud Drive e usá-lo no iPhone, iPad, Mac e Windows.
A unidade iCloud permite que os usuários armazenem todos os tipos de arquivos no iPhone, iPad e Mac. Isso mantém os arquivos sincronizados entre todos os seus dispositivos Apple. Para ativar isso no iPhone ou iPad, vá paraConfigurações -> iCloud -> iCloud Drive -> Ativadoe você pode querer desligue os dados da rede celular para manter seu plano de dados sob controle.
Agora você precisa dos aplicativos do iCloud Drive para visualizar e usar os arquivos no seu iPhone ou iPad. Confira como ligar o iCloud Drive no Mac e Windows, bem como outras dicas para usar este novo recurso, bem como como comprar mais armazenamento iCloud.
Use Find My iPhone

Encontrar meu iPhone não é uma novidade no iOS 8, mas é um recurso essencial que você precisa usar no seu iPhone, iPad e iPod touch. Com o Find My iPhone ativado, você pode rastrear um iPhone perdido ou roubado, apagá-lo se precisar ou apenas reproduzir um som quando o perder em casa. Há um novo recurso útil que você precisa ativar.
Vamos paraConfigurações -> iCloud -> Find My iPhone e certifique-se de ativá-lo. Na próxima tela,alterne Enviar Último Local para Ativado. Isso permitirá que você veja onde seu iPhone está usando outro iPhone e a segunda opção faz com que o iPhone envie seu último local antes que a bateria acabe. Saiba mais sobre como configurar o Find My iPhone no iOS 8.
Use contatos rápidos
A Apple adicionou Contatos rápidos ao iOS 8, que mostra seus contatos mais recentes ou favoritos no menu multitarefa. Toque duas vezes no botão home para ver seus contatos recentes. Toque em um para ver as opções, incluindo e-mail, mensagens e chamadas telefônicas.

Seus contatos favoritos são sempre fáceis de encontrar.
Para desligar os contatos recentes, siga estas instruções;
- Abra o aplicativo Configurações e navegue atéMail, Contatos, Calendários> Mostrar no App Switcher.
- Haverá duas opções para escolher: Favoritos do telefone e Recentes. Desative ambas as opções
Isso removerá favoritos e recentes do alternador de aplicativos no iOS 8.
Acompanhe a sua saúde no iPhone
O aplicativo Saúde no iOS 8 permite que você acompanhe sua saúde e atividade usando sensores integrados, outros aplicativos e acessórios.

Abra o aplicativo Health e toque em Health Data. A partir daí, você pode rolar pelas opções para encontrar coisas que deseja rastrear. Alguns itens você precisará inserir manualmente, outros serão inseridos por meio dos sensores no iPhone 5S e mais recentes. Você também pode toque em Fontes para selecionar aplicativos para incluir nos dados do Health App.
A opção de identificação médica permite que você crie uma identificação rápida com contatos e informações importantes de saúde que podem ser acessados na tela de bloqueio do seu iPhone para socorristas.
Editar foto em outros aplicativos rapidamente
Se você quiser mais poder de edição de fotos do que a Apple inclui no aplicativo Fotos, você pode usar outros aplicativos da loja de aplicativos diretamente de sua biblioteca de fotos.
Edite fotos com aplicativos de edição de fotos mais poderosos diretamente de seus álbuns.
Se você baixar um aplicativo como o Camera +, ele aparecerá nas opções para editar suas fotos de dentro do aplicativo Fotos e, em seguida, você poderá salvar a foto diretamente nesse mesmo local.
Toque em Editar. Então toque no pequeno círculo com três pontos.Próximo,toque em Mais e selecione os aplicativos que deseja usar. Isso irá configurá-lo e de agora em diante, apenas toque nos três pontos e no ícone do aplicativo.
Use o teclado iOS 8 Emoji

Ligue o teclado iOS 8 Emoji.
Você não precisa comprar ou baixar um teclado emoji para iOS 8, mas precisará ligá-lo. Para fazer isso, vá para Configurações -> Geral -> Teclados -> Teclados novamente -> Adicionar Novo Teclado -> Toque no Emoji.
Isso o adiciona às opções do teclado. Ao digitar, toque no globo no teclado para alternar para o teclado Emoji. Toque no Emoji que deseja usar e confira outras dicas de Emoji do iOS 8.
Conecte um teclado Bluetooth
Você pode conectar um teclado Bluetooth ao iPhone, iPad ou iPod touch para fazer mais quando precisar digitar muito. Você deve ser capaz de usar qualquer teclado Bluetooth com seus dispositivos iOS 8, mas existem alguns casos especiais com teclados que os proprietários de iPad devem verificar. Aqui estão os melhores teclados Bluetooth para iPhone 6 e iPhone 6 Plus.
Ligue o teclado e ele deve começar a procurar um dispositivo para parear. Vamos para Configurações -> Bluetooth -> toque no nome do teclado na parte inferior da tela para parear e começar a usar o teclado.
Use a Siri sem tocar em seu iPhone ou iPad

Ative o Hey Siri no iOS 8 para invocar rapidamente o Siri sem tocar no iPhone.
Você pode permitir que o iPhone ou iPad sempre ouça uma frase, “Hey Siri”, que iniciará o Siri sem a necessidade de tocar no iPhone. O iPhone ou iPad precisa estar conectado para que isso funcione, por isso é útil no carro ou em sua mesa de cabeceira.
Vamos para Configurações -> Geral -> Siri -> Permitir Ei Siri. Para usar isso, apenas diga, “Ei, Siri” quando o iPhone está conectado ou em uma caixa de bateria.
AirDrop para um Mac
Aprenda a usar o AirDrop no IOS 8 e OS X Yosemite.
AirDrop é uma maneira fácil de compartilhar arquivos, fotos e links para o iPhone, iPad, iPod e agora o Mac. Usamos isso para enviar fotos do nosso iPhone para o computador quase todos os dias. Isso funciona com o iPhone 5 ou mais recente, iPad 4 ou mais recente, iPad mini e mais recente e o iPod touch de 5ª geração. Você também precisará de um Mac de 2008 ou mais recente. Dependendo do modelo, pode ser necessário ser tão novo quanto 2010.
O AirDrop aparece no menu de compartilhamento do iPhone, e você só precisa tocar no nome do Mac para enviar o arquivo. Existem instruções mais detalhadas sobre como usar isso para enviar do iPhone para Mac, Mac para iPhone e iPhone para iPhone em nosso guia OS X Yosemite e iOS 8 AirDrop.
Digitalize um cartão de crédito com a câmera
Digitalize seu cartão de crédito com o iPhone no iOS 8.
A câmera do iPhone pode escanear um cartão de crédito quando você precisa fazer uma compra no Safari. Isso não funciona em aplicativos no momento, mas se você estiver fazendo check-out online, é uma maneira rápida de inserir as informações do seu cartão de crédito.
Quando você estiver finalizando a compra, toque no local do cartão de crédito e a opção Autopreencher cartão de crédito permitirá que você digitalize um cartão de crédito usando a câmera. iOS 8 também pode salvar isso para você, então você não precisa fazer isso novamente.