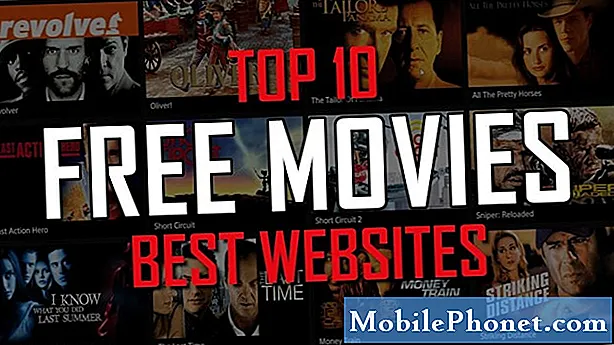Contente
- Como corrigir problemas de tela escura Asus ZenBook UX330UA
- Como corrigir problemas de vida útil da bateria Asus ZenBook UX330UA
- Como corrigir problemas Asus ZenBook UX330UA Trackpad
- Como corrigir problemas de Wi-Fi Asus ZenBook UX330UA
- Como corrigir problemas de leitor de impressão digital Asus ZenBook UX330UA
- Como corrigir problemas Asus ZenBook UX330UA Windows 10
- Razer Blazer Razer - $ 1.499,99
Os problemas do Asus ZenBook UX330UA podem evitar que você trabalhe, visitando seus sites favoritos e mantendo-se produtivo com o Windows 10. É por isso que você precisa saber como corrigi-los no momento em que ocorrem.
Seu ZenBook UX330UA é a resposta da Asus ao MacBook. Isso torna os problemas do ZenBook UX330UA mais frustrantes. O notebook tem um ótimo processador e deve durar um dia inteiro com uma única carga. Problemas com o hardware dentro da máquina e com o sistema operacional Windows 10 que ele executa podem evitar que você aproveite a vida útil da bateria durante todo o dia. Eles também podem fazer aplicativos e programas ficarem atrasados na máquina, apesar do ótimo processador.
Aqui está um resumo dos problemas do Asus ZenBook UX330UA. Quando possível, incluímos correções ou soluções alternativas para esses problemas.

Leia: 7 melhores laptops do Windows 10 que você pode comprar
Como corrigir problemas de tela escura Asus ZenBook UX330UA
Seu ZenBook UX330UA vem com Splendid. É um software que ajusta automaticamente o seu monitor para manter a saúde dos olhos. Infelizmente, isso também pode fazer com que a tela fique muito escura ou mude de tom quando você não quiser.
Abra o Asus Splendid no menu Iniciar e altere as configurações de tom de cor ou brilho que ele está usando. Se isso ainda não ajudar, tente desinstalar o Splendid. aperte o Começar botão no seu teclado ou o botão Iniciar na tela no inferior esquerdo canto da sua tela. Dentro do menu Iniciar, digite Adicionar ou remover programas e pressione Entrar no seu teclado.

Leia: Como desinstalar aplicativos e jogos no Windows 10
Procure por Asus Splendid na lista de aplicativos e programas instalados. Clique nele e selecione Desinstalar.
Sem o software instalado, o Windows 10 deve assumir o gerenciamento do brilho da tela para manter a vida da bateria consistente. Você pode gerenciar essas configurações sozinho no Centro de Ação. Clique no balão da mensagem à direita do relógio no canto inferior direito canto da sua tela.
Como corrigir problemas de vida útil da bateria Asus ZenBook UX330UA
Todos os PCs com Windows 10 podem ter problemas de duração da bateria. Isso é porque a duração da bateria que você pode esperar depende das atividades que você está realizando, do brilho da sua tela e da disponibilidade do Wi-Fi e do Bluetooth.
Para aumentar realmente a duração da bateria, feche todos os aplicativos ou programas que você não estiver usando. Se isso ainda não ajudar muito, clique no ícone da bateria ao longo da parte inferior da tela. Use os botões dentro desta janela para ajustar o brilho da tela ou ligar Economizador de bateria. O Battery Saver permite que o seu PC dure mais tempo, limitando o que acontece em segundo plano até a próxima carga. Tenha cuidado com isso.

Leia: Como consertar a vida ruim da bateria do Windows 10
Mesmo em um bom dia, não espere 12 horas de bateria do ZenBook UX330UA. Espere cerca de 9 horas de uso no mundo real. Se apenas durar menos da metade disso, é necessário substituir a bateria no laptop. Entre em contato com o suporte da Asus para obter ajuda.
Como corrigir problemas Asus ZenBook UX330UA Trackpad
Para corrigir os problemas do trackpad do Asus ZenBook UX330UA, abra o Definições app e clique em Dispositivos Selecione Trackpad no menu à esquerda da tela. Você pode ajustar a sensibilidade e os gestos do trackpad daqui.

Configurações do trackpad no Windows 10.
Se isso ainda não resolver o problema, acesse o Suporte da Asus para verificar se todos os drivers do seu laptop estão atualizados.
Como corrigir problemas de Wi-Fi Asus ZenBook UX330UA
Se você tiver problemas de Wi-Fi no seu ZenBook UX330UA, comece confirmando que os problemas estão apenas no seu dispositivo e não em toda a sua rede. Para fazer isso, conecte seu telefone ou tablet à mesma rede e tente navegar na Internet. O problema está na sua conexão com a internet, se nenhum dispositivo funcionar na sua rede.
Leia: O que fazer se você não conseguir encontrar sua senha Wi-Fi no Windows 10
Quando os problemas estão no seu laptop, comece reiniciando o seu PC. Faça isso tocando ou clicando no ícone Iniciar no inferior esquerdo canto da sua tela. Clique no Botão de energia e selecione Reiniciar.
Se sua rede ainda não estiver funcionando corretamente, é hora de abrir o Solucionador de problemas de rede do Windows. Clique no botão Iniciar no inferior esquerdo canto da sua tela e tipo Identificar e reparar problemas de rede. Clique na ferramenta nos resultados da pesquisa e use-a para identificar o que aconteceu de errado com a conexão Wi-Fi do ZenBook UX330UA.

Como corrigir problemas de leitor de impressão digital Asus ZenBook UX330UA
Seu Asus ZenBook UX330UA pode ter um leitor de impressões digitais embutido no seu trackpad. Se o seu ZenBook tiver o leitor de impressões digitais, mas ele não permitir mais que você efetue login sem digitar sua senha, abra o Definições aplicativo. Clique em Contase selecione Opções de Login.
Leia: Windows Hello: Como entrar no Windows 10 com o dedo
Agora use as opções abaixo Windows Hello para adicionar uma nova impressão digital ou melhorar a precisão da impressão digital que você usa para desbloquear o dispositivo.
Como corrigir problemas Asus ZenBook UX330UA Windows 10
Se você está constantemente tendo problemas com o Asus ZenBook UX330UA, considere restaurar o Windows 10 para as configurações de fábrica. É a melhor maneira de lidar com problemas do navegador Microsoft Edge, problemas de instalação de aplicativos, recursos corrompidos e vírus.

Leia: Como redefinir o seu PC com Windows 10
Para restaurar o seu PC de volta às configurações de fábrica, vá para Definições aplicativo. Clique em Atualização e Segurança. Selecione Recuperação no menu à esquerda da tela. Clique no Iniciar botão sob Redefinir este PC. Faça backup de todos os seus arquivos em um disco rígido ou serviço de armazenamento em nuvem, pois talvez seja necessário excluí-los antes de concluir a reinicialização com êxito.
6 Melhores Laptops Windows 10 em 2018