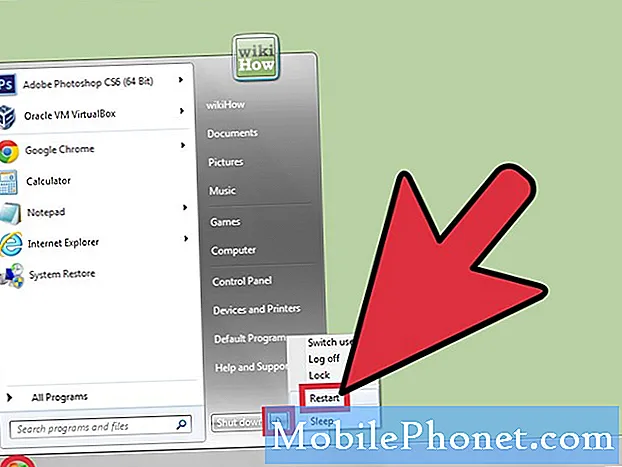Contente
Você está tendo um problema com o Bixby no seu dispositivo Galaxy? Neste breve guia, mostraremos as etapas de solução de problemas que você pode fazer se Bixby não estiver funcionando por qualquer motivo.
Antes de prosseguirmos, gostaríamos de lembrar que, se estiver procurando soluções para seu próprio problema com o #Android, você pode entrar em contato conosco usando o link fornecido na parte inferior desta página. Ao descrever seu problema, seja o mais detalhado possível para que possamos localizar facilmente uma solução relevante. Se puder, inclua as mensagens de erro exatas que está recebendo para nos dar uma ideia por onde começar. Se você já tentou algumas etapas de solução de problemas antes de nos enviar um e-mail, certifique-se de mencioná-las para que possamos ignorá-las em nossas respostas.
Como consertar Bixby não funciona no Galaxy S10. Bixby parou de erro
Se você está procurando uma solução depois de perceber que Bixby não está funcionando no seu Galaxy S10, esta postagem pode ajudar. Siga nossas sugestões abaixo.
Bixby não funciona. Correção nº 1: reiniciar o dispositivo
Se você achar que Bixby não está funcionando no seu Galaxy S10, a primeira etapa que você deseja fazer é reiniciar o telefone. Isso geralmente é eficaz na correção de todos os tipos de problemas causados por pequenos bugs. O que você deseja fazer é chamado de reinicialização suave. Este é basicamente um reinício com o objetivo de limpar o sistema simulando os efeitos de uma puxada da bateria. Para fazer isso, basta pressionar e segurar os botões liga / desliga e diminuir volume por cerca de 10 segundos. Assim que o telefone for reiniciado, solte os botões. Isso geralmente é eficaz para limpar bugs que se desenvolvem quando um sistema é deixado em execução por algum tempo. Sugerimos que você reinicie seu Galaxy S10 usando esse método pelo menos uma vez por semana para diminuir as chances de bugs.
Para alguns Galaxy S10, pode haver uma maneira ligeiramente diferente de chegar ao mesmo método. Veja como:
- Pressione e segure os botões Liga / Desliga + Diminuir Volume por aproximadamente 10 segundos ou até que o dispositivo seja reiniciado. Aguarde alguns segundos para que a tela Modo de inicialização de manutenção seja exibida.
- Na tela Modo de inicialização de manutenção, selecione Inicialização normal. Você pode usar os botões de volume para percorrer as opções disponíveis e o botão inferior esquerdo (abaixo do volume)
Bixby não funciona. Correção 2: instalar atualizações
Bixby e seus serviços associados fazem parte do firmware ou sistema operacional da Samsung. Como qualquer outro aplicativo ou software, alguns problemas podem ser causados por codificação inadequada ou ineficiente. De vez em quando, isso acontece porque existem inúmeras partes móveis em um sistema operacional Android. o que desenvolvedores como a Samsung podem fazer é minimizar as chances de problemas e corrigir bugs conhecidos. As correções geralmente vêm como parte de atualizações regulares. Se você estava adiando as atualizações do aplicativo e do sistema operacional neste momento, agora é a hora de instalá-los.
Bixby não está funcionando correção nº 3: reiniciar o serviço Bixby
Se Bixby não funcionar de repente, isso pode ser causado por um pequeno bug. Esse tipo de bug geralmente se desenvolve se um sistema estiver em execução por muito tempo ou se o aplicativo estiver constantemente ativo. Para ver se o problema pode ser resolvido facilmente, você pode tentar reiniciá-lo.
É assim que se faz:
- Na tela, toque na tecla programável Apps recentes (aquela com três linhas verticais à esquerda do botão Home).
- Quando a tela Aplicativos recentes for exibida, deslize para a esquerda ou direita para procurar o aplicativo Instagram. Ele deve estar aqui se você conseguiu executá-lo anteriormente. Em seguida, deslize para cima no aplicativo para fechá-lo. Isso deve forçar o fechamento. Se não estiver lá, basta tocar no aplicativo Fechar todos para reiniciar todos os aplicativos.
Outra forma de forçar o fechamento de um aplicativo é esta:
- Abra o aplicativo Configurações.
- Toque em Apps.
- Toque no ícone Mais configurações (ícone de três pontos, canto superior direito).
- Toque em Mostrar aplicativos do sistema.
- Encontre e toque no aplicativo Bixby Service.
- Toque em Forçar parada.
Recomendamos que você faça a segunda opção, pois o serviço Bixby geralmente é executado em segundo plano e pode não aparecer na lista de aplicativos ativos em execução.
Bixby não funciona correção nº 4: limpar o cache do serviço Bixby
Se Bixby parou de funcionar sem motivo aparente, você deve considerar a solução de problemas do próprio aplicativo principal. Você pode fazer isso limpando o cache do aplicativo Bixby Service. Siga estas etapas para fazer isso:
- Abra o aplicativo Configurações.
- Toque em Apps.
- Toque no ícone Mais configurações (ícone de três pontos, canto superior direito).
- Toque em Mostrar aplicativos do sistema.
- Encontre e toque no aplicativo Bixby Service.
- Toque em Armazenamento.
- Toque no botão Limpar cache.
Bixby não está funcionando correção nº 5: redefinir o serviço Bixby
Outra maneira de lidar com um problema de aplicativo do Bixby Service é redefinir todas as suas configurações para os padrões. Isso é feito limpando seus dados. Siga estas etapas para fazer isso:
- Abra o aplicativo Configurações.
- Toque em Apps.
- Toque no ícone Mais configurações (ícone de três pontos, canto superior direito).
- Toque em Mostrar aplicativos do sistema.
- Encontre e toque no aplicativo Bixby Service.
- Toque em Armazenamento.
- Toque no botão Limpar dados.
Bixby não está funcionando correção # 6: execute o dispositivo no modo de segurança
Bixby parou de funcionar depois que você instalou um novo aplicativo? Se sim, então você pode ter um problema ruim com um aplicativo de terceiros. Considere excluir esse aplicativo e veja se isso vai ajudar. Se você não tiver certeza se o novo aplicativo é o culpado, tente executar o telefone no modo de segurança para verificar. Neste modo, todos os aplicativos de terceiros não terão permissão para serem executados, então se o Bixby funcionar normalmente, você pode assumir que a culpa é de um aplicativo de terceiros.
Para inicializar seu S10 no modo de segurança:
- Pressione e segure o botão Liga / Desliga até que a janela Desligar apareça e depois solte.
- Toque e segure Desligar até que o prompt do modo de segurança apareça e depois solte.
- Para confirmar, toque em Modo de segurança.
- O processo pode levar até 30 segundos para ser concluído.
- Na reinicialização, “Modo de segurança” aparece no canto inferior esquerdo da tela inicial.
Lembre-se de que os aplicativos de terceiros estão desabilitados neste modo, portanto, o que você pode usar são os aplicativos pré-instalados. Se o Bixby funcionar bem no modo de segurança, isso significa que o problema é devido a um aplicativo ruim. Desinstale o aplicativo que você instalou recentemente e veja se isso o corrigirá. Se o problema persistir, use o processo de eliminação para identificar o aplicativo não autorizado. Veja como:
- Inicialize no modo de segurança.
- Verifique o problema.
- Depois de confirmar que a culpa é de um aplicativo de terceiros, você pode começar a desinstalar os aplicativos individualmente. Sugerimos que você comece com os mais recentes adicionados.
- Depois de desinstalar um aplicativo, reinicie o telefone no modo normal e verifique o problema.
- Se o seu S10 ainda estiver com problemas, repita as etapas 1-4.
Bixby não está funcionando correção nº 7: atualizar o cache do sistema
Um dispositivo Android pode encontrar problemas de desempenho ou pode se tornar instável em alguns aspectos se o cache do sistema estiver corrompido. Isso às vezes acontece após uma atualização. Se o problema de Bixby não funcionar após uma atualização do sistema, pode ser necessário atualizar o cache do sistema. Certifique-se de atualizar o cache do sistema que está localizado na partição de cache seguindo estas etapas:
- Desligue o dispositivo. Isso é importante. Se você não conseguir desligá-lo, nunca será possível inicializar no modo de recuperação. Se você não conseguir desligar o dispositivo regularmente com o botão liga / desliga, espere até que a bateria do telefone se esgote. Em seguida, carregue o telefone por 30 minutos antes de inicializar no modo de recuperação.
- Pressione e segure o botão Aumentar volume e o botão Bixby ao mesmo tempo.
- Enquanto mantém pressionadas as teclas Aumentar volume e Bixby, pressione e segure o botão Liga / Desliga.
- O menu da tela de recuperação aparecerá agora. Ao ver isso, solte os botões.
- Pressione a tecla Diminuir volume várias vezes para destacar "limpar partição de cache".
- Pressione o botão liga / desliga para selecionar.
- Pressione a tecla Diminuir volume até que "sim" seja destacado e pressione o botão Liga / Desliga.
- Quando a partição do cache de limpeza estiver concluída, “Reinicializar o sistema agora” é destacado.
- Pressione a tecla Power para reiniciar o dispositivo.
Bixby não funciona. Correção 8: Saia da conta Samsung
Alguns usuários do Galaxy S no passado foram capazes de corrigir alguns bugs do Bixby excluindo e adicionando novamente sua conta Samsung. Não sabemos se isso é eficaz para gabinetes Bixby no S10, mas vale a pena mencionar. Remover e readicionar uma conta Samsung leva apenas alguns minutos, então não é tão difícil de fazer. Você também não precisa fazer mais nada, pois isso não excluirá seus dados. Tudo o que você precisa fazer é inserir seu nome de usuário e senha e esperar até que o dispositivo sincronize seu telefone com sua cópia em nuvem Samsung.
Para remover uma conta Samsung:
- Abra o aplicativo Configurações.
- Toque em Contas e backup.
- Toque em Contas.
- Selecione sua conta Samsung.
- Toque em Mais configurações (três pontos).
- Toque em Remover conta.
- Toque em Remover para confirmar.
Para adicionar sua conta Samsung:
- Abra o aplicativo Configurações.
- Toque em Contas e backup.
- Role para baixo até a parte inferior e toque em Adicionar conta.
- Selecione a conta Samsung e siga o restante das instruções.
Bixby não funciona correção nº 9: redefinir as preferências do aplicativo
Alguns aplicativos podem não funcionar corretamente se um aplicativo ou serviço padrão necessário estiver desativado. Isso pode acontecer por vários motivos. Para garantir que todos os aplicativos padrão estejam ativados:
- Abra o aplicativo Configurações.
- Toque em Apps.
- Toque em Mais configurações no canto superior direito (ícone de três pontos).
- Selecione Redefinir preferências do aplicativo.
- Reinicie o S10 e verifique o problema.
Bixby não funciona correção # 10: redefinição de fábrica
Se Bixby ainda não está funcionando até este ponto, você deve considerar fazer uma etapa drástica: redefinir os padrões de fábrica.
Abaixo estão as duas maneiras de redefinir o seu S10 para a configuração original:
Método 1: Como reinicializar o hardware no Samsung Galaxy S10 por meio do menu Configurações
Esta é a maneira mais fácil de limpar seu Galaxy S10. tudo o que você precisa fazer é acessar o menu Configurações e seguir as etapas abaixo. Recomendamos este método se você não tiver problemas para acessar Configurações.
- Crie um backup de seus dados pessoais e remova sua conta do Google.
- Abra o aplicativo Configurações.
- Role e toque em Gerenciamento geral.
- Toque em Redefinir.
- Selecione Restaurar dados de fábrica a partir das opções fornecidas.
- Leia as informações e toque em Reiniciar para continuar.
- Toque em Excluir tudo para confirmar a ação.
Método 2: Como reinicializar o hardware no Samsung Galaxy S10 usando botões de hardware
Se o seu caso é que o telefone não está inicializando, ou inicializa, mas o menu Configurações está inacessível, este método pode ser útil. Primeiro, você precisa inicializar o dispositivo no modo de recuperação. Depois de acessar a recuperação com sucesso, é o momento em que você começa o procedimento de redefinição mestre adequado. Podem ser necessárias algumas tentativas antes de acessar o Recovery, então seja paciente e tente novamente.
- Se possível, crie um backup de seus dados pessoais com antecedência. Se o seu problema o impede de fazer isso, simplesmente pule esta etapa.
- Além disso, você deseja ter certeza de remover sua conta do Google. Se o seu problema o impede de fazer isso, simplesmente pule esta etapa.
- Desligue o dispositivo. Isso é importante. Se você não conseguir desligá-lo, nunca será possível inicializar no modo de recuperação. Se você não conseguir desligar o dispositivo regularmente com o botão liga / desliga, espere até que a bateria do telefone se esgote. Em seguida, carregue o telefone por 30 minutos antes de inicializar no modo de recuperação.
- Pressione e segure o botão Aumentar volume e o botão Bixby ao mesmo tempo.
- Enquanto mantém pressionadas as teclas Aumentar volume e Bixby, pressione e segure o botão Liga / Desliga.
- O menu da tela de recuperação aparecerá agora. Ao ver isso, solte os botões.
- Use o botão Diminuir volume até destacar ‘Wipe data / factory reset.’
- Pressione o botão liga / desliga para selecionar ‘Wipe data / factory reset.’
- Use Diminuir volume para destacar Sim.
- Pressione o botão Liga / Desliga para confirmar a redefinição de fábrica.
Bixby não está funcionando. Correção 11: o botão de conserto pode estar ruim
Embora não tenhamos recebido nenhum relatório sobre Bixby indo mal devido ao mau funcionamento do botão Bixby, vale a pena mencionar que isso ainda pode acontecer. Existe alguma chance de que o botão Bixby na lateral (abaixo do botão de volume) tenha sido danificado? Isso pode ocorrer potencialmente se o dispositivo cair ou for atingido por algo duro. Se você acha que há um dano de hardware óbvio no telefone, sugerimos que deixe a Samsung dar uma olhada. Visite a loja Samsung local ou Centro de serviço para que o telefone possa ser examinado por um profissional.
Se você for um dos usuários que encontrou um problema com seu dispositivo, informe-nos. Oferecemos soluções para problemas relacionados ao Android gratuitamente, portanto, se você tiver um problema com o seu dispositivo Android, basta preencher o pequeno questionário em esse link e tentaremos publicar nossas respostas nos próximos posts. Não podemos garantir uma resposta rápida, portanto, se o seu problema for urgente, encontre outra maneira de resolvê-lo.
Se você achar esta postagem útil, ajude-nos espalhando a palavra para seus amigos. TheDroidGuy também tem presença em redes sociais, então você pode querer interagir com nossa comunidade em nossas páginas do Facebook e Google+.