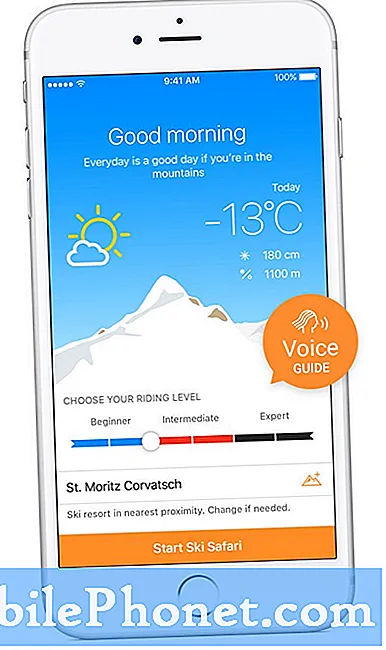Neste guia, explicaremos alguns problemas comuns no teclado do Galaxy S9 e como corrigi-los. O teclado Galaxy da Samsung tem muito a oferecer e muito o que gostar, mas está longe de ser perfeito. Veja o que você deve saber sobre esses problemas ou como instalar um novo teclado completamente.
Muito provavelmente você usa o teclado que acompanha o Galaxy S9, em vez de baixar uma das muitas alternativas na Google Play Store. E embora tenha algumas opções de personalização, outras têm muito mais. Ou é frustrante quando as palavras não são capitalizadas ou você ganha espaços extras nas frases.
Leia: 35 Samsung Galaxy S9 Dicas e Truques
Se você está com problemas ao tentar enviar mensagens de texto no Galaxy S9, não está sozinho. Estamos vendo reclamações sobre problemas de sensibilidade do teclado, problemas de maiúsculas, correção automática ou problemas com o teclado na horizontal. Ajudaremos você a corrigir os problemas listados abaixo ou a explicar as configurações que você pode alterar para evitá-las.
- Problemas de sensibilidade do teclado Galaxy S9 e pontos mortos
- Teclado não capitalizando
- Teclado não aparecendo em tudo
- Atraso no teclado geral e problemas
- Problemas de autocorreção do Galaxy S9
- Previsões e Sugestões Não Aparecendo
- Teclado Soa Faltando
- Outros problemas de digitação e deslizamento
- Como substituir o teclado
Problemas de sensibilidade do teclado Galaxy S9 ou Dead Spots
Logo no início do lançamento do Galaxy S9 e S9 + proprietários começaram a reclamar sobre problemas touchscreen. Basicamente, alguns usuários estavam tendo problemas de sensibilidade ou pontos mortos na tela. Como resultado, algumas letras não apareceram quando estavam digitando. Nós só vi algumas queixas sobre isso e rapidamente foi embora.
No entanto, quando você instala um protetor de tela do Galaxy S9, alguns desses problemas de sensibilidade retornarão. Nem todo vidro tem a mesma curva, e você pode experimentar pontos mortos onde as torneiras não são reconhecidas. Seja qual for o seu problema de sensibilidade da tela sensível ao toque do Galaxy S9, veja como corrigi-lo.
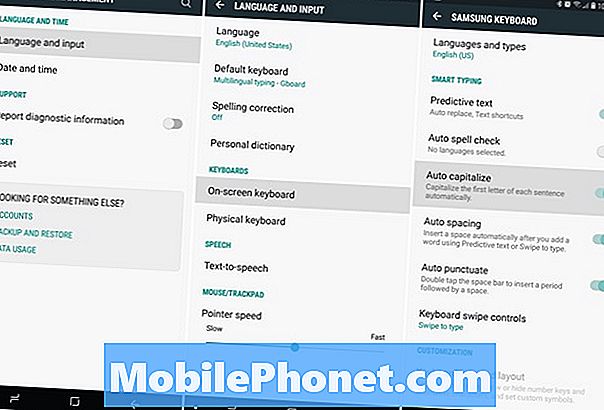
Simplesmente vá para Configurações> Recursos avançados> e vá até a parte inferior e ligue o aumento Sensibilidade ao toque. Mude o interruptor para ON e está tudo pronto. Isso deve corrigir a maioria dos problemas de sensibilidade da tela sensível ao toque. Se você ainda estiver com problemas, talvez seja necessário um dispositivo substituto.
Teclado Galaxy S9 Não Capitalizando
Outro problema que ouvimos no Galaxy S8, no Note 8 e no Galaxy S9 é em relação à capitalização. Basicamente, o teclado da Samsung nem sempre capitaliza palavras ou nomes, especialmente no início de uma frase. Ou, ele corrigirá automaticamente para minúsculas, o que é frustrante.
Leia: Como corrigir problemas de autocorreção do Galaxy S9
Por padrão, o teclado deve capitalizar automaticamente a primeira palavra de qualquer frase. Portanto, antes de mais nada, certifique-se de que você não desativou o recurso de capitalização automática. Dirigir aConfigurações> Gerenciamento geral> Idioma e entrada> Teclado na tela> Teclado Samsung e olhe pela lista de opções. A terceira opção é o que você está procurando, conforme mostrado abaixo.
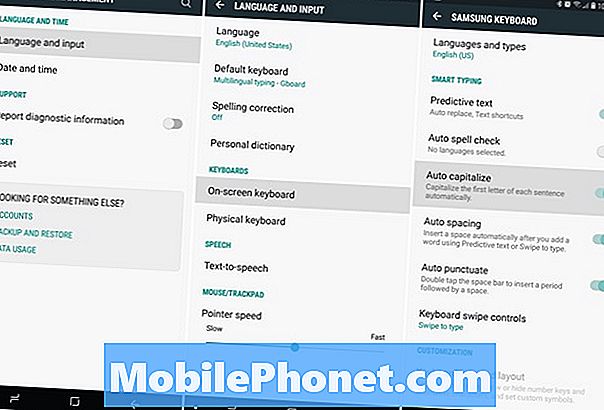
Se você ainda tiver problemas de letras maiúsculas, tente desativar a correção automática ou limpar o cache do teclado, o que explicamos abaixo. Alguns usuários sugeriram a instalação de um novo teclado na Google Play Store. Em seguida, acesse Configurações e alterne o telefone para usar o novo teclado e depois para o da Samsung. Isso dá um novo começo e corrige a maioria dos pequenos problemas.
Teclado Galaxy S9 não aparecendo em todos
Aparentemente, o teclado do Galaxy S9 simplesmente não aparece, às vezes, e vimos queixas semelhantes do proprietário do Galaxy Note 8. Infelizmente, não há como corrigir isso nas configurações. É basicamente uma falha de software e temos duas etapas que devem resolvê-lo.

Para quase qualquer problema de teclado, o primeiro passo é uma reinicialização rápida do telefone. Pressione e segure o botão de energia e pressioneReiniciar. Quando o telefone é reinicializado, o teclado deve voltar ao funcionamento completo.
Em seguida, se o teclado ainda estiver faltando, tente limpar o cache do aplicativo de teclado Samsung. Isso é realmente mais fácil do que parece. Vamos paraConfigurações> Aplicativos> Todos os aplicativos> e role para baixo até encontrar Teclado Samsung. Agora, basta tocar nele e selecionarForça Parada. Você também pode clicar emArmazenamento, entãolimpar os dados e o cache do teclado. Apenas saiba que isso pode excluir seu dicionário salvo.
Galaxy S9 Keyboard Lag
Estamos vendo algumas reclamações sobre o atraso do teclado, e é por isso que recomendamos o download do teclado do Google Gboard. Se o seu teclado do Galaxy S9 não consegue acompanhar sua rápida digitação, e parece que está atrasado, você sabe o que queremos dizer. Normalmente, isso se corrige, mas se não, tente o nosso truque abaixo.
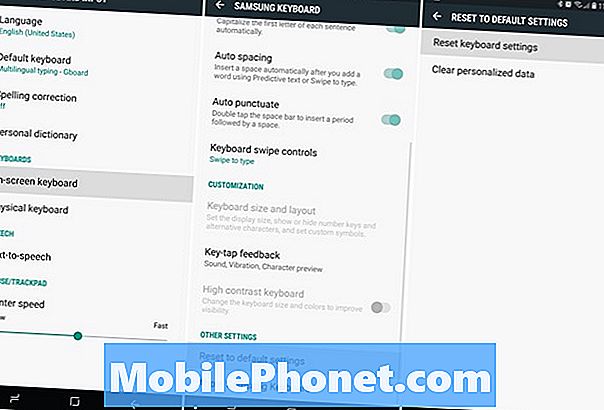
EntrarConfigurações> Gerenciamento geral> Idioma e entrada> Teclado na tela> Teclado Samsung e vá até o final. Agora selecione“Redefinir para as configurações padrão” e depois toque no“Redefinir configurações do teclado”opção também.Isso reverterá todas e quaisquer alterações feitas no teclado. Então, embora isso possa arruinar algumas das configurações que explicamos acima, isso consertará o atraso frustrante.
Esta etapa pode, potencialmente, corrigir todos os problemas de teclado do Galaxy S9 que você está enfrentando. Apenas saiba que exclui a maioria das alterações ou personalização ao mesmo tempo.
Problemas de autocorreção do Galaxy S9
O teclado da Samsung aprende com os seus hábitos de digitação ao longo do tempo e, gradualmente, torna-se mais preciso quando se trata de corrigir automaticamente ou predizer palavras. No entanto, todos sabemos que às vezes isso não acontece. Na verdade, a autocorreção ocorre na maioria das vezes como uma palavra ou frase perfeitamente normal, o que é muito frustrante. Tente digitar “para / too”, “home” ou “come”, e você pode obter “top”, “hone” e “cone”. Esse é o recurso de autocorreção que está falhando. Veja como corrigir isso.

Simplesmente desative a correção automática ou altere as configurações mostradas acima. Volte para as configurações do teclado seguindo as instruções mencionadas anteriormente e altere a verificação ortográfica automática e a substituição automática. Ao desativar isso, o telefone não substitui automaticamente as palavras e atrapalha suas frases.
Previsões de teclado não aparecem
No entanto, às vezes, essas previsões e autocorrecções nunca aparecem na sua tela. É como se o teclado esquecesse que tem um trabalho a fazer. Se você não está vendo essas previsões úteis, veja como corrigi-lo. Isso também consertará o problema em que, após uma previsão, você obtém um estranho espaço duplo em sua sentença.
Volte para Configurações> Gerenciamento geral> Idioma e entrada> Teclado na tela> Samsung e olhe pela lista de configurações. Certificar-se de que"Texto Preditivo" está ativado e tente desativá-lo e ligá-lo novamente. Às vezes só fica preso. Em nossos últimos passos, você desativou a substituição automática, mas não desmarcou a previsão de texto ao mesmo tempo.
E finalmente, você também verá“Espaçamento automático” neste menu, que insere um espaço automaticamente depois de adicionar uma palavra usando a previsão de texto. Quando você escolhe uma palavra prevista ou clica na barra de espaço para usar a palavra realçada, o software adiciona um espaço para você. Então, você adicionou um espaço a você mesmo por hábito. É daí que vem o espaço duplo.
Desative o espaçamento automático ou desative a previsão de texto completamente. Escolha o que funciona melhor para você.
Sons do teclado do Galaxy S9
Os sons do teclado são uma confirmação útil de que você clicou no botão desejado. A maioria das pessoas gosta desse recurso ou o desativa instantaneamente. Se você estava esperando sons de teclado, mas eles estão perdendo, veja como ativá-los novamente. Além disso, siga estas etapas para desativar os sons do teclado, para que seu smartphone não esteja fazendo muito barulho e interrompendo as pessoas ao seu redor.
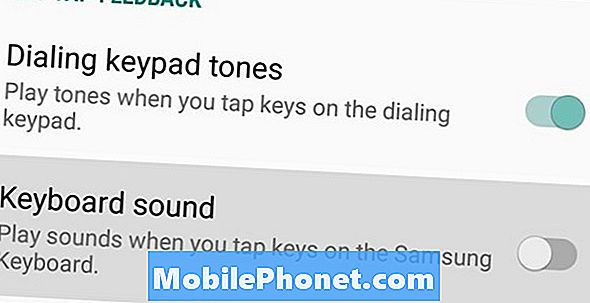
Para esta etapa, vamos às configurações gerais do telefone, não às configurações do teclado. Abra a barra de notificação e toque no botão de configurações em forma de engrenagem. Então navegue para Sons e Vibração> e role para baixoSom do teclado. Certifique-se de que isto não está desativado. Ligue o interruptor e os sons do seu teclado devem voltar. Ou faça um favor a todos e desligue-os. Enquanto estiver aqui, desative os sons por toque, os sons de bloqueio de tela e os tons do teclado de discagem. Eles são todos desnecessários.
Outro motivo potencial para isso é o seu telefone estar no modo silencioso. Sim, se livrar dos sons do teclado também. Pressione o botão aumentar volume e verifique se o seu Galaxy S9 não está no modo silencioso ou apenas no modo vibrar.
Galaxy S9 Teclado Digitação ou Swiping Problemas
Se você está tendo problemas aleatórios em geral, ou está tendo dificuldade em digitar no Galaxy S9, há algumas coisas que podemos tentar. Primeiro, verifique se a digitação por furto ou gesto está ativada nas configurações do teclado.
No entanto, o maior problema com o display Galaxy S9 ou teclado e digitação vêm do seu protetor de tela. Você tem um protetor de tela no seu telefone? Graças à tela curva, alguns deles não se encaixam corretamente. Como resultado, alguns toques ou toques não são registrados porque a curva não corresponde ao seu telefone. Você acha que é o teclado, mas na verdade é apenas seu protetor de tela. Obviamente, isso não é o ideal, mas tire-o e tente novamente. Ou, aumente a sensibilidade como mencionamos anteriormente.
Substitua o Teclado Galaxy S9
Por último, mas não menos importante, e provavelmente a nossa dica mais útil, é simplesmente substituir o teclado do seu telefone. Existem dezenas de substituições na Play Store, incluindo o excelente teclado do Google para Android. Os teclados de substituição geralmente têm mais opções, melhores controles e muitas opções de personalização.

Personalize o seu teclado e plano de fundo do Galaxy S9
Reunimos uma lista dos melhores teclados de terceiros para Android. Experimente um desses, ou apenas pegue o Gboard, do Google. Aqui está um guia para alterar o teclado do Galaxy S9. Depois de alterá-lo, você provavelmente terá menos problemas, mais opções e aproveitará a experiência.
Antes de ir, dê uma olhada nesses problemas e correções comuns do Galaxy S9 e mantenha sua tela segura com um desses protetores de tela altamente recomendados.