
Contente
- Desativar esses recursos para melhor desempenho e vida útil da bateria
- Dell Inspiron 15 3000 - $ 429,99
O sistema operacional Windows 10 instalado no seu notebook, computador de mesa ou tablet é a versão mais amigável e conectada à nuvem do Windows. E, dependendo de para quem você pergunta, você pode querer usar esse detalhamento para desabilitar todos os recursos que fazem com que esse sistema operacional fácil de usar funcione.
O Windows 10 não é horrível, mas faz muitas coisas novas. Muitas de suas melhores características são espadas de dois gumes. Em troca de fazer algo legal ou útil, o sistema operacional precisa coletar dados sobre você. Essa informação pode ser tão pouco importante quanto o tempo necessário para abrir seus aplicativos e jogos. Também pode incluir coisas que você não percebe que o sistema operacional conhece, como cada pressionamento de tecla que você faz ou todos os locais que você visitou com seu computador.

Leia: O Windows 10 é seguro?
E há muitas coisas para desativar no Windows 10, mesmo se você estiver confortável com a coleta de detalhes sobre você. O sistema operacional tem suporte interno para anúncios rastreados e muitos de seus recursos mais importantes o incentivam a visitar o Bing ou comprar aplicativos do Windows 10 na Microsoft Store. Os aplicativos podem ser executados em segundo plano e você nunca sabe. As atualizações, que demoram a ser instaladas e alteram significativamente o funcionamento do sistema operacional, são instaladas automaticamente.
Leia: 52 Windows 10 Dicas e truques que você precisa para dominar o seu PC
Se você quiser aproveitar tudo no Windows 10, deixe esses recursos ativos e continue gostando do jeito que você sempre fez. No entanto, se você quiser um sistema operacional Windows 10 enxuto e limpo que não esteja coletando informações sobre você ou exibindo anúncios, desative essas 13 coisas no Windows 10.
Desativar o Windows 10 Conhecendo seus recursos
Coletivamente conhecido como Conhecendo você, existem opções no Windows 10 que acompanham cada palavra que você digita e toda vez que você fala com o assistente pessoal incorporado ao Windows. Esses recursos analisam seu calendário, seus contatos e sua caligrafia também.
Para ser justo, o Windows 10 não usa nenhuma dessas informações para fins nefastos. Ele precisa saber o que você digita para melhorar o dicionário e oferecer uma correção automática melhor. Quanto mais o Windows 10 puder analisar sua voz, melhor a Cortana poderá entender as perguntas que você faz e as ordens que você dá.
Para desativar esses recursos, abra o Definições app no seu computador a partir da área Iniciar. Basta clicar no ícone do Windows no canto inferior esquerdo da tela. Agora toque ou clique na roda dentada Configurações.

Clique ou toque no Privacidade ícone na parte inferior da tela.

Clique em Fala, tinta e digitação no menu à direita da tela.

Agora, clique no Desativar serviços de fala e botão de sugestões de digitação.
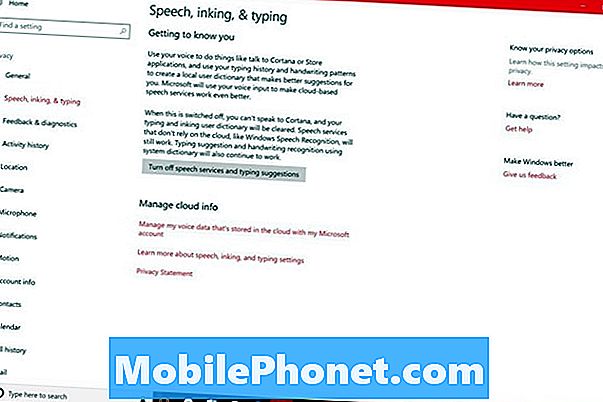
Acesse o Painel de Privacidade On-line da Microsoft para examinar e excluir todos os dados que o Windows 10 e os serviços on-line da Microsoft coletaram sobre você.
Desativar atualizações automáticas no Windows 10
O Windows sempre permite que os usuários decidam quais atualizações eles instalam, mas a Microsoft tira essa opção do Windows 10. As chances são de que, se o seu computador estiver conectado à Internet, o Windows 10 baixará e instalará atualizações por conta própria.
Usar Como parar as atualizações forçadas do Windows 10 avaria para aprender como parar essas atualizações. Existem soluções e soluções alternativas diferentes, nenhuma das quais depende de a Microsoft adicionar um switch para as atualizações do Windows 10 de volta ao sistema operacional.
Desativar anúncios do menu Iniciar no Windows 10
Você pode não perceber isso, mas o seu Menu Iniciar - a área onde você inicia todos os seus aplicativos e jogos - mostra anúncios de aplicativos e serviços, a menos que você diga que não.
Para parar esses anúncios, abra o Definições aplicativo.
Clique em Personalização na primeira linha de opções.
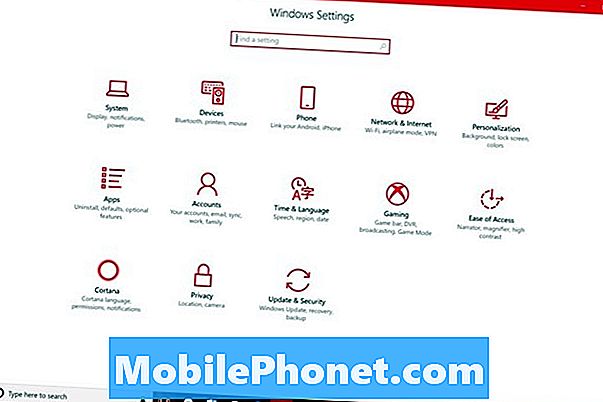
Clique em Começar no menu à direita da tela.
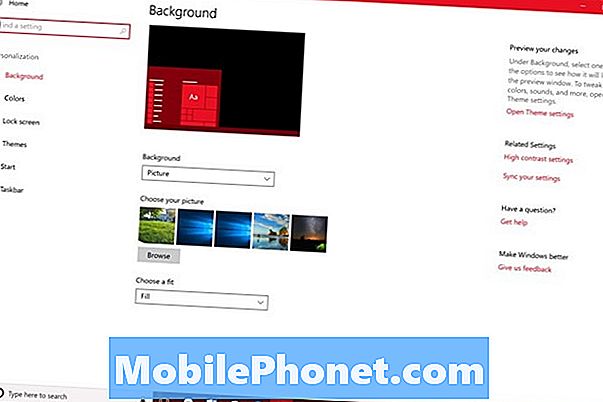
Virar o interruptor rotulado Ocasionalmente, mostre sugestões em Iniciar fora. O Windows 10 deixará de mostrar aplicativos e serviços para você baixar no Start.
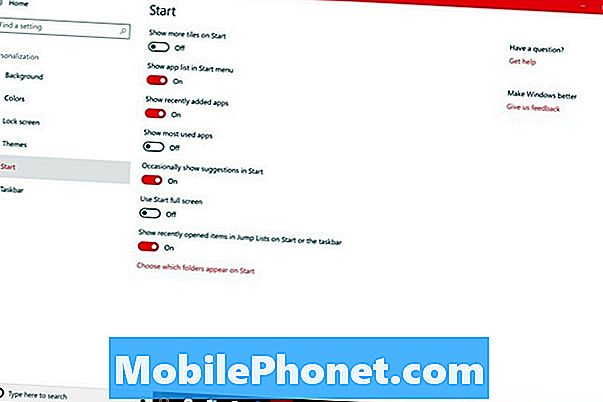
Você não terminou ainda. A Microsoft Store, o aplicativo integrado do Windows 10 para comprar livros, filmes e aplicativos, também anuncia no menu Iniciar. Para terminar, vá para o menu Iniciar e clique com o botão direito no aplicativo da Microsoft Store. É o Live Tile com um ícone de sacola de compras.

Agora mova o cursor para Mais.
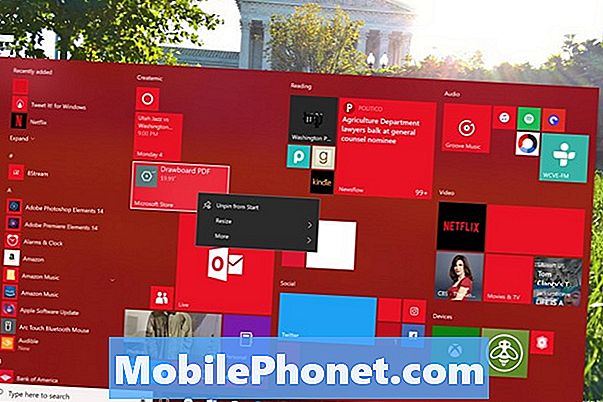
Clique em Desligue a tecla "ao vivo.
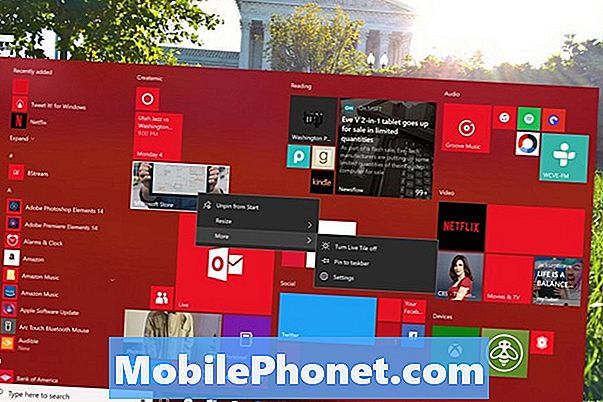
Desativar Cortana no Windows 10
Toda empresa que faz um sistema operacional possui seu próprio assistente pessoal. A Cortana coleta muitas informações sobre você para funcionar corretamente. Se você achar conveniente usá-la, deixe-a ligada. Se preferir outro assistente pessoal ou apenas não quiser que as informações sejam controladas, desligue-a e elimine todas as informações já existentes.
Leia: Todas as coisas incríveis que você pode fazer com o Microsoft Cortana
Vai o Definições aplicativo.
Clique em Cortana na linha inferior das opções.
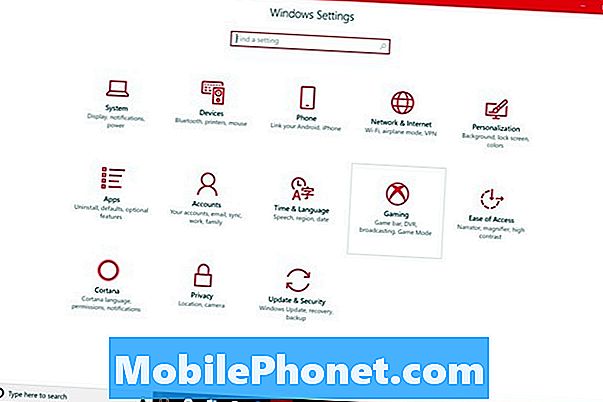
Clique em Permissões e Histórico no menu à esquerda.
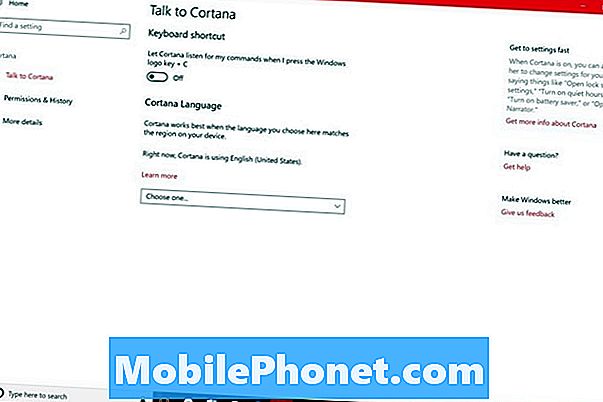
Agora clique Gerencie as informações que Cortana pode acessar deste dispositivo.

Certifique-se de que todos esses interruptores estejam desligados.

Volte para a tela anterior clicando no botão Voltar no canto superior esquerdo da tela.
Clique no Gerencie as informações que Cortana pode acessar a partir do link de outros serviços.

Desative todos os serviços na janela pop-up.
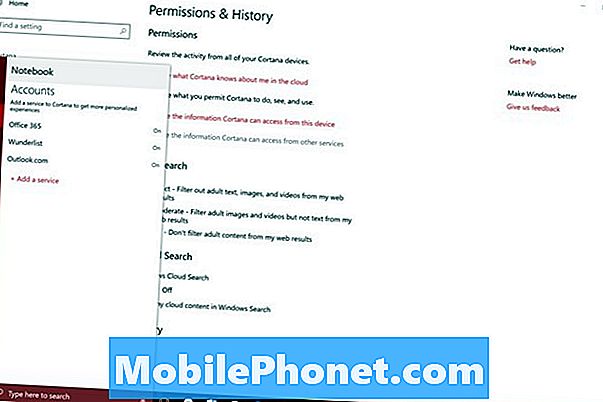
Finalmente, clique no Mude o que a Cortana sabe sobre mim na nuvem ligação.

Role para baixo até a parte inferior da janela pop-up e clique em Limpar tudo.
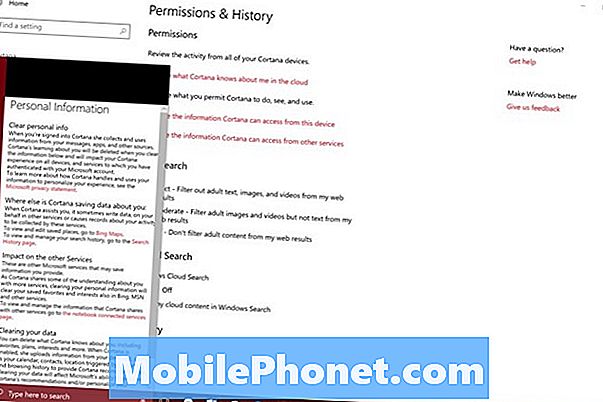
Desativar anúncios rastreados do Windows 10
Se você fez o download de aplicativos gratuitos da Windows Store, eles provavelmente têm anúncios neles. Estritamente falando, não há nada errado com os anúncios, no entanto, o Windows 10 usa o acompanhamento para tornar esses anúncios mais interessantes para você. Veja como desativar os anúncios rastreados do Windows 10.
Abra o Definições aplicativo.
Clique no Privacidade ícone na linha inferior das configurações.
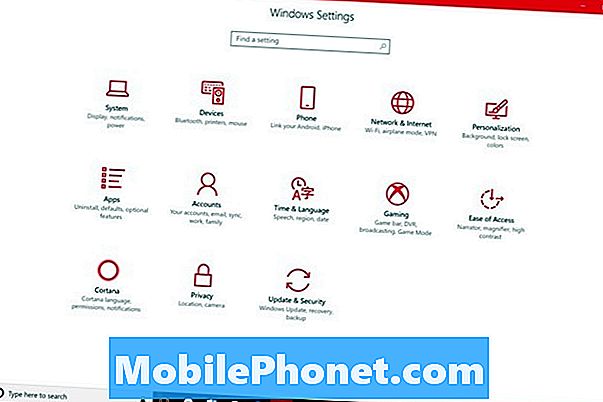
Virar o primeiro interruptor na tela no Alterar opções de privacidade área fora. Isso alterará o código de publicidade da sua conta.

Desativar o rastreamento de localização e o histórico de localização do Windows 10
O acompanhamento de localização e o histórico de localização do Windows 10 não são tão ruins. Apps e serviços usam a localização do seu PC para oferecer as melhores ofertas e o clima certo. Se você não planeja usar aplicativos que dependem dessas informações na Windows Store, desative o rastreamento de localização.
Vou ao Definições aplicativo.
Clique ou toque em Privacidade na linha inferior das opções.
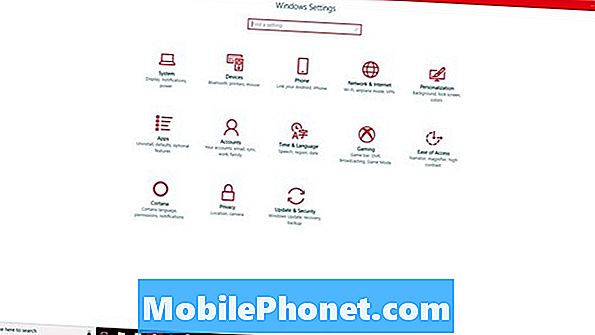
Clique em Localização. É o segundo item de menu no lado esquerdo da tela.

Use a lista de aplicativos na parte inferior da tela para impedir que aplicativos individuais usem seu local. Se preferir que todas as aplicações não utilizem as suas informações de localização, inverta o Servico de localização mude para o centro da sua tela. Enquanto estiver aqui, clique também no Claro botão para excluir todas as informações de localização do seu PC.
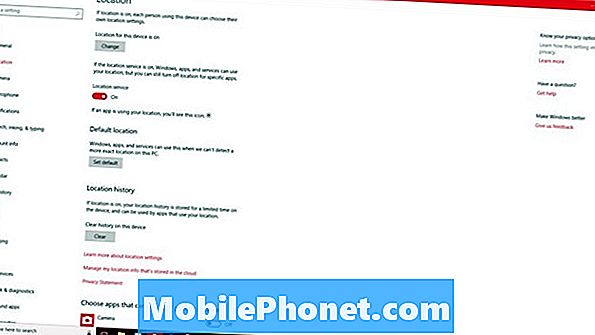
Desativar esses recursos para melhor desempenho e vida útil da bateria
Nem tudo o que você deve desativar no Windows 10 é uma preocupação de privacidade. Algumas características são apenas irritantes. Outros podem esgotar a vida útil da bateria e envolver atividades que você não costuma realizar. Desative esses recursos para melhorar o desempenho e a experiência do seu dispositivo.
Desativar a barra de jogos
Há um gravador embutido no Windows 10 que captura vídeos diretamente de um jogo e permite postá-lo no Xbox Live. Se você não for usá-lo, desative o recurso.
Abra o Definições aplicativo.
Clique no Jogos opção na segunda linha de configurações.
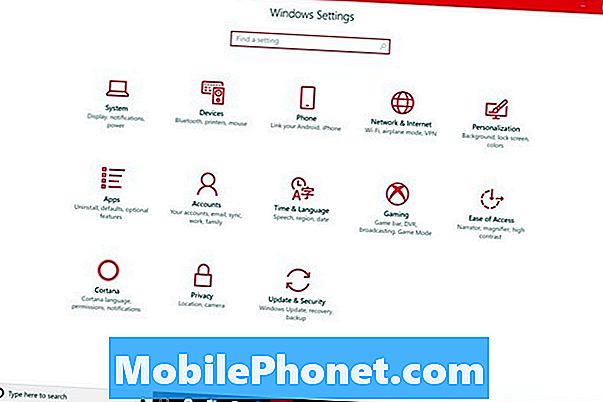
Virar o Gravar clipes de jogos, capturas de tela e transmissão usando o botão de barra de jogo fora. Isso desativa a Barra de Jogos em todo o seu PC. Clique em Jogo DVR no menu no lado esquerdo da tela.
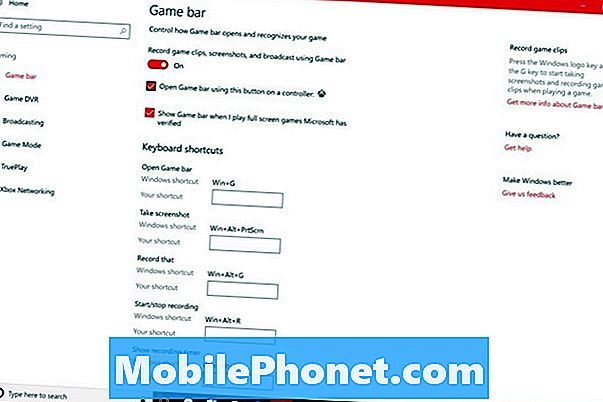
Certifique-se de que Grave em segundo plano enquanto estou jogando o interruptor está desligado.
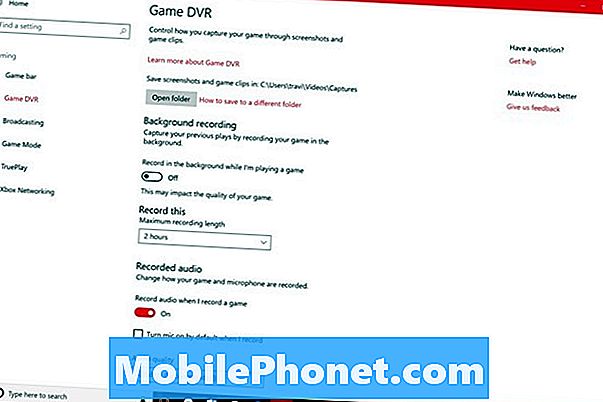
Desativar a sincronização de temas do Windows 10
Se você tiver mais de um PC, desative a sincronização de temas do Windows 10. Primeiro, não é confiável. Em segundo lugar, porque não é confiável, às vezes sincroniza o tema errado para cada computador que você tem.
Abra o Definições aplicativo.
Clique em Contas.
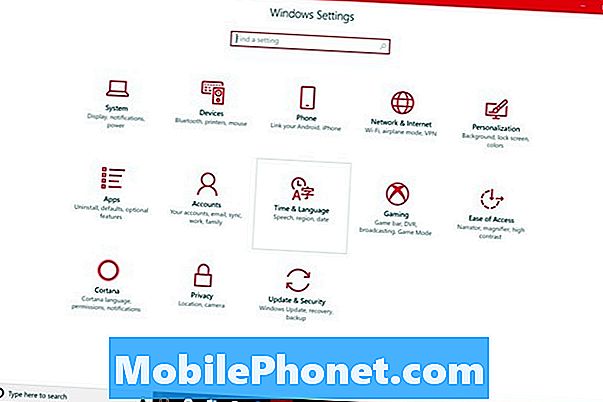
Selecione Sincronize suas configurações no menu à esquerda da tela.
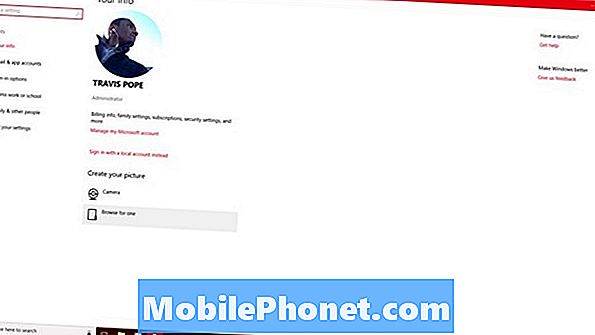
Agora, certifique-se de que Tema mudar por baixo Configurações individuais de sincronização está fora. Enquanto estiver aqui, você também pode fazer com que o Windows 10 pare de sincronizar suas senhas, histórico de navegação e outras coisas.
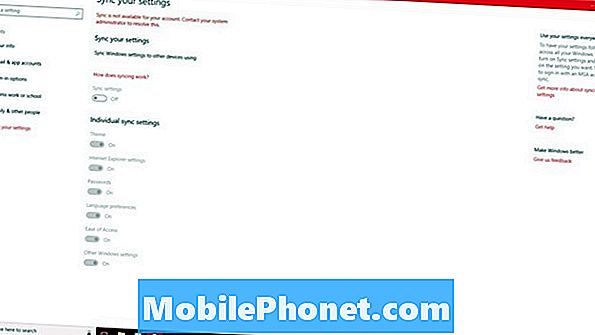
Desativar os serviços Wi-Fi do Windows 10
Quase todo mundo se conecta à internet via Wi-Fi. A Microsoft sabe disso e é por isso que o Windows 10 permite que você compre acesso à Internet sem fio quando não houver conexão gratuita disponível para você. O problema é que ele usa suas informações de localização para fazer isso.
Para desligar isso, abra o Definições aplicativo.
Clique em Rede e Internet na linha superior de configurações.
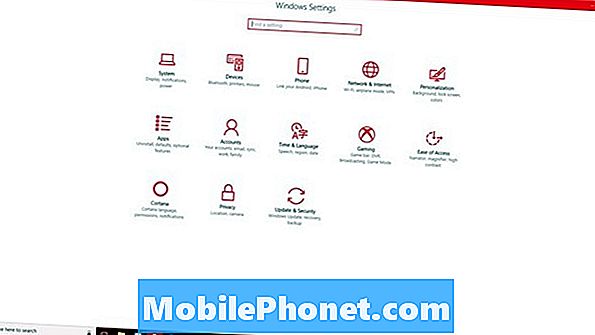
Clique em Wi-fi no menu à direita da tela.
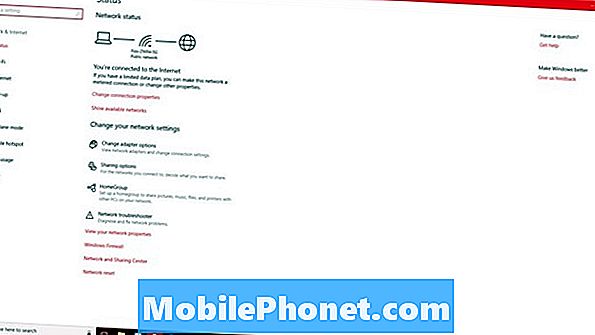
Agora, certifique-se de que o comutador marcadoEncontre planos pagos para pontos de acesso abertos sugeridos perto de mim está desligado.
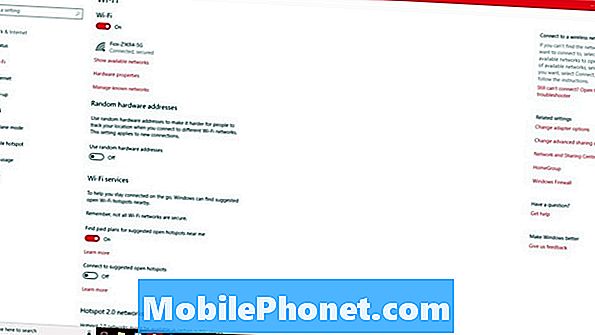
Desativar notificações do Windows 10
Cada aplicativo que você instala na Microsoft Store deseja permissão para ser executado em segundo plano. Isso é para que eles possam se manter atualizados sem que você o abra primeiro. Por exemplo, seu aplicativo de notícias atualizará as últimas manchetes algumas vezes por dia, a menos que você o desative. Essas notificações não são apenas irritantes. Eles também podem desperdiçar seus dados.
Vai o Definições aplicativo.
Clique em Sistema na primeira linha de configurações.
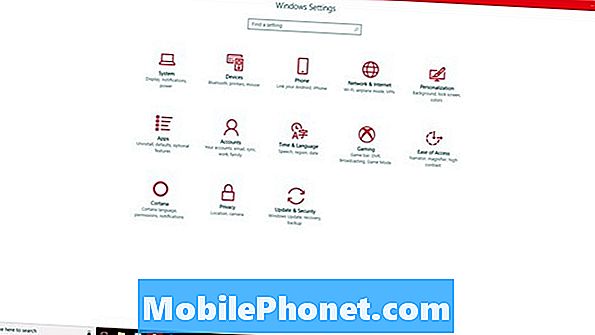
Selecione Notificações e ações.
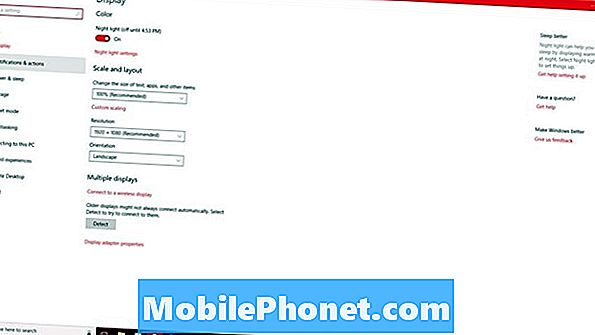
Agora, role para baixo para ver uma lista de todos os aplicativos ou programas que funcionam nos bastidores para enviar notificações. Esta lista permite desativar algumas notificações de aplicativos e deixar outras. Se você quiser desativar todas as notificações. Virar o Receba notificações de apps e outros remetentes desligar.
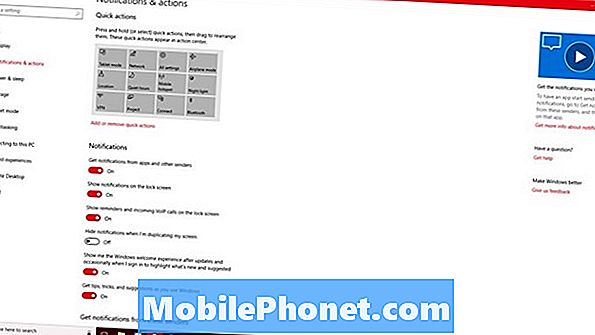
Leia: 56 Melhores Aplicativos do Windows 10 em 2017
Desativar a tela de bloqueio do Windows 10
A tela de bloqueios do Windows 10 é redundante e irritante, especialmente se você tiver apenas uma conta de usuário no seu PC e efetuar login com uma senha. Usar Gotta Be Mobile's Como desativar a tela de bloqueio do Windows 10 tutorial para pular esta área quando você acordar o seu PC do sono.
Desativar o brilho adaptável do Windows 10
Se o seu PC tiver um sensor de luz ambiente, o Windows 10 monitorará a luz de qualquer sala em que estiver e ajustará as configurações de exibição para compensar essa luz. Então, se o seu quarto está escuro, escurece a sua tela, por exemplo. Como desativar o brilho adaptável no Windows 10 orienta você ao desativar esse recurso.
Desativar aplicativos de segundo plano no Windows 10
Por fim, a melhor mudança que você pode fazer no seu PC Windows, caso não use aplicativos da Microsoft Store, é impedir que os aplicativos da Microsoft Store não possam ser executados em segundo plano.
Abra o Definições aplicativo.
Clique no Privacidade ícone.

Olhe para Aplicativos de fundo na lista de opções no lado esquerdo do aplicativo Configurações. É a décima sétima opção no topo da lista, portanto pode levar algum tempo para localizá-la.

Você pode usar a lista na parte inferior da tela para revogar a permissão de alguns aplicativos. O switch na parte superior desta área muda de acesso em segundo plano para todos os aplicativos da Windows Store.
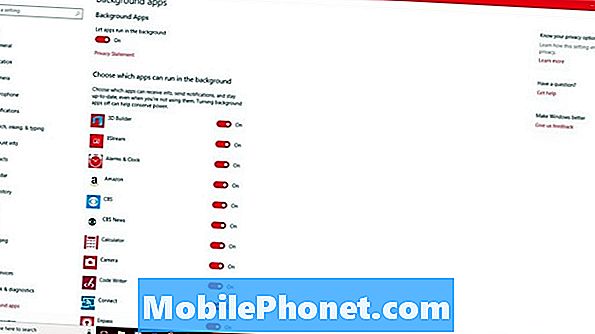
5 melhores laptops com Windows 10 abaixo de US $ 500 em 2018








