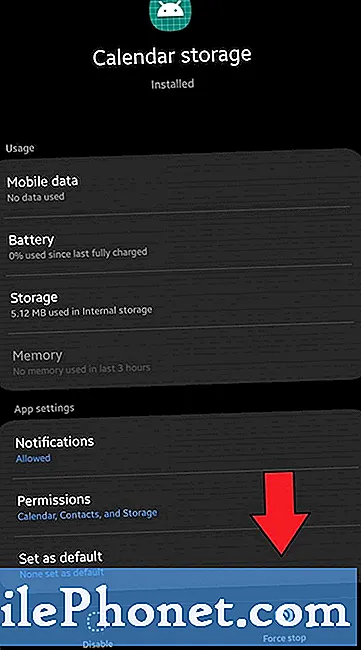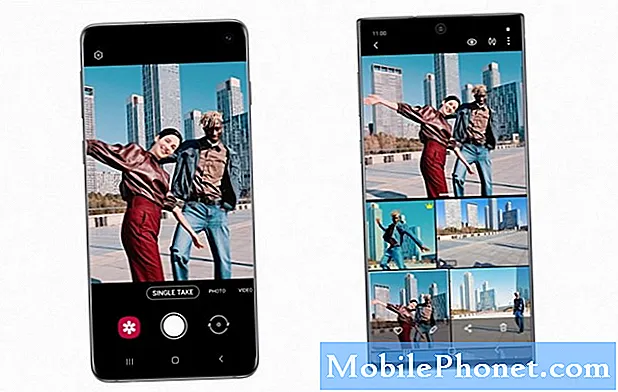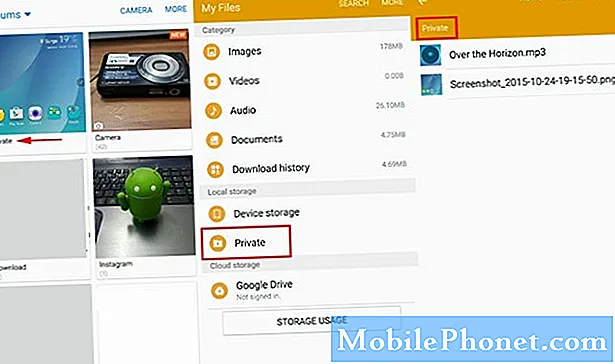Contente
- Mostrar porcentagem da bateria
- Entrar no iCloud
- Alterar configurações de Siri
- Personalize sua barra de toque
- Defina o seu navegador padrão
- Alterar as configurações do trackpad
- Ativar ícones de sites do Safari
- Configurar turno noturno
- Configurar a chave automática do modo escuro
- Configurar o modo Não perturbe
- Configurar o desbloqueio com Apple Watch
Quando você adquire seu novo MacBook Pro, há algumas coisas que recomendamos fazer assim que tiver tudo configurado e ligado. O processo de configuração levará um pouco de tempo e você estará pronto para começar a usar o seu MacBook Pro, mas aproveitará melhor ao seguir estas etapas.
O processo de configuração orienta você através do básico e você pode facilmente restaurar um backup do Time Machine, embora pessoalmente gostemos de começar do zero. Você pode definir algumas dessas opções quando estiver passando pelo processo de configuração, mas caso você as ignore ou precise fazer uma alteração, aqui estão as configurações que sugerimos que você altere e o que fazer quando adquirir um novo MacBook Pró.
Aqui estão as coisas que farei primeiro quando comprar meu novo MacBook Pro 16. Outra coisa que estou fazendo é encomendar uma nova capa do MacBook Pro 16 para manter meu novo laptop com uma ótima aparência no longo prazo.
- Mostrar porcentagem da bateria
- Entrar no iCloud
- Alterar configurações de Siri
- Personalize sua barra de toque
- Defina o seu navegador padrão
- Alterar as configurações do trackpad
- Ativar ícones de sites do Safari
- Configurar turno noturno
- Configurar a chave automática do modo escuro
- Configurar o modo Não perturbe
- Configurar o desbloqueio com Apple Watch
Você pode pular alguns deles se não quiser fazer a alteração. Se você restaurar de um backup do Time Machine, a maioria das configurações será transferida do seu Mac antigo.
Mostrar porcentagem da bateria

Ative a porcentagem da bateria em seu novo MacBook Pro.
Adoro ver quanto por cento de bateria resta quando olho para a barra de tarefas. Isso me permite estimar facilmente quanto tempo me resta e posso mudar o que estou trabalhando ou procurar energia.
Clique no ícone da bateria no canto superior direito. Clique em Mostrar porcentagem. Agora você verá rapidamente a porcentagem da bateria.
Entrar no iCloud

Faça login no iCloud em seu Mac.
Se você não fez login no iCloud durante o processo de configuração, é uma boa ideia fazer isso agora. Com o iCloud, você pode sincronizar pastas com o iCloud Drive, sincronizar lembretes, contatos, fotos, informações do Safari e muito mais.
Abrir Preferências do sistema -> Clique em iCloud -> Digite seu ID Apple e senha.
Pode ser necessário verificar sua conta usando outro dispositivo Apple.
Alterar configurações de Siri

Altere os recursos da Siri no seu MacBook Pro.
Todos os novos modelos MacBookPro vêm com o Siri instalado, e você pode personalizar as configurações do Siri para corresponder à forma como usa o Siri. Você pode desligar o atalho do Siri ou configurar o Hey Siri dependendo do seu MacBook Pro.
Abrir Preferências do sistema -> Clique em Siri.
A partir daqui, você pode alterar um atalho do teclado, ativar o Hey Siri e escolher a voz do Siri.
Personalize sua barra de toque

Personalize a barra de toque no MacBook Pro.
A Touch Bar é parte integrante do MacBook Pro e não vai a lugar nenhum. Com isso em mente, você pode personalizá-lo para obter os botões e as opções que deseja.
Abrir Preferências do sistema -> Teclado -> Personalizar faixa de controle.
Em seguida, você pode arrastar os itens que deseja para a parte mais à direita da Touch Bar e tocar na seta para expandir para que possa configurar o resto da Touch Bar.
Defina o seu navegador padrão

Altere seu navegador padrão no MacBook Pro.
Passo a maior parte do meu tempo usando o Chrome, embora ele use mais a bateria do que o Safari. Se você gosta de usar o Chrome, Brave ou outro navegador, pode defini-lo como seu navegador padrão no Mac.
Abrir Preferências do sistema -> Geral -> Navegador da Web padrão.
Escolha Chrome ou qualquer navegador que você deseja usar na seção de setas deste menu. É aqui também que você pode alterar as cores de destaque e destaque, bem como ajustar outras configurações gerais.
Alterar as configurações do trackpad

Altere as configurações do trackpad.
O Trackpad é muito poderoso e possui uma infinidade de opções e configurações. Você já pode ter seus favoritos com base no uso de um Mac antes. Pessoalmente, gosto de desligar o clique forçado de um dedo para pesquisar algo, bem como o toque para clicar.
Preferências do sistema -> Trackpad.
A partir daí, clique em Apontar e Clique para ajustar as opções de toque, em Rolar e Zoom para ajustar o comportamento de rolagem e em Mais Gestos para alterar essas opções também.
Muitas pessoas desejam ajustar a rolagem Natural desativando-a na guia Rolar e Zoom, o que mudará a direção da rolagem.
Ativar ícones de sites do Safari

Mostra os ícones do site nas guias do Safari.
Por padrão, o Safari não mostra os pequenos ícones para cada um dos sites que você visita e as guias que você abriu. Você pode alterar isso para ver facilmente para que serve cada guia.
Abra o Safari -> Clique no Safari no canto superior esquerdo da tela -> Clique em Preferências -> Clique nas Abas -> Clique em Mostrar ícones do site nas abas.
Isso os adicionará a cada uma das guias no Safari. Você só precisa fazer essa alteração uma vez.
Configurar turno noturno

Configure uma programação Night Shift para o seu MacBook Pro.
Seu novo MacBook Pro pode ajustar automaticamente as cores da tela para ficar mais quente à noite. Isso faz com que a tela mostre menos luz azul à noite, e isso significa que você pode usar seu laptop com mais facilidade à noite e depois dormir. Isso faz uma grande diferença, mas você precisa ligá-lo.
Vá para Preferências do Sistema -> Monitores -> Turno Noturno -> Programação.
De lá, você pode escolher o pôr do sol ao nascer do sol ou pode definir uma programação personalizada e até mesmo ajustar a temperatura que ela muda.
Configurar a chave automática do modo escuro

Mude a aparência permitindo que o Modo escuro e o Modo claro mudem automaticamente.
Outro ótimo recurso é o Modo escuro, que ativa um tema mais escuro no MacBook Pro. Você pode configurar isso para alternar automaticamente para o modo claro pela manhã e depois para o modo escuro à noite.
Vá para Preferências do Sistema -> Geral -> Aparência para Auto.
Infelizmente, não é fácil alternar e não há uma programação personalizada para o modo escuro e o modo claro.
Configurar o modo Não perturbe

Configure o modo Não perturbe no seu MacBook Pro.
Quando você precisa fazer o trabalho, não quer interrupções. Você pode configurar o Não perturbe em seu Mac para impedir que notificações o interrompam.
Vá para Preferências do Sistema -> Notificações.
Uma vez lá, você pode definir a opção Não perturbe para ligar automaticamente em horários específicos ou quando o monitor está hibernando, a tela está bloqueada ou quando você está espelhando para uma TV ou projetor. O último é especialmente útil porque você
Configurar o desbloqueio com Apple Watch

Desbloqueie o seu MacBook Pro com o seu Apple Watch.
Uma das outras coisas que adoro usar é o recurso Desbloquear com Apple Watch. Depois de configurado, você só precisa ativar o Mac e, se o Apple Watch estiver desbloqueado e no pulso, ele desbloqueará o Mac. Você também pode usá-lo para aprovar senhas e verificar o Apple Pay.
Vá para Preferências do Sistema -> Segurança e Privacidade. Na guia Geral, marque a caixa para Usar seu Apple Watch para desbloquear aplicativos e seu Mac.
Isso se conectará ao seu Apple Watch para verificar e você precisará inserir a senha do Mac. Uma vez configurado, isso levará você rapidamente ao seu MacBook Pro.