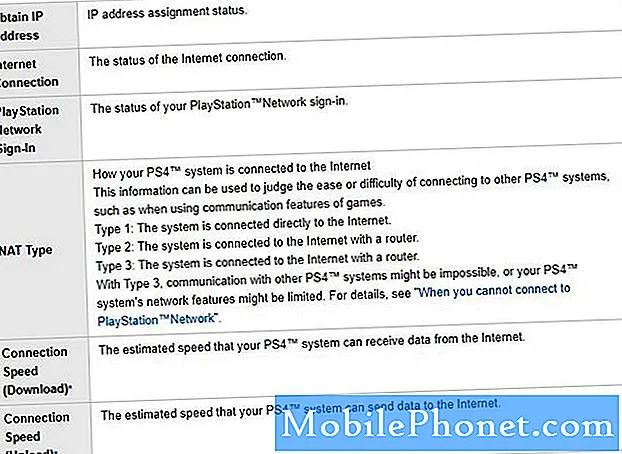Contente
Problemas do Spotify podem ser raros, mas podem ser uma dor de cabeça se ocorrerem. Nesta postagem, mostraremos o que fazer se o Spotify travar o tempo todo em seu Galaxy Note10 +. Aprenda o que você precisa fazer abaixo.
Como consertar falhas no Galaxy Note10 + Spotify | Spotify parou de erro
Se o seu aplicativo Galaxy Note10 + Spotify travar e você não souber o que fazer, siga a sugestão neste guia.
Galaxy Note10 + Correção de falhas do Spotify nº 1: procure a solução online
Como outros aplicativos populares, os problemas do Spotify são normalmente relacionados ao servidor e geralmente desaparecem por conta própria. Se um bug foi identificado pelo editor ou desenvolvedor, uma correção geralmente é lançada na próxima atualização. Tudo o que o usuário precisa fazer é instalar uma atualização e pronto. Para fazer isso, acesse o aplicativo Play Store e verifique:
- Abra o app Play Store.
- Toque no ícone Mais configurações no canto superior esquerdo (três linhas horizontais).
- Toque em Meus apps e jogos.
- Verifique se há atualizações. Toque no botão Atualizar ou Atualizar tudo.
- Verifique o problema.
Em alguns casos raros, novos bugs podem ocorrer e pode não haver uma correção prontamente disponível. Se o seu aplicativo Spotify está atualizado (nenhuma atualização disponível para ele na Play Store), mas ocorre um erro, a próxima melhor coisa que você deve fazer é fazer uma pesquisa rápida no Google sobre isso. Se houver muitos usuários com o mesmo problema, uma solução online pode ser encontrada se você pesquisar por ela. Se não houver nenhum, continue com a solução de problemas seguindo a redefinição do guia.
Galaxy Note10 + Correção de falhas do Spotify nº 2: verifique a velocidade da Internet
Qualquer aplicativo de streaming de música ou vídeo pode não funcionar como esperado se houver conexão intermitente ou lenta com a Internet. Se o Spotify travar continuamente em seu Galaxy Note10 +, mesmo que ele esteja atualizado, certifique-se de verificar a possibilidade de que o problema seja causado por sua conexão com a internet. Se você normalmente se conecta à internet via celular ou dados móveis, observe como o Spotify funciona mudando para wi-fi ou vice-versa. Além disso, tente verificar com outros aplicativos de streaming, como Youtube, Pandora e aplicativos semelhantes, se eles encontrarem um problema. Se outros aplicativos parecem estar em buffer ou têm um desempenho insatisfatório, a causa pode ser a conexão lenta ou intermitente. Nesse caso, sua prioridade é corrigir a causa raiz conectando-se a uma conexão de Internet rápida ou confiável, seja ela de dados móveis ou wi-fi.
Galaxy Note10 + Correção de falhas do Spotify nº 3: reinicie o Spotify
Reiniciar um aplicativo com problema costuma ser eficaz em situações semelhantes à sua.Tente forçar o encerramento do aplicativo e veja se isso vai ajudar. Existem duas maneiras de fazer isso.
Método 1: feche um aplicativo usando a chave de aplicativos recentes
- Na tela, toque na tecla programável Apps recentes (aquela com três linhas verticais à esquerda do botão Home).
- Assim que a tela Apps recentes for exibida, deslize para a esquerda ou direita para procurar o app. Ele deve estar aqui se você conseguiu executá-lo anteriormente.
- Em seguida, deslize para cima no aplicativo para fechá-lo. Isso deve forçar o fechamento. Se não estiver lá, basta tocar no aplicativo Fechar todos para reiniciar todos os aplicativos.
Método 2: feche um aplicativo usando o menu Informações do aplicativo
Outra maneira de forçar o fechamento de um aplicativo é acessando as próprias configurações do aplicativo. É um caminho mais longo em comparação com o primeiro método acima, mas é igualmente eficaz. Você deseja usar este método se planeja fazer outra solução de problemas para o referido aplicativo, como limpar seu cache ou dados. É assim que se faz:
- Abra o aplicativo Configurações.
- Toque em Apps.
- Toque no ícone Mais configurações (ícone de três pontos, canto superior direito).
- Toque em Mostrar aplicativos do sistema.
- Encontre e toque no aplicativo.
- Toque em Forçar parada.
Galaxy Note10 + Spotify crashes fix # 4: Reset network settings
Limpar a configuração de rede atual às vezes ajuda a corrigir problemas de aplicativos. Algumas atualizações da operadora ou aplicativos podem alterar as configurações de rede e resultar em interrupções em outros aplicativos. Para garantir que seu telefone tenha todas as configurações de rede corretas:
- Na tela inicial, deslize para cima ou para baixo a partir do centro da tela para acessar a tela de aplicativos.
- Abra o aplicativo Configurações.
- Toque em Gerenciamento geral.
- Toque em Redefinir.
- Toque em Redefinir configurações de rede.
- Toque em Redefinir configurações para confirmar.
Galaxy Note10 + Correção de falhas do Spotify nº 5: execute uma reinicialização suave
Se o Spotify ainda travar, a próxima coisa boa a fazer é reiniciar o Galaxy Note10 +. Existem três métodos para reiniciar o telefone.
Método 1
Esta é a maneira normal de reiniciar um Galaxy Note10 + funcional. Certifique-se de tentar este primeiro antes de tentar os outros dois métodos abaixo. Para reiniciar normalmente seu Galaxy Note10 + que não responde:
- Pressione e segure o botão Liga / Desliga.
- Assim que o menu de energia for iniciado, selecione Reiniciar.
- Toque em Reiniciar para confirmar.
Método 2
A outra maneira de descongelar um Galaxy Note10 + que não responde é fazer uma certa combinação de botões de hardware. Ao contrário da série Galaxy S10, seu Note10 + não tem botão Bixby dedicado, então há uma maneira diferente de realizar uma reinicialização suave. Abaixo estão as etapas para desligar o Note10 usando botões de hardware:
- Pressione e segure os botões Diminuir volume e Bixby / Power por cerca de 10 segundos.
- Assim que o menu Power aparecer, solte os botões Volume Down e Bixby / Power.
- Toque em Desligar.
- Isso simula o efeito de ter desconectado a bateria do dispositivo. Se funcionar, isso deve descongelar o dispositivo.
Método 3
Este terceiro método é basicamente igual ao segundo método. A única diferença é que há um atraso ao pressionar o botão Bixby / Power. É assim que funciona:
- Pressione e segure o botão Diminuir volume primeiro e não o solte.
- Enquanto o pressiona, pressione e segure a tecla Bixby / Power.
- Mantenha os dois botões pressionados por 10 segundos ou mais.
- Assim que o menu Power aparecer, solte os botões Volume Down e Bixby / Power.
- Toque em Desligar.
DICA IMPORTANTE: Reinicializar o dispositivo regularmente pelo menos uma vez por semana pode ser benéfico. Se você tende a esquecer coisas, sugerimos que configure seu telefone para reinicializar sozinho. Você pode agendá-lo para realizar essa tarefa seguindo estas etapas:
- Abra o aplicativo Configurações.
- Toque em Device Care.
- Toque nos 3 pontos na parte superior.
- Selecione Reinicialização automática.
- Ative o reinício automático movendo o controle deslizante para a direita.
- Selecione sua programação quando o reinício automático acontecer.
Galaxy Note10 + Correção de falhas do Spotify nº 6: limpe o cache ou os dados do Spotify
Os problemas do aplicativo podem desaparecer após limpar o cache do aplicativo. Certifique-se de tentar fazer isso se nada mudou neste momento.
- Vá para a tela inicial.
- Toque no ícone Apps.
- Abra o aplicativo Configurações.
- Toque em Apps.
- Se você estiver procurando por um sistema ou aplicativo padrão, toque em Mais configurações no canto superior direito (ícone de três pontos).
- Selecione Mostrar aplicativos do sistema.
- Encontre e toque no aplicativo apropriado.
- Toque em Armazenamento.
- Toque no botão Limpar cache.
- Verifique o problema.
Se o problema persistir após limpar o cache do Spotify, você pode acompanhá-lo excluindo os dados do aplicativo. Isso retornará o aplicativo aos seus padrões, o que pode potencialmente corrigir o problema. É assim que se faz:
- Vá para a tela inicial.
- Toque no ícone Apps.
- Abra o aplicativo Configurações.
- Toque em Apps.
- Se você estiver procurando por um sistema ou aplicativo padrão, toque em Mais configurações no canto superior direito (ícone de três pontos).
- Selecione Mostrar aplicativos do sistema.
- Encontre e toque no aplicativo apropriado.
- Toque em Armazenamento.
- Toque no botão Limpar dados.
Galaxy Note10 + Correção de falhas do Spotify nº 7: reinstalar
Se o Spotify não fizer parte do pacote de software original, o que significa que você mesmo o adicionou, você pode tentar excluí-lo e instalá-lo novamente em vez de limpar seus dados. Em nossa experiência, a reinstalação é mais eficaz para corrigir problemas de aplicativos do que excluir dados.
Abaixo estão as etapas para excluir ou desinstalar um aplicativo
- Na tela inicial, deslize para cima ou para baixo a partir do centro da tela para acessar a tela de aplicativos.
- Abra o aplicativo Configurações.
- Toque em Apps.
- Certifique-se de que Tudo esteja selecionado (canto superior esquerdo). Se necessário, toque no ícone suspenso (canto superior esquerdo) e selecione Tudo.
- Localize e selecione o aplicativo apropriado. Se os aplicativos do sistema não estiverem visíveis, toque no ícone Menu (canto superior direito) e selecione Mostrar aplicativos do sistema.
- Toque em Desinstalar para excluir um aplicativo.
- Toque em OK para confirmar.
Assim que o aplicativo for removido, reinicie o dispositivo e reinstale-o.
Galaxy Note10 + Correção de falhas do Spotify nº 8: redefinir as preferências do aplicativo
Alguns aplicativos podem não funcionar corretamente quando um aplicativo padrão necessário falha ou é desativado. Para garantir que todos os aplicativos padrão estejam ativados, siga as etapas abaixo:
- Abra o aplicativo Configurações.
- Toque em Apps.
- Toque em Mais configurações no canto superior direito (ícone de três pontos).
- Selecione Redefinir preferências do aplicativo.
- Reinicie o Galaxy Note10 + e verifique o problema.
Galaxy Note10 + Spotify crashes fix # 9: Limpar partição de cache
Outra causa possível para o problema do Google Maps pode ser um cache de sistema inválido. Se o problema coincidiu depois de instalar uma atualização do sistema ou aplicativo, você deve considerar limpar a partição de cache. Siga as etapas abaixo para limpar a partição do cache.
- Desligue o dispositivo.
- Pressione e segure a tecla Aumentar volume e a tecla Bixby / Liga / desliga.
- Quando o logotipo verde do Android for exibido, solte as duas teclas (‘Instalando atualização do sistema’ será exibido por cerca de 30 a 60 segundos antes de mostrar as opções do menu de recuperação do sistema Android).
- O menu da tela de recuperação aparecerá agora. Ao ver isso, solte os botões.
- Use o botão Diminuir volume até destacar "Limpar partição de cache".
- Pressione o botão liga / desliga para selecionar ‘Limpar partição de cache’.
- Use Diminuir volume para destacar Sim.
- Pressione o botão Liga / desliga para confirmar a ação de limpar o cache.
- Aguarde um segundo enquanto o sistema limpa o cache.
- Pressione o botão Liga / desliga novamente para reinicializar o dispositivo. Isso retornará o dispositivo à interface normal.
- É isso aí!
Galaxy Note10 + Correção de falhas do Spotify nº 10: Executar no modo de segurança
Se o Spotify travar após instalar um novo aplicativo no Galaxy Note10 +, exclua o novo aplicativo e veja o que acontece. Você também pode executar o dispositivo no modo de segurança para verificar isso. Quando no modo de segurança, todos os aplicativos de terceiros são impedidos de funcionar, portanto, se o aplicativo funcionar apenas no modo de segurança, você pode apostar que a culpa é de um aplicativo. Se o seu aplicativo Spotify for um aplicativo original, o que significa que veio com o software original, este procedimento funcionará. Se você adicionou o Spotify depois de configurar o dispositivo inicialmente, o procedimento do Modo de Segurança não funcionará para você, então simplesmente ignore isso.
Para reiniciar o Samsung Galaxy Note10 + no modo de segurança:
- Pressione e segure o botão Liga / Desliga até que o menu Desligar apareça e solte.
- Toque e segure Desligar até que o prompt do modo de segurança apareça e depois solte.
- Para confirmar, toque em Modo de segurança.
- O processo pode levar até 30 segundos para ser concluído.
- Após a reinicialização, “Modo de segurança” deve aparecer no canto inferior esquerdo da tela inicial.
- Verifique o problema.
- Se o problema desaparecer no modo de segurança, desative o modo de segurança puxando para baixo a aba de notificações a partir da parte superior e tocando na notificação. Isso deve permitir que você verifique se o problema retorna. Em caso afirmativo, você precisará identificar o aplicativo inválido.
O Modo de segurança pode ser um truque útil na verificação de um problema, mas não identifica o aplicativo com problema. Para identificar quais de seus aplicativos podem estar por trás do problema, você terá que fazer um processo de eliminação. Aqui está o que você precisa fazer exatamente:
- Inicialize o Galaxy Note10 + para o modo de segurança.
- Verifique o problema.
- Se o problema retornar ou assim que você confirmar que a culpa é de um aplicativo de terceiros, você pode começar a desinstalar os aplicativos um por um. Você precisará passar algum tempo fazendo isso se tiver muitos aplicativos instalados. Sugerimos que você comece com os mais recentes adicionados.
- É importante que você desinstale apenas um aplicativo de cada vez. Depois de remover um aplicativo, reinicie o telefone no modo normal e verifique o problema novamente.
- Se o seu Galaxy Note10 + ainda estiver com problemas, repita as etapas 1 a 4 até que o aplicativo não autorizado seja identificado.
Lembre-se de que não há atalhos para saber qual aplicativo está com problemas ou com bugs. Seja paciente e continue repetindo o ciclo acima se o problema retornar após a remoção de um aplicativo. Assim que o problema parar, o aplicativo mais recente que você excluiu deve ser o culpado. Certifique-se de não reinstalar o aplicativo ruim. Você pode adicionar o resto dos aplicativos que você excluiu anteriormente depois.
Galaxy Note10 + Correção de falhas do Spotify nº 11: restaurar o software para os padrões (redefinição de fábrica)
Se o Spotify ainda travar em seu Galaxy Note10 + neste momento, considere limpar o dispositivo com a redefinição de fábrica. Se o motivo do problema for um bug de software, a redefinição de fábrica pode ajudar. Para evitar a perda de dados pessoais, como fotos, vídeos, documentos e mensagens de texto, faça backup deles com antecedência.
Abaixo estão as duas maneiras de redefinir a configuração original do Note10 +:
Método 1: como reinicializar o hardware no Samsung Galaxy Note10 + por meio do menu de configurações
Esta é a maneira mais fácil de limpar seu Galaxy Note10 +. tudo o que você precisa fazer é acessar o menu Configurações e seguir as etapas abaixo. Recomendamos este método se você não tiver problemas para acessar Configurações.
- Crie um backup de seus dados pessoais e remova sua conta do Google.
- Abra o aplicativo Configurações.
- Role e toque em Gerenciamento geral.
- Toque em Redefinir.
- Selecione Restaurar dados de fábrica a partir das opções fornecidas.
- Leia as informações e toque em Reiniciar para continuar.
- Toque em Excluir tudo para confirmar a ação.
Método 2: como reinicializar o hardware no Samsung Galaxy Note10 + usando botões de hardware
Se o seu caso é que o telefone não está inicializando, ou inicializa, mas o menu Configurações está inacessível, este método pode ser útil. Primeiro, você precisa inicializar o dispositivo no modo de recuperação. Depois de acessar a recuperação com sucesso, é o momento em que você começa o procedimento de redefinição mestre adequado. Podem ser necessárias algumas tentativas antes de acessar o Recovery, então seja paciente e tente novamente.
- Se possível, crie um backup de seus dados pessoais com antecedência. Se o seu problema o impede de fazer isso, simplesmente pule esta etapa.
- Além disso, você deseja ter certeza de remover sua conta do Google. Se o seu problema o impede de fazer isso, simplesmente pule esta etapa.
- Desligue o dispositivo. Isso é importante. Se você não conseguir desligá-lo, nunca será possível inicializar no modo de recuperação. Se você não conseguir desligar o dispositivo regularmente com o botão liga / desliga, espere até que a bateria do telefone se esgote. Em seguida, carregue o telefone por 30 minutos antes de inicializar no modo de recuperação.
- Pressione e segure a tecla Aumentar volume e a tecla Bixby / Liga / desliga.
- Quando o logotipo verde do Android for exibido, solte as duas teclas (‘Instalando atualização do sistema’ será exibido por cerca de 30 a 60 segundos antes de mostrar as opções do menu de recuperação do sistema Android).
- O menu da tela de recuperação aparecerá agora. Ao ver isso, solte os botões.
- Use o botão Diminuir volume até destacar ‘Wipe data / factory reset.’
- Pressione o botão liga / desliga para selecionar ‘Wipe data / factory reset.’
- Use Diminuir volume para destacar Sim.
- Pressione o botão Liga / desliga para confirmar a ação de limpar os dados do telefone.
Se você for um dos usuários que encontrou um problema com seu dispositivo, informe-nos. Oferecemos soluções para problemas relacionados ao Android gratuitamente, portanto, se você tiver um problema com o seu dispositivo Android, basta preencher o pequeno questionário em esse link e tentaremos publicar nossas respostas nos próximos posts. Não podemos garantir uma resposta rápida, portanto, se o seu problema for urgente, encontre outra maneira de resolvê-lo.
Se você achar esta postagem útil, ajude-nos espalhando a palavra para seus amigos. TheDroidGuy também tem presença em redes sociais, então você pode querer interagir com nossa comunidade em nossas páginas do Facebook e Google+.