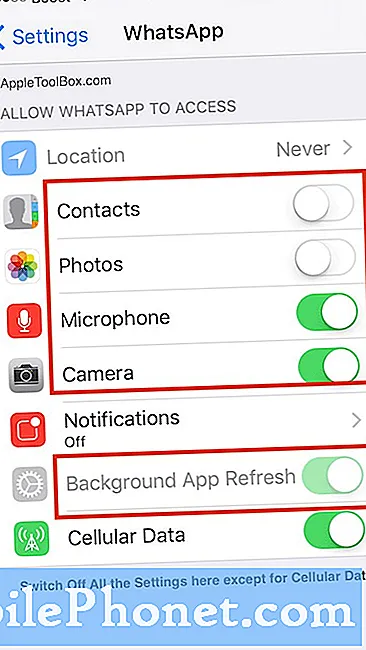Contente
O Twitter é um dos aplicativos mais populares da atualidade, mas, como qualquer outro aplicativo semelhante, às vezes pode falhar. Se o seu Galaxy Note10 + continua mostrando erro de interrupção do Twitter e você não sabe o que fazer, este artigo deve fornecer as soluções. Saiba o que você pode fazer seguindo nossas sugestões abaixo.
Como consertar Galaxy Note10 + Twitter parou de erro | O Twitter continua travando ou não carrega
Você está recebendo o erro de interrupção do Twitter no Galaxy Note10 +? Há uma série de fatores que você deve verificar para saber onde está o problema. Este guia irá ajudá-lo com isso.
Galaxy Note10 + Twitter interrompeu a correção nº 1: verifique se há solução online
Os problemas do Twitter geralmente desaparecem por conta própria ou são corrigidos pelo desenvolvedor com atualizações. Em alguns casos, os problemas do servidor podem ser os culpados e, se um problema afetar vários usuários, o desenvolvedor também lançará as atualizações o mais rápido possível. Como usuário final, tudo que você precisa fazer é verificar se há uma solução online. Faça uma pesquisa rápida no Google por “problema no Twitter” e veja se há alguma interrupção em andamento.
Para verificar se há uma solução possível, tente atualizar o aplicativo se estiver disponível. Para fazer isso, acesse o app Play Store e verifique.
- Abra o app Play Store.
- Toque no ícone Mais configurações no canto superior esquerdo (três linhas horizontais).
- Toque em Meus apps e jogos.
- Verifique se há atualizações. Toque no botão Atualizar ou Atualizar tudo.
- Verifique o problema.
Galaxy Note10 + Twitter interrompeu a correção nº 2: atualizar o aplicativo do Twitter
Atualizar um aplicativo com comportamento inadequado às vezes pode resolver problemas. Para verificar se há uma solução possível, tente atualizar o aplicativo se estiver disponível. Para fazer isso, acesse o aplicativo Play Store e verifique:
- Abra o app Play Store.
- Toque no ícone Mais configurações no canto superior esquerdo (três linhas horizontais).
- Toque em Meus apps e jogos.
- Verifique se há atualizações. Toque no botão Atualizar ou Atualizar tudo.
- Verifique o problema.
Galaxy Note10 + Twitter interrompeu a correção nº 3: reinicie o aplicativo
Outra maneira de corrigir o problema do Galaxy Note10 + O Twitter parou é simples: reinicie o aplicativo. Se você ainda não tentou fazer isso, certifique-se de fazer isso agora. Tente forçar o encerramento do aplicativo e veja se isso vai ajudar. Existem duas maneiras de fazer isso.
Método 1: feche um aplicativo usando a chave de aplicativos recentes
- Na tela, toque na tecla programável Apps recentes (aquela com três linhas verticais à esquerda do botão Home).
- Assim que a tela Apps recentes for exibida, deslize para a esquerda ou direita para procurar o app. Ele deve estar aqui se você conseguiu executá-lo anteriormente.
- Em seguida, deslize para cima no aplicativo para fechá-lo. Isso deve forçar o fechamento. Se não estiver lá, basta tocar no aplicativo Fechar todos para reiniciar todos os aplicativos.
Método 2: feche um aplicativo usando o menu Informações do aplicativo
Outra maneira de forçar o fechamento de um aplicativo é acessando as próprias configurações do aplicativo. É um caminho mais longo em comparação com o primeiro método acima, mas é igualmente eficaz. Você deseja usar este método se planeja fazer outra solução de problemas para o referido aplicativo, como limpar seu cache ou dados. Veja como é feito:
- Abra o aplicativo Configurações.
- Toque em Apps.
- Toque no ícone Mais configurações (ícone de três pontos, canto superior direito).
- Toque em Mostrar aplicativos do sistema.
- Encontre e toque no aplicativo.
- Toque em Forçar parada.
Galaxy Note10 + Twitter interrompeu a correção 4: execute uma reinicialização suave
Em alguns casos, fazer uma reinicialização suave ou reinicialização forçada é uma maneira eficaz de consertar o Galaxy Note10 + Twitter parado. No Galaxy Note10 +, há três maneiras de reiniciá-lo.
Método 1
Esta é a maneira normal de reiniciar um Galaxy Note10 + funcional. Certifique-se de tentar este primeiro antes de tentar os outros dois métodos abaixo. Para reiniciar normalmente seu Galaxy Note10 + que não responde:
- Pressione e segure o botão Liga / Desliga.
- Assim que o menu de energia for iniciado, selecione Reiniciar.
- Toque em Reiniciar para confirmar.
Método 2
A outra maneira de descongelar um Galaxy Note10 + que não responde é fazer uma certa combinação de botões de hardware. Ao contrário da série Galaxy S10, seu Note10 + não tem botão Bixby dedicado, então há uma maneira diferente de realizar uma reinicialização suave. Abaixo estão as etapas para desligar o Note10 usando botões de hardware:
- Pressione e segure os botões Diminuir volume e Bixby / Power por cerca de 10 segundos.
- Assim que o menu Power aparecer, solte os botões Volume Down e Bixby / Power.
- Toque em Desligar.
- Isso simula o efeito de ter desconectado a bateria do dispositivo. Se funcionar, isso deve descongelar o dispositivo.
Método 3
Este terceiro método é basicamente igual ao segundo método. A única diferença é que há um atraso ao pressionar o botão Bixby / Power. É assim que funciona:
- Pressione e segure o botão Diminuir volume primeiro e não o solte.
- Enquanto o pressiona, pressione e segure a tecla Bixby / Power.
- Mantenha os dois botões pressionados por 10 segundos ou mais.
- Assim que o menu Power aparecer, solte os botões Volume Down e Bixby / Power.
- Toque em Desligar.
DICA IMPORTANTE: Reinicializar o dispositivo regularmente pelo menos uma vez por semana pode ser benéfico. Se você tende a esquecer coisas, sugerimos que configure seu telefone para reinicializar sozinho. Você pode agendá-lo para realizar essa tarefa seguindo estas etapas:
- Abra o aplicativo Configurações.
- Toque em Device Care.
- Toque nos 3 pontos na parte superior.
- Selecione Reinicialização automática.
- Ative o reinício automático movendo o controle deslizante para a direita.
- Selecione sua programação quando o reinício automático acontecer.
Galaxy Note10 + Twitter interrompeu a correção 5: limpar cache e dados
Ao lidar com qualquer problema de aplicativo, seu dispositivo pode se beneficiar limpando seu cache. Veja como fazer:
- Vá para a tela inicial.
- Toque no ícone Apps.
- Abra o aplicativo Configurações.
- Toque em Apps.
- Se você estiver procurando por um sistema ou aplicativo padrão, toque em Mais configurações no canto superior direito (ícone de três pontos).
- Selecione Mostrar aplicativos do sistema.
- Encontre e toque no aplicativo apropriado.
- Toque em Armazenamento.
- Toque no botão Limpar cache.
- Verifique o problema.
Se limpar o cache do aplicativo não fizer diferença, tente também redefinir as configurações para os padrões. Para limpar os dados de um aplicativo e retorná-lo aos padrões:
- Vá para a tela inicial.
- Toque no ícone Apps.
- Abra o aplicativo Configurações.
- Toque em Apps.
- Se você estiver procurando por um sistema ou aplicativo padrão, toque em Mais configurações no canto superior direito (ícone de três pontos).
- Selecione Mostrar aplicativos do sistema.
- Encontre e toque no aplicativo apropriado.
- Toque em Armazenamento.
- Toque no botão Limpar dados.
Galaxy Note10 + Twitter parou de correção # 6: Reinstalar aplicativo
Se o aplicativo do Twitter for de terceiros, o que significa que você o adicionou após configurar o dispositivo, sugerimos que você o reinstale em vez de limpar seus dados. Abaixo estão as etapas para excluir ou desinstalar um aplicativo
- Na tela inicial, deslize para cima ou para baixo a partir do centro da tela para acessar a tela de aplicativos.
- Abra o aplicativo Configurações.
- Toque em Apps.
- Certifique-se de que Tudo esteja selecionado (canto superior esquerdo). Se necessário, toque no ícone suspenso (canto superior esquerdo) e selecione Tudo.
- Localize e selecione o aplicativo apropriado. Se os aplicativos do sistema não estiverem visíveis, toque no ícone Menu (canto superior direito) e selecione Mostrar aplicativos do sistema.
- Toque em Desinstalar para excluir um aplicativo.
- Toque em OK para confirmar.
Após alguns momentos, reinicie o aplicativo antes de adicionar o aplicativo Twitter novamente.
Galaxy Note10 + Twitter interrompeu a correção nº 7: limpar as configurações de rede
Se continuar a ter o Twitter interrompido erro em seu Galaxy Note10 +, tente redefinir a configuração de rede do dispositivo. Isso geralmente é eficaz para corrigir problemas de rede, como mensagens de texto ou chamadas de voz, ou para resolver problemas com aplicativos que exigem conexão com a Internet para funcionar como o Twitter. Para redefinir as configurações de rede:
- Na tela inicial, deslize para cima ou para baixo a partir do centro da tela para acessar a tela de aplicativos.
- Abra o aplicativo Configurações.
- Toque em Gerenciamento geral.
- Toque em Redefinir.
- Toque em Redefinir configurações de rede.
- Toque em Redefinir configurações para confirmar.
Galaxy Note10 + Twitter parou de correção # 8: limpar partição de cache
Outra causa possível para o problema do Google Maps pode ser um cache de sistema inválido. Se o problema coincidiu depois de instalar uma atualização do sistema ou aplicativo, você deve considerar limpar a partição de cache. Siga as etapas abaixo para limpar a partição do cache.
- Desligue o dispositivo.
- Pressione e segure a tecla Aumentar volume e a tecla Bixby / Liga / desliga.
- Quando o logotipo verde do Android for exibido, solte as duas teclas (‘Instalando atualização do sistema’ será exibido por cerca de 30 a 60 segundos antes de mostrar as opções do menu de recuperação do sistema Android).
- O menu da tela de recuperação aparecerá agora. Ao ver isso, solte os botões.
- Use o botão Diminuir volume até destacar "Limpar partição de cache".
- Pressione o botão liga / desliga para selecionar ‘Limpar partição de cache’.
- Use Diminuir volume para destacar Sim.
- Pressione o botão Liga / desliga para confirmar a ação de limpar o cache.
- Aguarde um segundo enquanto o sistema limpa o cache.
- Pressione o botão Liga / desliga novamente para reinicializar o dispositivo. Isso retornará o dispositivo à interface normal.
- É isso aí!
Galaxy Note10 + Twitter interrompeu a correção 9: observar no modo de segurança
Se o seu Galaxy Note10 + Twitter interrompeu o problema iniciado após a instalação de um novo aplicativo, tente excluir o aplicativo para corrigi-lo. Se você não consegue lembrar o aplicativo, mas suspeita que um dos aplicativos está causando isso, reinicie o telefone no modo de segurança. Executar seu dispositivo neste modo não excluirá nenhum dos seus dados pessoais, como fotos, vídeos, aplicativos, documentos, etc., para que você possa fazer isso com segurança como uma etapa de solução de problemas.
Para reiniciar o Samsung Galaxy Note10 + no modo de segurança:
- Pressione e segure o botão Liga / Desliga até que o menu Desligar apareça e solte.
- Toque e segure Desligar até que o prompt do modo de segurança apareça e depois solte.
- Para confirmar, toque em Modo de segurança.
- O processo pode levar até 30 segundos para ser concluído.
- Após a reinicialização, “Modo de segurança” deve aparecer no canto inferior esquerdo da tela inicial.
- Verifique o problema.
- Se o problema desaparecer no modo de segurança, desative o modo de segurança puxando para baixo a aba de notificações a partir da parte superior e tocando na notificação. Isso deve permitir que você verifique se o problema retorna. Em caso afirmativo, você precisará identificar o aplicativo inválido.
O Modo de segurança pode ser um truque útil na verificação de um problema, mas não identifica o aplicativo exato. Para identificar quais de seus aplicativos podem estar por trás do problema, você terá que fazer um processo de eliminação. Aqui está o que você precisa fazer exatamente:
- Inicialize o Galaxy Note10 + para o modo de segurança.
- Verifique o problema.
- Se o problema retornar ou assim que você confirmar que a culpa é de um aplicativo de terceiros, você pode começar a desinstalar os aplicativos um por um. Você precisará passar algum tempo fazendo isso se tiver muitos aplicativos instalados. Sugerimos que você comece com os mais recentes adicionados.
- É importante que você desinstale apenas um aplicativo de cada vez. Depois de remover um aplicativo, reinicie o telefone no modo normal e verifique o problema novamente.
- Se o seu Galaxy Note10 + ainda estiver com problemas, repita as etapas 1 a 4 até que o aplicativo não autorizado seja identificado.
Lembre-se de que não há atalhos para saber qual aplicativo está com problemas ou com bugs. Seja paciente e continue repetindo o ciclo acima se o problema retornar após a remoção de um aplicativo. Assim que o problema parar, o aplicativo mais recente que você excluiu deve ser o culpado. Certifique-se de não reinstalar o aplicativo ruim. Você pode adicionar o resto dos aplicativos que você excluiu anteriormente depois.
Galaxy Note10 + Twitter parou a correção # 10: redefinir as preferências do aplicativo
Alguns aplicativos exigem aplicativos ou serviços do sistema padrão para funcionar. Para garantir que os aplicativos padrão estejam funcionando, siga estas etapas:
- Abra o aplicativo Configurações.
- Toque em Apps.
- Toque em Mais configurações no canto superior direito (ícone de três pontos).
- Selecione Redefinir preferências do aplicativo.
- Reinicie o Galaxy Note10 + e verifique o problema.
Galaxy Note10 + Twitter interrompeu a correção nº 11: Apagar dispositivo com redefinição de fábrica
Se o Twitter continuar travando em seu Galaxy Note10 + neste momento, não é uma má ideia verificar se há um possível bug de software. Para fazer isso, você deseja redefinir seu dispositivo para a configuração original. Para evitar a perda de dados pessoais, como fotos, vídeos, documentos e mensagens de texto, faça backup deles com antecedência.
Abaixo estão as duas maneiras de redefinir a configuração original do Note10 +:
Método 1: como reinicializar o hardware no Samsung Galaxy Note10 + por meio do menu de configurações
Esta é a maneira mais fácil de limpar seu Galaxy Note10 +. tudo o que você precisa fazer é acessar o menu Configurações e seguir as etapas abaixo. Recomendamos este método se você não tiver problemas para acessar Configurações.
- Crie um backup de seus dados pessoais e remova sua conta do Google.
- Abra o aplicativo Configurações.
- Role e toque em Gerenciamento geral.
- Toque em Redefinir.
- Selecione Restaurar dados de fábrica a partir das opções fornecidas.
- Leia as informações e toque em Reiniciar para continuar.
- Toque em Excluir tudo para confirmar a ação.
Método 2: como reinicializar o hardware no Samsung Galaxy Note10 + usando botões de hardware
Se o seu caso é que o telefone não está inicializando, ou inicializa, mas o menu Configurações está inacessível, este método pode ser útil. Primeiro, você precisa inicializar o dispositivo no modo de recuperação. Depois de acessar a recuperação com sucesso, é o momento em que você começa o procedimento de redefinição mestre adequado. Podem ser necessárias algumas tentativas antes de acessar o Recovery, então seja paciente e tente novamente.
- Se possível, crie um backup de seus dados pessoais com antecedência. Se o seu problema o impede de fazer isso, simplesmente pule esta etapa.
- Além disso, você deseja ter certeza de remover sua conta do Google. Se o seu problema o impede de fazer isso, simplesmente pule esta etapa.
- Desligue o dispositivo. Isso é importante. Se você não conseguir desligá-lo, nunca será possível inicializar no modo de recuperação. Se você não conseguir desligar o dispositivo regularmente com o botão liga / desliga, espere até que a bateria do telefone se esgote. Em seguida, carregue o telefone por 30 minutos antes de inicializar no modo de recuperação.
- Pressione e segure a tecla Aumentar volume e a tecla Bixby / Liga / desliga.
- Quando o logotipo verde do Android for exibido, solte as duas teclas (‘Instalando atualização do sistema’ será exibido por cerca de 30 a 60 segundos antes de mostrar as opções do menu de recuperação do sistema Android).
- O menu da tela de recuperação aparecerá agora. Ao ver isso, solte os botões.
- Use o botão Diminuir volume até destacar ‘Wipe data / factory reset.’
- Pressione o botão liga / desliga para selecionar ‘Wipe data / factory reset.’
- Use Diminuir volume para destacar Sim.
- Pressione o botão Liga / desliga para confirmar a ação de limpar os dados do telefone.
Se você for um dos usuários que encontrou um problema com seu dispositivo, informe-nos. Oferecemos soluções para problemas relacionados ao Android gratuitamente, portanto, se você tiver um problema com o seu dispositivo Android, basta preencher o pequeno questionário em esse link e tentaremos publicar nossas respostas nos próximos posts. Não podemos garantir uma resposta rápida, portanto, se o seu problema for urgente, encontre outra maneira de resolvê-lo.
Se você achar esta postagem útil, por favor, ajude-nos espalhando a palavra para seus amigos.TheDroidGuy também tem presença em redes sociais, então você pode querer interagir com nossa comunidade em nossas páginas do Facebook e Google+.