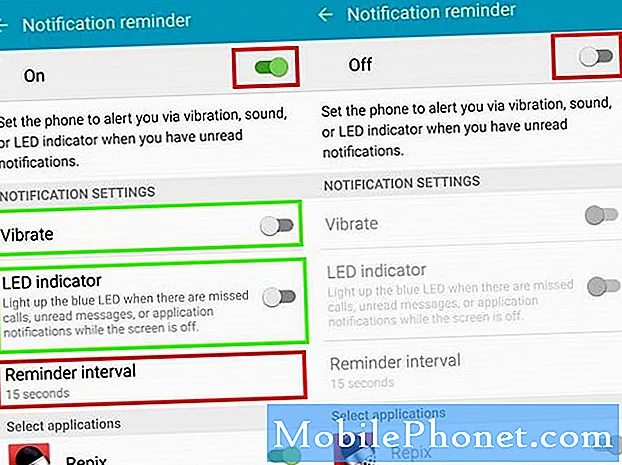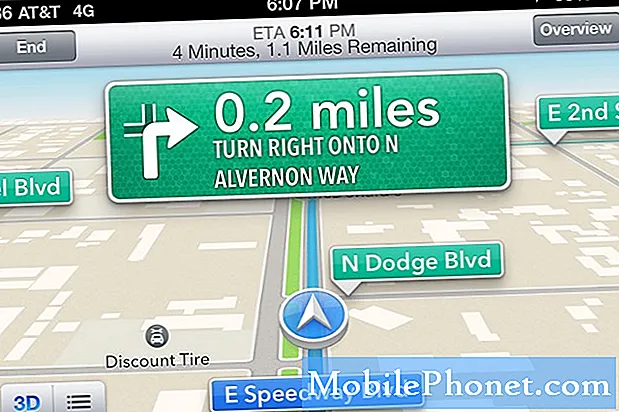Contente
Se o Google Maps continua travando no seu Galaxy S10, este artigo deve ajudar. Muitas vezes, esse problema aconteceu devido a um bug interno do aplicativo. Descubra o que você pode fazer se o problema persistir e não desaparecer sozinho depois de algum tempo.
Como consertar o Google Maps continua travando no Galaxy S10 | Etapas fáceis para solucionar o problema “Infelizmente, o Google Maps parou”
Consertar o problema de travamento constante do Google Maps não é simples. Há uma série de etapas de solução de problemas que você precisa seguir para saber de onde o problema está vindo. Aprenda o que fazer seguindo as etapas abaixo.
O Google Maps continua travando correção nº 1: verifique se há atualizações
Todos os aplicativos populares do Google, incluindo o Maps, recebem atualizações regulares para mantê-los o mais livre de erros possível. No que diz respeito à nossa experiência com o Google Maps, o aplicativo geralmente está estável e funcionando a maior parte do tempo. Como sua primeira etapa de solução de problemas, você deseja ter certeza de que o Google Maps está o mais atualizado possível. Se você está colocando as atualizações de aplicativos na Play Store em espera por algum motivo, agora é a hora de permitir. Abra a Google Play Store novamente e certifique-se de que o Maps e o restante de seus aplicativos estejam atualizados.
O Google Maps está sempre travando. Correção 2: Reinicie o Google Maps
A versão Android do Google Maps é relativamente estável há muito tempo, mas ainda pode encontrar bugs de vez em quando. Isso ocorre porque há muitos pontos possíveis de falha no Android o tempo todo. Às vezes, uma falha temporária pode se desenvolver em um aplicativo após uma atualização ou qualquer alteração de código no sistema operacional. No entanto, esses bugs podem desaparecer quando um aplicativo é atualizado. Para verificar se o problema é temporário, siga estas etapas para reiniciar o Google Maps.
- Na tela, toque na tecla programável Apps recentes (aquela com três linhas verticais à esquerda do botão Home).
- Quando a tela Aplicativos recentes for exibida, deslize para a esquerda ou direita para procurar o aplicativo Instagram. Ele deve estar aqui se você conseguiu executá-lo anteriormente. Em seguida, deslize para cima no aplicativo para fechá-lo. Isso deve forçar o fechamento. Se não estiver lá, basta tocar no aplicativo Fechar todos para reiniciar todos os aplicativos.
Outra forma de forçar o fechamento de um aplicativo é esta:
- Abra o aplicativo Configurações.
- Toque em Apps.
- Toque no ícone Mais configurações (ícone de três pontos, canto superior direito).
- Toque em Mostrar aplicativos do sistema.
- Encontre e toque no aplicativo Instagram.
- Toque em Forçar parada.
O Google Maps continua travando. Correção nº 3: execute uma reinicialização suave
A próxima etapa de solução de problemas que você pode executar neste caso é reiniciar o S10. Assim como os aplicativos podem encontrar erros de tempos em tempos, o próprio dispositivo também pode. As falhas também podem ocorrer se o seu telefone for deixado funcionando por muito tempo. É por esse motivo que os usuários de telefones são incentivados a reiniciar regularmente seus telefones. Seu S10 pode se beneficiar de uma reinicialização simples uma vez a cada poucos dias.
Como etapa de solução de problemas, recomendamos que você faça outra forma de reinicialização, chamada de reinicialização suave. Basicamente, é uma simulação dos efeitos do procedimento tradicional de "puxar a bateria". Se você ainda não experimentou, funciona assim:
- Pressione e segure os botões Liga / Desliga + Diminuir Volume por aproximadamente 12 segundos ou até que o dispositivo seja reiniciado. Nota: Aguarde alguns segundos para que a tela Modo de inicialização de manutenção seja exibida.
- Na tela Modo de inicialização de manutenção, selecione Inicialização normal. Nota: Utilize os botões de volume para percorrer as opções disponíveis e o botão inferior esquerdo (abaixo dos botões de volume) para selecionar. Aguarde até 90 segundos para que a reinicialização seja concluída.
- Se a tela do modo de inicialização de manutenção não for exibida, isso significa que seu dispositivo não a possui. Simplesmente espere o dispositivo desligar completamente.
O Google Maps continua travando correção nº 4: limpar o cache do aplicativo
Se o Google Maps continuar travando neste ponto, a próxima coisa que você pode fazer é garantir que seu cache seja atualizado. Veja como fazer isso:
- Abra o aplicativo Configurações.
- Toque em Apps.
- Toque no ícone Mais configurações (ícone de três pontos, canto superior direito).
- Toque em Mostrar aplicativos do sistema.
- Encontre e toque no aplicativo Google Maps.
- Toque em Armazenamento.
- Toque no botão Limpar cache.
- Reinicie o dispositivo e verifique o problema.
O Google Maps continua travando correção nº 5: excluir dados do aplicativo
Se limpar o cache de um aplicativo não fizer diferença, a próxima coisa que você pode fazer é reiniciar o aplicativo. Isso é feito excluindo os dados do aplicativo. As etapas geralmente são iguais às anteriores.
- Abra o aplicativo Configurações.
- Toque em Apps.
- Toque no ícone Mais configurações (ícone de três pontos, canto superior direito).
- Toque em Mostrar aplicativos do sistema.
- Encontre e toque no aplicativo Google Maps.
- Toque em Armazenamento.
- Toque no botão Limpar cache.
- Reinicie o dispositivo e verifique o problema.
O Google Maps continua travando. Correção 6: Reinstale o aplicativo
Se o Google Maps não foi pré-instalado, o que significa que não foi incluído no conjunto original de aplicativos que veio com o sistema operacional, a próxima etapa é reinstalá-lo. A reinstalação costuma ser eficaz para corrigir bugs específicos do aplicativo. Se você ainda não experimentou, certifique-se de fazer. O que você deseja fazer é excluir o aplicativo, reiniciar o dispositivo e reinstalar o Google Maps.
Google Maps continua travando correção nº 7: redefinir as configurações de rede
Em alguns casos, com dispositivos Samsung Galaxy mais antigos, os problemas do Google Maps foram corrigidos simplesmente redefinindo as configurações de rede. Tente fazer isso para ver se ajuda.
- Abra o aplicativo Configurações.
- Toque em Gerenciamento geral.
- Toque em Redefinir.
- Toque em Redefinir configurações de rede.
- Toque no botão REINICIAR CONFIGURAÇÕES.
As etapas acima redefinirão as configurações de wi-fi, dados móveis e bluetooth. Isso significa que você terá que inserir senhas de Wi-Fi, emparelhar novamente os dispositivos Bluetooth ou inserir novamente as credenciais de VPN.
O Google Maps continua travando correção nº 8: limpar partição de cache
Para carregar aplicativos rapidamente, o Android usa um conjunto de arquivos temporários chamado cache do sistema. Às vezes, esse cache pode ser corrompido ou desatualizado, resultando em problemas de desempenho ou bugs. Para ver se você tem um problema de cache ruim, tente excluir o cache do sistema com estas etapas:
- Desligue o dispositivo.
- Pressione e segure a tecla Aumentar volume e a tecla Bixby e, em seguida, pressione e segure a tecla Liga / Desliga.
- Quando o logotipo verde do Android for exibido, solte todas as teclas (‘Instalando atualização do sistema’ será exibido por cerca de 30 a 60 segundos antes de mostrar as opções do menu de recuperação do sistema Android).
- Pressione a tecla Diminuir volume várias vezes para destacar "limpar partição de cache".
- Pressione o botão liga / desliga para selecionar.
- Pressione a tecla Diminuir volume até que "sim" seja destacado e pressione o botão Liga / Desliga.
- Quando a partição do cache de limpeza estiver concluída, “Reinicializar o sistema agora” é destacado.
- Pressione a tecla Power para reiniciar o dispositivo.
A limpeza da partição do cache pode ser feita com segurança e não resultará na perda de seus dados pessoais. Não há necessidade de se preocupar em perder seus dados importantes neste momento.
O Google Maps continua travando correção nº 9: redefinição de fábrica
A etapa final de solução de problemas que você pode realizar em seu dispositivo é limpá-lo com a redefinição de fábrica. Certifique-se de fazer backup de seus dados pessoais antes de fazer isso:
Para referência, aqui estão as duas maneiras de redefinir seu dispositivo para a configuração original:
Método 1: Como reinicializar o hardware no Samsung Galaxy S10 por meio do menu Configurações
- Crie um backup de seus dados pessoais e remova sua conta do Google.
- Abra o aplicativo Configurações.
- Role e toque em Gerenciamento geral.
- Toque em Redefinir.
- Selecione Restaurar dados de fábrica a partir das opções fornecidas.
- Leia as informações e toque em Reiniciar para continuar.
- Toque em Excluir tudo para confirmar a ação.
Método 2: Como reinicializar o hardware no Samsung Galaxy S10 usando botões de hardware
- Se possível, crie um backup de seus dados pessoais com antecedência. Se o seu problema o impede de fazer isso, simplesmente pule esta etapa.
- Além disso, você deseja ter certeza de remover sua conta do Google. Se o seu problema o impede de fazer isso, simplesmente pule esta etapa.
- Desligue o dispositivo. Isso é importante. Se você não conseguir desligá-lo, nunca será possível inicializar no modo de recuperação. Se você não conseguir desligar o dispositivo regularmente com o botão liga / desliga, espere até que a bateria do telefone se esgote. Em seguida, carregue o telefone por 30 minutos antes de inicializar no modo de recuperação.
- Pressione e segure o botão Aumentar volume e o botão Bixby ao mesmo tempo.
- Enquanto mantém pressionadas as teclas Aumentar volume e Bixby, pressione e segure o botão Liga / Desliga.
- O menu da tela de recuperação aparecerá agora. Ao ver isso, solte os botões.
- Use o botão Diminuir volume até destacar ‘Wipe data / factory reset.’
- Pressione o botão liga / desliga para selecionar ‘Wipe data / factory reset.’
- Use Diminuir volume para destacar Sim.
- Pressione o botão Liga / Desliga para confirmar a redefinição de fábrica.
O Google Maps continua travando correção nº 10: relatar o bug
Se o Google Maps continuar travando após limpar o dispositivo com a redefinição de fábrica, a causa do problema deve estar além de sua capacidade de correção. Pode ser um problema de codificação com o aplicativo e você pode não estar sozinho nessa situação. Tente visitar o fórum do Google Maps e veja se há outras pessoas que têm a mesma experiência que você. Como alternativa, você também pode relatar o bug diretamente para o Google usando este link.