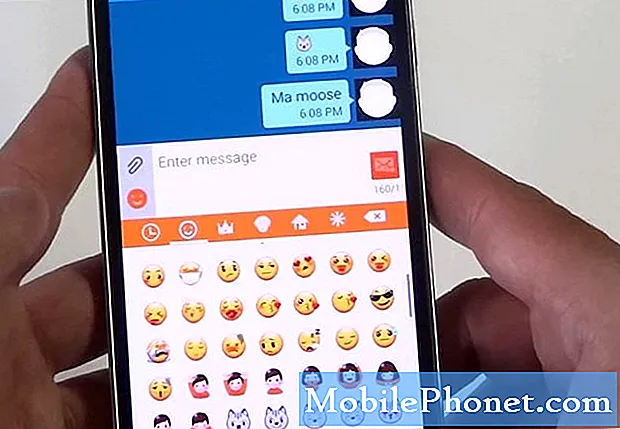Contente
- O que fazer se o MacOS High Sierra não fizer o download
- O que fazer se o MacOS High Sierra não instalar
- Como corrigir um Mac que não inicia após a instalação do MacOS High Sierra
- Como corrigir problemas de exibição do MacOS High Sierra
- O que fazer se o seu Mac estiver congelado no macOS High Sierra
- Como parar o MacOS High Sierra de logar você
- Como corrigir o Mac rodando lento no MacOS High Sierra
- Como corrigir o Microsoft Office não funciona no MacOS High Sierra
- Como corrigir problemas macOS High Sierra WiFi
- Como corrigir problemas de Bluetooth MacOS High Sierra
- Como consertar a vida útil ruim da bateria do MacOS Sierra
- Como corrigir macOS High Sierra Apps não funciona
- Como consertar dispositivos USB não reconhecidos no macOS High Sierra
- O que saber sobre os problemas de senha do MacOS High Sierra
- Como corrigir problemas irritantes no MacOS High Sierra
- Atualização para mensagens no iCloud
Você está aqui para corrigir problemas do MacOS High Sierra e temos soluções que resolverão muitos bugs, problemas e até mesmo recursos frustrantes na versão mais recente do macOS. Se você está tendo problemas, você deve considerar a atualização para o macOS 10.13.2, que inclui várias correções de bugs e correções de segurança.
Em vez de marcar uma consulta com um Apple Genius, você pode usar este guia para corrigir problemas comuns de macOS High Sierra no seu MacBook, MacBook Air, MacBook Pro, iMac e Mac Mini.
Uma das primeiras coisas que você deve fazer se tiver problemas é verificar se há atualizações. A Apple lançou duas atualizações para o macOS High Sierra que corrigem muitos problemas. Isso pode ajudá-lo a resolver os problemas por conta própria e é uma das primeiras coisas que a Apple lhe pedirá para fazer.
A Apple oferece muitos recursos do macOS High Sierra que vale a pena atualizar, mas essa atualização não é perfeita. Estamos vendo alguns relatórios de problemas de instalação e outros problemas que podem impedir você de usar seu computador.
Se você tiver algum desses problemas macOS High Sierra, você deve instalar o macOS 10.13.2. Isso inclui as novas correções a seguir, bem como as correções do 10.13.1, listadas abaixo.
- Melhora a compatibilidade com determinados dispositivos de áudio USB de terceiros
- Melhora a navegação do VoiceOver ao visualizar documentos PDF na Pré-visualização
- Melhora a compatibilidade de monitores em Braille com o Mail
- Corrige um bug em que o Bluetooth não estava disponível durante uma transação do Apple Pay.
- Melhora a confiabilidade da sincronização de mensagens do Microsoft Exchange no Mail.
- Corrige um problema em que o Spotlight pode não aceitar a entrada do teclado.
A atualização 10.13.1 e superior também inclui uma correção para problemas de segurança do WiFi, o que ajudará a mantê-lo protegido enquanto estiver usando o WiFi público.
Veja o que você pode fazer para descobrir o que há de errado com seu Mac e corrigir problemas comuns do MacOS High Sierra por conta própria.
O que fazer se o MacOS High Sierra não fizer o download
Tivemos um download lento do MacOS High Sierra e um download com falha durante o primeiro dia do lançamento. Se isso acontecer com você, você precisará reiniciar o download na App Store.
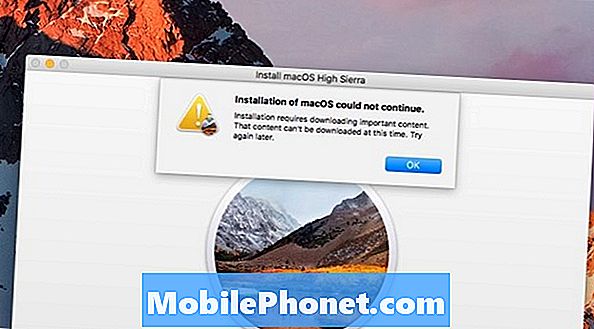
Vimos esse erro devido a um problema de download do MacOS High Sierra.
Nós tivemos que ir para a pasta Applications no Finder e excluir o aplicativo Install macOS High Sierra para poder baixar novamente o arquivo corretamente. Este é um bom primeiro passo se você tiver problemas de download.
Você minha necessidade de Forçar Saia da App Store para reiniciar o seu download. Para fazer isso,
- Clique no logotipo da Apple no canto superior esquerdo.
- Clique em Força Sair
- Clique na App Store
- Clique em Força Sair
- Clique em Force Quit Again
- Reinicie a App Store e tente novamente.
Se você conseguir se aproximar do seu roteador ou conectar seu laptop à Internet, também deverá ver velocidades de download mais rápidas.
O que fazer se o MacOS High Sierra não instalar
Problemas comuns de instalação do MacOS High Sierra incluem não ter espaço suficiente, travamentos ou congelamento e erros no final da instalação.
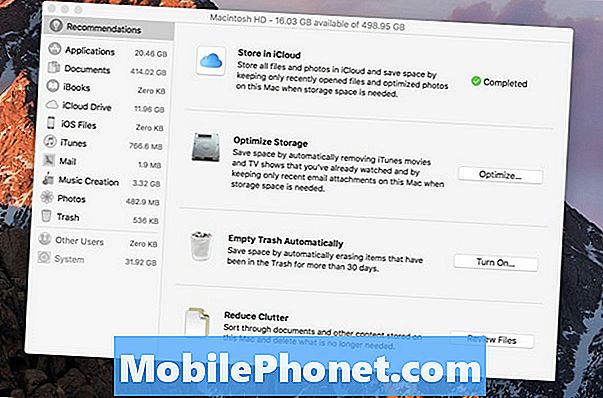
É fácil liberar espaço para a instalação do MacOS High Sierra.
Se você receber uma mensagem dizendo que não tem espaço suficiente, use este guia para liberar espaço no seu Mac em apenas alguns minutos. Depois de obter espaço livre suficiente, você pode tentar novamente a instalação.
Se o instalador do macOS High Sierra travar, você pode precisar instalar o macOS High Sierra no modo de segurança. Para fazer isso, segure a tecla Shift enquanto inicia o seu Mac.
Para usuários que vêem um problema no final da instalação do High Sierra, você pode tentar iniciar o Recovery Mode usando Command + Option + R enquanto o mac é inicializado. A partir daqui, você pode tentar novamente a instalação.
Como corrigir um Mac que não inicia após a instalação do MacOS High Sierra
Embora seja raro, se o seu Mac não for iniciado logo após a instalação do macOS High Sierra, você deve tentar redefinir o NVRAM.
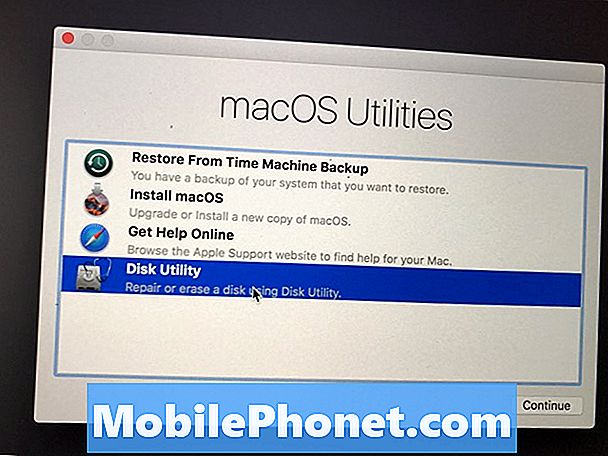
Execute o utilitário de disco para corrigir um Mac que não inicializa após a instalação do macOS High Sierra.
Para fazer isso, reinicie o seu Mac e segure Command + Option + P + R enquanto o computador está sendo inicializado. Em alguns macs você ouvirá dois sinos para que você saiba que isso é feito.
Você também pode inicializar no Modo de Recuperação segurando o Command + R enquanto o computador inicializa. Uma vez lá, abra o Utilitário de Disco, clique no seu disco rígido que tenha o MacOS e escolha Disco de Reparação para verificar se ele encontra algum erro que possa corrigir seus problemas de inicialização.
Como corrigir problemas de exibição do MacOS High Sierra
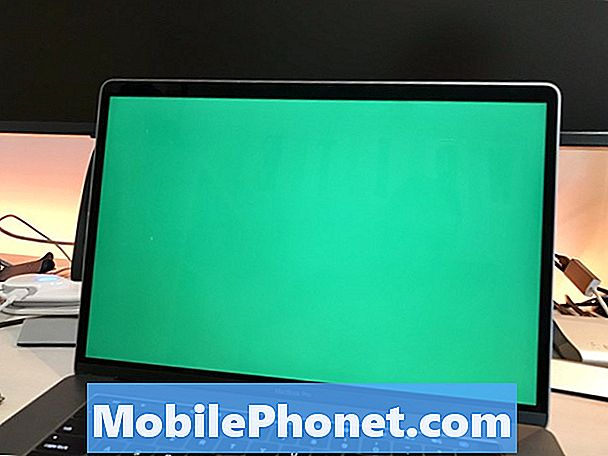
Corrigir problemas de exibição macOS High Sierra no seu MacBook ou MacBook Pro.
Se o seu MAc estiver com problemas para sair do modo de suspensão ou se você tiver problemas de exibição, incluindo telas cinzas, telas azuis ou imagens piscando nas páginas da Web, execute as seguintes ações.
Primeiro restaure sua NVRAM.Desligue o seu Mac. Em seguida, ligue-o e segure Command + Option + P + R enquanto o computador está inicializando. Você ouvirá dois sinos ou, nos modelos mais recentes do MacBook Pro, verá a tela ligada e desligará duas vezes.
Agora, feche seu computador novamente e reinicie o SMC. Com o seu Mac desligado pressione Shift + Control + Option e segure essas teclas enquanto pressiona e segura o botão liga / desliga por 10 segundos.
Até agora, isso ajudou a resolver alguns dos problemas mais irritantes do MacOS High Sierra.
O que fazer se o seu Mac estiver congelado no macOS High Sierra
Veja o que fazer se o seu Mac congelar enquanto estiver usando o macOS High Sierra. Às vezes, o seu Mac fica bloqueado devido a um aplicativo que está funcionando ou a um problema no sistema operacional.
Se possível, você deve esperar pelo menos 10 a 15 minutos para ver se o Mac é capaz de resolver o problema. Se isso não funcionar ou se você não puder esperar, mantenha o botão liga / desliga pressionado por cerca de 10 segundos para forçar o reinício do Mac.
Nos casos em que isso sempre acontece com o mesmo aplicativo, você deve tentar desinstalar e reinstalar o aplicativo. Se continuar acontecendo enquanto estiver usando o macOS High Sierra em uma variedade de aplicativos, talvez seja necessário solucionar problemas adicionais com o Utilitário de Disco no Modo de Segurança ou tentar uma instalação limpa do macOS High Sierra.
Como parar o MacOS High Sierra de logar você
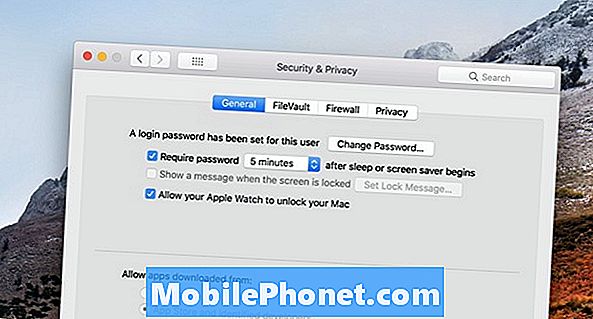
Pare o seu mac fazendo log-outs aleatoriamente no macOS High Sierra.
Um problema comum é que o MacOS High Sierra registra aleatoriamente usuários fora do Mac. Isso faz parte de um recurso, mas você pode ajustá-lo para alterar as configurações para que seja menos irritante.
Vamos para Preferências -> Segurança e Privacidade -> Avançado e, em seguida, desmarque a caixa que diz: "Efetuar logout após a desativação da inatividade".
Embora você também possa desativar sua senha quando o Mac for suspenso ou um protetor de tela for ativado, essa não é uma maneira segura de resolver o problema.
Alguns usuários relatam que estão vendo o macOS High Sierra fazer logout enquanto estiver usando o Chrome. Se esse for o caso, você pode tentar desativar a aceleração de hardware. No Chrome, clique em Configurações e, em seguida, clique em Avançado e desative-o.
Como corrigir o Mac rodando lento no MacOS High Sierra
É muito comum ver o seu Mac a funcionar lentamente. Isso é esperado para as primeiras 24 horas, pois o computador deve re-indexar muitos arquivos para o Spotlight e as coisas precisam ser resolvidas por assim dizer.
Sugerimos que aguarde pelo menos um dia ou dois com o seu Mac antes de se preocupar que o seu Mac está com problemas graves. Se o Mac ainda estiver lento depois de um dia, tente reiniciá-lo para ver se isso o corrige.
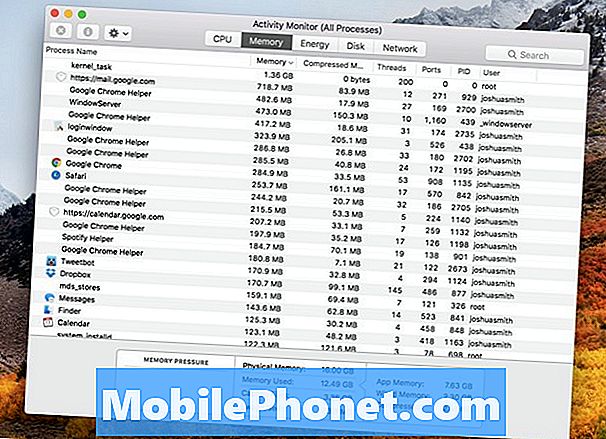
Como consertar um Mac lento depois de atualizar para o MacOS High Sierra.
Se isso não resolver seu problema de Mac lento, abra o Activity Monitor e veja se há um aplicativo usando muita RAM ou capacidade de processamento. Se houver, feche-o e verifique se há uma atualização nesse aplicativo. Você também pode tentar reinstalar esse aplicativo.
Você também deve verificar se há atualizações para o macOS High Sierra na App Store. Esperamos que a Apple publique uma nova atualização nas próximas semanas e que possa incluir correções de desempenho.
Como corrigir o Microsoft Office não funciona no MacOS High Sierra
Um problema muito comum é o Microsoft Office não funcionar no macOS High Sierra.
Se você estiver usando o Office 2011 mais antigo no macOS High Sierra, ele não terá suporte algum. Você pode ter algum sucesso usando-o, mas provavelmente terá problemas com aplicativos e outros problemas com esse software antigo.
Se você estiver usando o Office 2016 para Mac, precisará instalar o formulário de atualização mais recente da Microsoft e, em seguida, ele deve funcionar bem.
Como corrigir problemas macOS High Sierra WiFi
Se o seu WiFi está lento no seu Mac depois de instalar o macOS High Sierra, você pode simplesmente reconectar, reiniciar o computador e reiniciar o roteador. Pode não ser um problema real do MacOS High Sierra, mas um problema com o seu roteador.
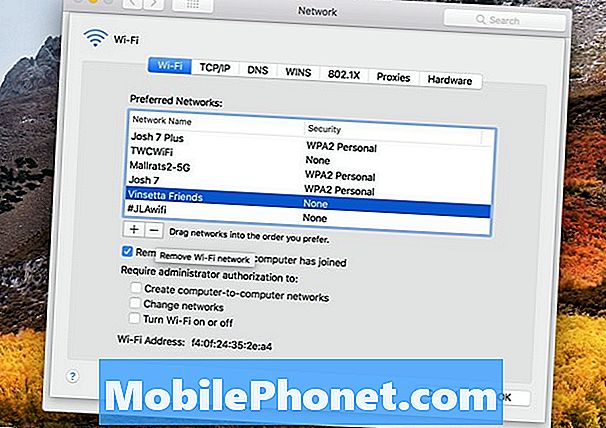
Como corrigir problemas macOS High Sierra WiFi.
Se a reinicialização de tudo não funcionar, talvez seja necessário esquecer a rede Wi-Fi no seu Mac. Para fazer isso, clique no ícone WiFi e, em seguida, em Open Network Preferences. Clique em Avançado e, em seguida, no nome da rede WiFi que você está tendo problemas para se conectar. Clique na seta menos para excluí-lo.
Se isso falhar, você pode tentar excluir todas as suas conexões WiFi. Vá para a pasta Configuração do sistema - / Library / Preferences / SystemConfiguration / para excluir um grupo de arquivos. Você pode copiar o local da pasta e, em seguida, pressionar Command + Shift + G no Finder e colar esse local para ir para a pasta correta.
- com.apple.airport.preferences.plist
- com.apple.network.identification.plist
- com.apple.wifi.message-tracer.plist
- NetworkInterfaces.plist
- preferences.plist
Exclua todos os arquivos listados acima, reinicie seu computador e seu roteador e, em seguida, reconecte-o.
Como corrigir problemas de Bluetooth MacOS High Sierra
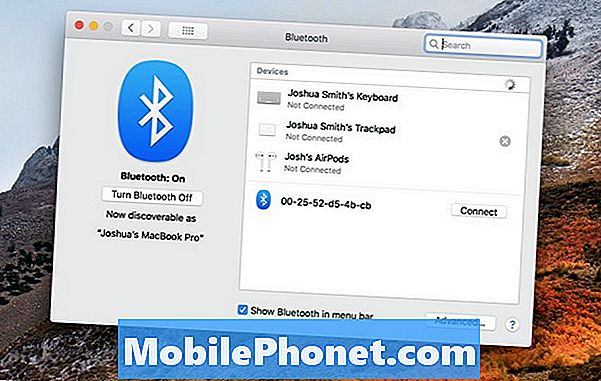
Corrigir a maioria dos problemas de Bluetooth do MacOS High Sierra reconectando-se.
Até agora não existem problemas de Bluetooth MacOS High Sierra, mas se você está tendo problemas, você deve tentar desemparelhar o dispositivo e reconectá-lo ao seu Mac.
Clique no ícone do Bluetooth na área superior direita da tela e depois em preferências Bluetooth abertas.
Passe o mouse sobre o dispositivo e desconecte-o do seu Mac, clicando no X. A partir daí, você poderá emparelhá-lo novamente e ver se isso funciona para você.
Como consertar a vida útil ruim da bateria do MacOS Sierra
Se você tiver uma péssima duração da bateria do MacOS High Sierra após a atualização, você deve tomar algumas providências para solucionar problemas da sua bateria. Isso pode corrigir problemas gerais de bateria e aqueles que fazem parte do macOS High Sierra.
- Redefinir PRAM e NVRAM
- Menor brilho da tela
- Encontre aplicativos mal comportados usando muita vida útil da bateria
Use este guia para seguir essas etapas e saiba como você pode verificar a integridade da bateria do seu MacBook.
Como corrigir macOS High Sierra Apps não funciona
Se você encontrar aplicativos que não funcionam no macOS High Sierra com o erro de que o aplicativo está "danificado e não pode ser aberto", verifique se há atualizações ou limpe o cache.
Primeiramente, verifique se há atualizações na App Store ou verifique o site do aplicativo para ver se há uma nova versão. Se houver, talvez seja necessário atualizar para continuar usando.
Se isso não resolver o problema, talvez seja necessário limpar o cache. Para fazer isso;
Abra o Finder e pressione Command + Shift + G e depois em ~/ Library / Cachese exclua tudo dentro das pastas. Você também pode limpar o/ Library / Cachespasta.
Você também pode precisar reinstalar o aplicativo se nenhuma dessas opções resolver o problema.
Como consertar dispositivos USB não reconhecidos no macOS High Sierra
Se você descobrir que seu Mac não reconhece dispositivos USB, como discos rígidos, depois de atualizar para o macOS High Sierra, você pode tentar redefinir o SMC.
A Apple oferece um bom guia sobre como redefinir o SMC no seu Mac. Este processo rápido pode resolver problemas relacionados com USB.
Se isso não resolver o problema, talvez seja necessário reinstalar o macOS High Sierra ou verificar com um Apple Store Genius para obter ajuda.
O que saber sobre os problemas de senha do MacOS High Sierra
Você pode ter ouvido falar que há um problema de segurança de senha com o MacOS High Sierra que pode permitir que alguém obtenha suas senhas quando você instala um aplicativo de uma fonte desconhecida.
Embora este seja um problema que você deve ficar por dentro, a Apple prometeu uma atualização que corrigirá isso, e o pesquisador não divulgou como ele é capaz de fazê-lo, o que significa que você deve estar seguro se tiver cautela sobre quais aplicativos instalar no seu Mac.
Como corrigir problemas irritantes no MacOS High Sierra
Se você acabar com um problema do MacOS High Sierra que não pode consertar, talvez seja necessário começar de novo com uma instalação limpa do macOS High Sierra e ver se isso resolve o problema.
14 Novos recursos do MacOS High Sierra que valem a atualização para