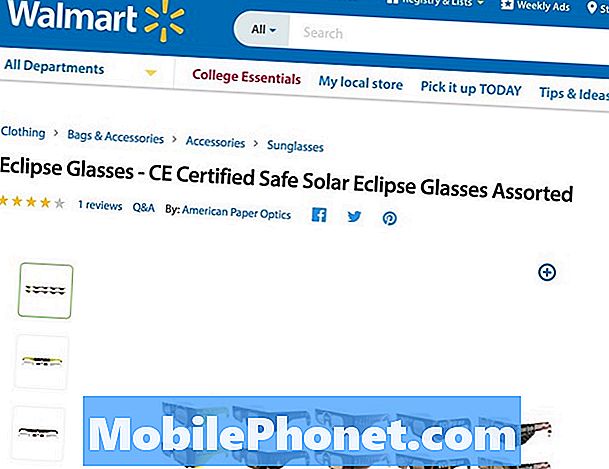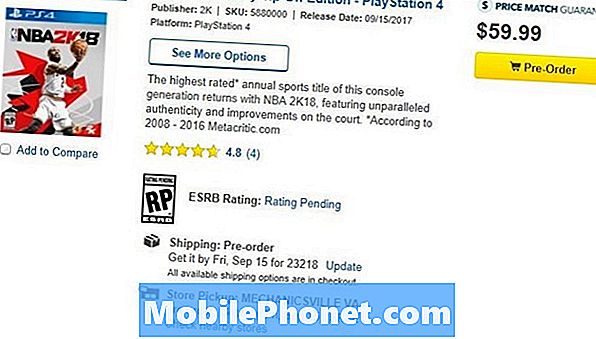Contente
A mensagem de erro “Infelizmente, a câmera parou” pode ser um dos erros comuns que você pode encontrar de vez em quando. Dependendo do estado atual do seu telefone, o erro pode ser um sinal de um pequeno problema de app ou firmware ou pode ser um sintoma de um componente de hardware com defeito, especificamente o sensor da câmera. Temos alguns leitores que possuem o Samsung Galaxy A5 que estão reclamando desse erro e é por isso que temos que resolver isso.
Portanto, nesta postagem, abordaremos a mensagem de erro que basicamente informa que a câmera do seu telefone travou ou parou de funcionar por algum motivo. Teremos que analisar o problema um pouco mais a fundo para saber qual é o verdadeiro problema. Assim, podemos tentar formular uma solução que elimine o erro e conserte o problema para sempre. Se você é um dos proprietários deste dispositivo e está atualmente com um problema semelhante, continue lendo este artigo, pois pode ajudá-lo.
Mas antes de irmos para nossa solução de problemas adequada, se por acaso você encontrar esta página porque estava procurando soluções para um problema diferente, então sugiro que você visite nossa página de solução de problemas do Galaxy A5, pois já abordamos os problemas mais comumente relatados com este telefone e você poderá encontrar o que procura lá. Sinta-se à vontade para usar as soluções e soluções alternativas que fornecemos. Se eles não funcionarem para você ou se precisar de mais assistência, preencha nosso questionário de problemas do Android e clique em enviar e faremos o possível para ajudá-lo.
Como solucionar problemas do Galaxy A5 com o erro “A câmera parou”
Problema: Não sei se o problema com meu telefone é sério ou não, mas toda vez que abro a câmera, aparece o erro “Infelizmente, a câmera parou” e quando toco em OK, o aplicativo fecha e não consigo mais fotos já que a mesma coisa acontece quando eu abro novamente. Não tenho certeza de quando começou ou o que o causou, mas só percebi ontem quando tentei abrir a câmera. Meu telefone é um galaxy A5 e não contém água ou danos físicos. Você pode por favor me ajudar com isso. Obrigado.
Solução de problemas: O aplicativo da câmera está diretamente conectado ao sensor e, quando não consegue inicializar, você pode obter o erro “A câmera parou” ou “A câmera falhou”. O primeiro está mais inclinado a mostrar se o problema se baseia mais nos problemas de app e firmware, enquanto o último costuma aparecer quando há um problema de hardware. Tente seguir as etapas abaixo para corrigir o problema:
Etapa 1: reinicie seu A5 no modo de segurança
Primeiro, tentaremos descartar a possibilidade de um aplicativo de terceiros estar causando o problema, inicializando seu telefone no modo de segurança. Isso desativará temporariamente todos os aplicativos de terceiros, portanto, se um deles estiver causando o problema, o erro não aparecerá neste ambiente.
- Desligue o dispositivo.
- Pressione e segure a tecla Liga / Desliga além da tela do nome do modelo.
- Quando “SAMSUNG” aparecer na tela, solte a tecla Power.
- Imediatamente após liberar a tecla Liga / Desliga, pressione e segure a tecla Diminuir volume.
- Continue a manter pressionada a tecla Diminuir volume até o dispositivo terminar de reiniciar.
- O modo de segurança será exibido no canto inferior esquerdo da tela.
- Solte a tecla Diminuir volume ao ver o Modo de segurança.
Supondo que o erro não apareça no modo de segurança, fica claro que há um aplicativo de terceiros que está causando o problema. Encontre esse aplicativo e desinstale-o e, como estamos lidando com um problema com a câmera, tente encontrar aplicativos que usem a câmera.
- Na tela inicial, toque na bandeja de aplicativos.
- Toque em Configurações> Aplicativos.
- Toque no aplicativo desejado na lista padrão ou toque no ícone de 3 pontos> Mostrar aplicativos do sistema para exibir os aplicativos pré-instalados.
- Toque no aplicativo desejado.
- Toque em Desinstalar.
- Toque em Desinstalar novamente para confirmar.
No entanto, se o erro ainda estiver aparecendo no modo de segurança, podemos estar lidando com um problema de firmware. Passe para a próxima etapa.
Etapa 2: limpe o cache e os dados do aplicativo Câmera
Isso o redefinirá e excluirá todos os seus caches, bem como os arquivos que criou, exceto as suas fotos e vídeos. Se o problema se limitar apenas ao próprio aplicativo, limpar o cache e os dados pode corrigi-lo ...
- Na tela inicial, toque na bandeja de aplicativos.
- Toque em Configurações> Aplicativos.
- Toque em Câmera.
- Toque em Armazenamento.
- Toque em Limpar dados e em Excluir.
- Toque em Limpar cache.
Após este procedimento, reinicie o telefone para atualizar a memória e tente abrir a câmera. Se o erro ainda aparecer, prossiga para a próxima etapa.
Etapa 3: exclua todos os caches do sistema para que sejam substituídos
Há momentos em que os caches do sistema são corrompidos e, quando isso acontece, podem ocorrer problemas relacionados ao desempenho, incluindo travamentos do aplicativo. Os caches do sistema podem ser excluídos e substituídos e é recomendável que você faça isso de vez em quando ou a cada vez depois de atualizar o firmware. Para fazer isso, você só precisa iniciar o telefone no modo de recuperação e limpar a partição do cache. Aqui está o guia passo a passo ...
- Desligue o dispositivo.
- Pressione e segure a tecla Aumentar volume e a tecla Home e, em seguida, pressione e segure a tecla Liga / Desliga.
- Quando o logotipo do Android for exibido, solte todas as teclas (‘Instalando atualização do sistema’ será exibido por cerca de 30 a 60 segundos, depois ‘Sem comando’ antes de mostrar as opções do menu de recuperação do sistema Android).
- Pressione a tecla Diminuir volume várias vezes para destacar “limpar partição de cache”.
- Pressione o botão liga / desliga para selecionar.
- Pressione a tecla Diminuir volume para destacar “sim” e pressione a tecla Liga / Desliga para selecionar.
- Quando a partição do cache de limpeza estiver concluída, “Reinicializar o sistema agora” é destacado.
- Pressione a tecla Power para reiniciar o dispositivo.
Depois disso, abra a câmera e, se ainda for recebido pelo mesmo erro, você não terá outra escolha a não ser restaurar as configurações de fábrica do telefone.
Etapa 4: redefinir as configurações de fábrica do Galaxy A5
Agora tentaremos descartar a possibilidade de que esse problema seja apenas com o firmware ou desencadeado por alguns arquivos corrompidos e podemos fazer isso reiniciando o telefone. Esse erro pode ser corrigido por uma redefinição, mas você terá que fazer backup de todos os seus arquivos e dados importantes, pois eles podem ser excluídos durante o processo. Após o backup, desative a proteção contra redefinição de fábrica para que você não seja bloqueado em seu dispositivo e sinta-se à vontade para redefini-lo.
Como desativar a proteção contra redefinição de fábrica em seu Galaxy A5
- Na tela inicial, toque na bandeja de aplicativos.
- Toque em Configurações> Nuvem e contas.
- Toque em Contas.
- Toque em Google.
- Toque em seu endereço de e-mail do Google ID se várias contas forem configuradas. Se você tiver várias contas configuradas, precisará repetir essas etapas para cada conta.
- Toque no ícone de 3 pontos.
- Toque em Remover conta.
- Toque em REMOVER CONTA.
Como fazer uma redefinição de fábrica no seu Samsung Galaxy A5
- Desligue o dispositivo.
- Pressione e segure a tecla Aumentar volume e a tecla Home e, em seguida, pressione e segure a tecla Liga / Desliga.
- Quando o logotipo do Android for exibido, solte todas as teclas (‘Instalando atualização do sistema’ será exibido por cerca de 30 a 60 segundos, depois ‘Sem comando’ antes de mostrar as opções do menu de recuperação do sistema Android).
- Pressione a tecla Diminuir volume várias vezes para destacar “wipe data / factory reset.
- Pressione o botão liga / desliga para selecionar.
- Pressione a tecla Diminuir volume até que ‘Sim - excluir todos os dados do usuário’ seja destacado.
- Pressione o botão Liga / Desliga para selecionar e iniciar a redefinição mestre.
- Quando a reinicialização principal estiver concluída, “Reinicializar o sistema agora” é destacado.
- Pressione a tecla Power para reiniciar o dispositivo.
Se o problema ainda persistir após a reinicialização, traga seu telefone de volta à loja e deixe o técnico fazer alguns testes para determinar se é realmente o sensor que está com problemas.
conecte-se conosco
Estamos sempre abertos aos seus problemas, dúvidas e sugestões, por isso não hesite em nos contactar preenchendo este formulário. Este é um serviço gratuito que oferecemos e não cobramos um centavo por ele. Mas observe que recebemos centenas de e-mails todos os dias e é impossível para nós responder a cada um deles. Mas tenha certeza de que lemos todas as mensagens que recebemos. Para aqueles a quem ajudamos, espalhe a palavra compartilhando nossas postagens com seus amigos ou simplesmente curtindo nossa página do Facebook e Google+ ou siga-nos no Twitter.