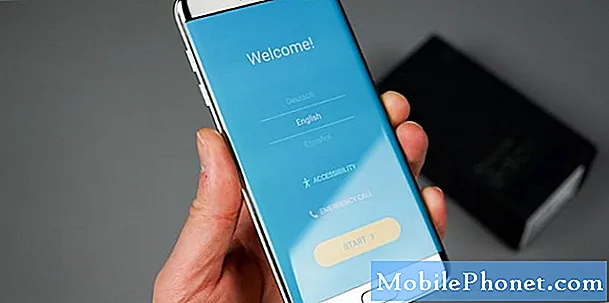Contente
Alguns de nossos leitores que possuem o Samsung Galaxy J5 nos contataram em busca de ajuda sobre a mensagem de erro “Falha na câmera”. O erro é bastante direto e informa imediatamente que a câmera não está funcionando, mas não está claro se o problema é com o hardware, firmware ou apenas o aplicativo. Essa é a razão pela qual precisamos solucionar o problema para que possamos saber qual é realmente o problema e o que precisa ser feito para corrigi-lo.
Portanto, neste post, vou guiá-lo na solução de problemas do seu Galaxy J5, cuja câmera tem algum problema. Vamos considerar todas as possibilidades e descartá-las uma por uma até que possamos facilmente determinar a causa e, com sorte, sermos capazes de formular uma solução que irá consertá-la para sempre e até mesmo evitar que aconteça novamente no futuro. Se você possui um telefone como este e está atualmente preocupado com uma preocupação semelhante, continue lendo, pois esta postagem pode ajudá-lo.
Antes de mais nada, se você tiver outros problemas com seu dispositivo, visite nossa página de solução de problemas do Galaxy J5, pois já abordamos vários problemas comuns com este telefone. As probabilidades são de que já existam soluções para os seus problemas, portanto, reserve um tempo para encontrar problemas semelhantes aos seus. Se você não conseguir encontrar um ou se precisar de mais assistência, sinta-se à vontade para entrar em contato conosco preenchendo nosso questionário de problemas do Android. Forneça-nos o máximo de informações possível para que seja mais fácil para nós solucionar o problema. Não se preocupe, pois oferecemos este serviço gratuitamente, então tudo que você precisa fazer é nos fornecer informações suficientes sobre o problema.
Como solucionar problemas do Galaxy J5 com o erro “Falha na câmera”
Problemas caracterizados por mensagens de erro costumam ser menores, pois são um sinal de falhas do aplicativo, que podem ser facilmente corrigidos. Mas esse erro é diferente, mas também pode ser um sinal de que o próprio sensor da câmera está danificado e precisa ser substituído. Portanto, o curso de nossa solução de problemas será descartar o problema desde o nível do aplicativo até o nível do firmware. Se o problema persistir depois disso, então o problema deve ser com o hardware e você precisa de um técnico para que possa fazer mais testes no seu dispositivo. Com tudo o que foi dito, aqui está o que sugiro que você faça com o seu telefone ...
Etapa 1: limpe o cache e os dados de sua câmera
Isso redefinirá o aplicativo da câmera e todos os seus serviços de volta à configuração original. Se o problema estiver apenas no nível do aplicativo, isso deve ser o suficiente para corrigi-lo e é muito fácil de fazer ...
- Em qualquer tela inicial, toque no ícone Apps.
- Toque em Configurações.
- Toque em Aplicativos.
- Toque em Câmera.
- Toque em Armazenamento.
- Toque em Limpar cache.
- Toque em Limpar dados e em OK.
Abra o aplicativo da câmera após realizar esta etapa e se o erro ainda aparecer, vá para a próxima etapa.
Etapa 2: inicie o telefone no modo de segurança e tente novamente
Agora tentaremos determinar se esse erro é acionado por um dos aplicativos que você instalou. Aplicativos de terceiros têm a tendência de fazer com que os aplicativos integrados travem. Como não temos uma ideia de qual aplicativo está causando o problema, precisamos desabilitar todos os aplicativos de terceiros de uma vez para isolar imediatamente o problema e você pode fazer isso executando seu telefone no modo de segurança ...
- Desligue o dispositivo.
- Pressione e segure a tecla Liga / Desliga além da tela com o nome do dispositivo.
- Quando ‘SAMSUNG’ aparecer na tela, solte a tecla Power.
- Imediatamente após liberar a tecla Liga / Desliga, pressione e segure a tecla Diminuir volume.
- Continue a manter pressionada a tecla Diminuir volume até o dispositivo terminar de reiniciar.
- O modo de segurança será exibido no canto inferior esquerdo da tela.
- Solte a tecla Diminuir volume ao ver ‘Modo de segurança’.
Se o erro não aparecer nesse modo, é claro que o problema é causado por um dos aplicativos que você instalou. Se você não tem ideia de qual aplicativo está causando isso, continue com a solução de problemas atualizando todos os aplicativos que precisam ser atualizados. É assim que você faz isso ...
- Em qualquer tela inicial, toque no ícone Apps.
- Toque em Play Store.
- Toque na tecla Menu e em Meus aplicativos. Para manter seus aplicativos atualizados automaticamente, toque na tecla Menu, toque em Configurações e toque em Atualizar aplicativos automaticamente para marcar a caixa de seleção.
- Escolha uma das seguintes opções:
- Toque em Atualizar [xx] para atualizar todos os aplicativos com atualizações disponíveis.
- Toque em um aplicativo individual e em Atualizar para atualizar um único aplicativo.
Caso você já esteja suspeitando de um ou dois aplicativos, limpe o cache e os dados do aplicativo em questão e, se não for o suficiente para corrigir o problema, desinstale-o ...
- Em qualquer tela inicial, toque no ícone Apps.
- Toque em Configurações.
- Toque em Aplicativos.
- Toque no aplicativo desejado na lista padrão ou toque no ícone Menu> Mostrar aplicativos do sistema para exibir os aplicativos pré-instalados.
- Toque em Desinstalar.
- Toque em Desinstalar novamente para confirmar.
Por outro lado, se o erro ainda aparecer mesmo no modo de segurança, vá para a próxima etapa.
Etapa 3: exclua todos os caches do sistema, pois alguns deles podem estar corrompidos
Os caches do sistema são corrompidos ou se tornam obsoletos, especialmente após atualizações de firmware e, na maioria das vezes, os caches corrompidos causam problemas de desempenho e fazem com que alguns aplicativos travem. É necessário excluir esses caches para que o sistema possa substituí-los e você só pode fazer isso executando o telefone no modo de recuperação e limpando a partição do cache:
- Desligue o dispositivo.
- Pressione e segure a tecla Aumentar volume e a tecla Home e, em seguida, pressione e segure a tecla Liga / Desliga.
- Quando a tela do logotipo do dispositivo for exibida, solte apenas a tecla Liga / Desliga.
- Quando o logotipo do Android for exibido, solte todas as teclas (‘Instalando atualização do sistema’ será exibido por cerca de 30 a 60 segundos antes de mostrar as opções do menu de recuperação do sistema Android).
- Pressione a tecla Diminuir volume várias vezes para destacar "limpar partição de cache".
- Pressione a tecla Liga / Desliga para selecionar.
- Pressione a tecla Diminuir volume para destacar "sim" e pressione a tecla Liga / Desliga para selecionar.
- Quando a partição de cache de limpeza estiver concluída, ‘Reinicializar o sistema agora’ será destacado.
- Pressione a tecla Power para reiniciar o dispositivo.
Se o problema persistir depois disso, você deverá seguir para a próxima etapa.
Etapa 4: faça backup de seus arquivos e reinicie seu telefone
Erros como esse sempre podem ser corrigidos por uma reinicialização, desde que o problema não seja com o hardware. Então, agora você está em um ponto em que precisa reiniciar seu telefone para descartar a possibilidade de que este seja apenas um daqueles problemas de firmware. Portanto, faça backup de todos os seus arquivos e dados importantes, pois eles serão excluídos durante a redefinição e, antes de realmente fazer a redefinição, desative a Proteção contra redefinição de fábrica para que você não seja bloqueado em seu dispositivo.
Como desativar a proteção contra redefinição de fábrica no Galaxy J5
- Em qualquer tela inicial, toque no ícone Apps.
- Toque em Configurações.
- Toque em Nuvem e contas.
- Toque em Contas.
- Toque em Google.
- Toque no seu endereço de e-mail do Google ID. Se você tiver várias contas configuradas, precisará repetir essas etapas para cada conta.
- Toque em Menu.
- Toque em Remover conta.
- Toque em REMOVER CONTA.
Como fazer o Master Reset no Galaxy J5
- Desligue o dispositivo.
- Pressione e segure a tecla Aumentar volume e a tecla Home e, em seguida, pressione e segure a tecla Liga / Desliga.
- Quando a tela do logotipo do dispositivo for exibida, solte apenas a tecla Liga / Desliga
- Quando o logotipo do Android for exibido, solte todas as teclas (‘Instalando atualização do sistema’ será exibido por cerca de 30 a 60 segundos antes de mostrar as opções do menu de recuperação do sistema Android).
- Pressione a tecla Diminuir volume várias vezes para destacar ‘limpar dados / redefinição de fábrica’.
- Pressione o botão liga / desliga para selecionar.
- Pressione a tecla Diminuir volume até que ‘Sim - excluir todos os dados do usuário’ seja destacado.
- Pressione o botão Liga / Desliga para selecionar e iniciar a redefinição mestre.
- Quando a reinicialização principal estiver concluída, ‘Reiniciar sistema agora’ é destacado.
- Pressione a tecla Power para reiniciar o dispositivo.
conecte-se conosco
Estamos sempre abertos aos seus problemas, dúvidas e sugestões, por isso não hesite em nos contactar preenchendo este formulário. Este é um serviço gratuito que oferecemos e não cobramos um centavo por ele. Mas observe que recebemos centenas de e-mails todos os dias e é impossível para nós responder a cada um deles. Mas tenha certeza de que lemos todas as mensagens que recebemos. Para aqueles a quem ajudamos, espalhe a palavra compartilhando nossas postagens com seus amigos ou simplesmente curtindo nossa página do Facebook e Google+ ou siga-nos no Twitter.