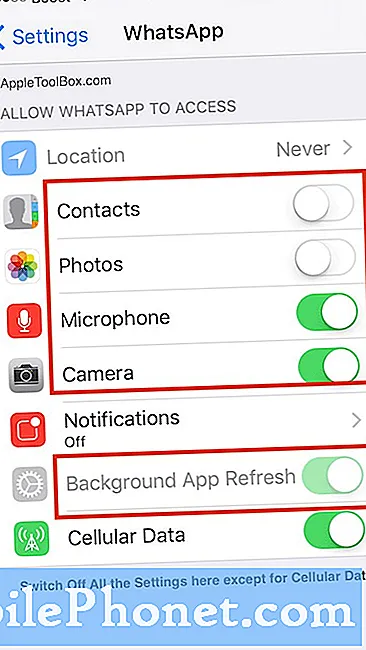Contente
Entre os problemas mais comuns relacionados ao desempenho, muitos #Samsung Galaxy Note 7 (# Note7) que os usuários encontraram são congelamento, travamento e reinicializações aleatórias. Supondo que você tenha um desses e seja uma das pessoas que recebeu o primeiro lote do Note 7, sugiro fortemente que você não tente solucionar o problema do seu telefone. Em vez disso, leve-o de volta à loja e substitua-o. Se você estiver nos EUA, seu provedor já deve ter notificado que a Samsung fez um recall do lote do dispositivo que foi enviado pela primeira vez devido a problemas com a bateria e a substituição é gratuita.

Etapa 1: faça o procedimento de reinicialização forçada
Para um telefone que travou e não responde, você precisa forçá-lo a reiniciar e, como o dispositivo não tem uma bateria removível, você precisa fazer um procedimento muito simples: pressione e segure o botão Diminuir volume e a tecla Liga / Desliga por 10 segundos . Supondo que haja bateria suficiente para ligar o telefone, ele deve inicializar e, quando isso acontecer, será o fim do problema.
Etapa 2: carregue o telefone
Se o dispositivo permanecer sem responder após realizar a etapa mencionada, talvez a bateria esteja fraca demais para ligá-lo. Portanto, conecte o carregador e veja se ele responde. Na verdade, você não está apenas tentando carregar seu telefone aqui, mas também tentando descobrir como ele reage quando a corrente flui pelo circuito. Se você puder ver o ícone de carregamento normal na tela e se a notificação de LED estiver acesa (independentemente de ser vermelho ou verde), provavelmente o hardware do seu telefone está bom e você pode ligá-lo novamente após alguns minutos. Mas se não for esse o caso, então a próxima etapa é necessária.
Etapa 3: inicialize o Note 7 no modo de segurança
Você precisa colocar seu dispositivo em modo de diagnóstico para que apenas aplicativos pré-instalados e serviços padrão estejam em execução. Mais frequentemente, a causa do congelamento são aplicativos de terceiros. Embora o dispositivo seja um dos smartphones mais poderosos do mercado hoje, ele ainda está sujeito a travamentos de aplicativos, o que também pode resultar em travamentos de firmware.
Inicializar seu dispositivo no modo de segurança desativará todos os terceiros, portanto, se um deles estiver causando o problema, o telefone deve ser capaz de inicializar sem problemas:
- Desligue o Galaxy Note 7.
- Pressione a tecla Liga / Desliga e segure-a além da tela que mostra o nome do modelo do dispositivo.
- Quando o logotipo da Samsung aparecer, solte a tecla Liga / Desliga e pressione e segure imediatamente o botão Diminuir volume.
- Continue segurando o botão Diminuir Volume até que o dispositivo seja inicializado com sucesso.
- Depois de ver “Modo de segurança” no canto esquerdo inferior da tela, solte o botão Diminuir volume.
E se o telefone ainda congelar no modo de segurança, apesar do processo de inicialização bem-sucedido? Bem, a próxima etapa cuidará disso ...
Etapa 3: execute a redefinição de fábrica em seu Note 7
Sim, uma reinicialização é necessária neste momento. Seu dispositivo pode ser novo, mas parece que o firmware está muito bagunçado, então você precisa trazê-lo de volta para as configurações padrão e isso é algo que uma reinicialização faz melhor. Uma redefinição por meio do menu Configurações é suficiente para corrigir este problema:
- Faça backup de seus dados e arquivos salvos no armazenamento interno do telefone.
- Remova sua conta do Google para desativar a função antifurto do telefone.
- Na tela inicial, toque no ícone Apps.
- Encontre e toque em Configurações.
- Vá para Nuvem e contas.
- Toque em Backup e redefinir.
- Toque em Redefinir dados de fábrica e em Redefinir dispositivo.
- Se você ativou o bloqueio de tela, digite seu PIN ou senha.
- Toque em Continuar.
- Toque em Excluir tudo.
Eu espero que isso ajude.
Reparando a Nota 7 que fica pendurada
Quando você diz que seu telefone está “pendurado”, significa que ele congela momentaneamente, mas você pode recuperar o controle após alguns segundos. Por exemplo, você está assistindo a um vídeo e a reprodução falha, mas não por causa da conexão com a Internet, mas devido a um problema de desempenho que afeta a reprodução.
Basicamente, é menos sério do que o congelamento e, na maioria das vezes, são aplicativos de terceiros que o causam, ao contrário do problema de congelamento que pode ser causado por um problema problemático. Então, para isso, é isso que você vai fazer:
Etapa 1: reinicie seu telefone no modo de segurança
É mais uma confirmação do que uma descoberta, porque já sabemos que na maioria das vezes a causa do travamento são os aplicativos e estamos apenas tentando isolar se é um aplicativo pré-instalado que está causando isso ou um terceiro.
- Desligue o Galaxy Note 7.
- Pressione a tecla Liga / Desliga e segure-a além da tela que mostra o nome do modelo do dispositivo.
- Quando o logotipo da Samsung aparecer, solte a tecla Liga / Desliga e pressione e segure imediatamente o botão Diminuir volume.
- Continue segurando o botão Diminuir Volume até que o dispositivo seja inicializado com sucesso.
- Depois de ver “Modo de segurança” no canto esquerdo inferior da tela, solte o botão Diminuir volume.
Enquanto estiver neste estado, observe o telefone atentamente para ver se ainda há casos em que ele trava ou congela momentaneamente e, em caso afirmativo, pode ser os aplicativos pré-instalados que têm problemas ou pode ser o firmware. Continue usando o telefone, mas preste atenção aos aplicativos que usa. Deve haver um aplicativo que o aciona e se você puder encontrar esse aplicativo, limpe o cache e os dados e isso geralmente corrige esse tipo de problema. Caso contrário, você precisa realizar a próxima etapa:
Etapa 2: faça a redefinição de fábrica
Se o problema ocorrer no modo de segurança, você não terá outra escolha a não ser reconfigurar o telefone para eliminar o travamento e gagueira momentânea. Apenas certifique-se de fazer backup de seus arquivos e dados que você não deseja perder antes de seguir as etapas abaixo:
- Faça backup de seus dados e arquivos salvos no armazenamento interno do telefone.
- Remova sua conta do Google para desativar a função antifurto do telefone.
- Na tela inicial, toque no ícone Apps.
- Encontre e toque em Configurações.
- Vá para Nuvem e contas.
- Toque em Backup e redefinir.
- Toque em Redefinir dados de fábrica e em Redefinir dispositivo.
- Se você ativou o bloqueio de tela, digite seu PIN ou senha.
- Toque em Continuar.
- Toque em Excluir tudo.
Correção da Nota 7 que reinicia aleatoriamente
Reinicializações e reinicializações aleatórias costumam ser um sinal de um problema de firmware mais sério, embora para casos menores, muitas vezes é que os caches precisam ser limpos. Se o problema for mais sério, você precisará reformatar o cache e as partições de dados e isso excluirá tudo no seu dispositivo e o tornará novo, embora basicamente seja como uma redefinição.
Ainda há coisas que você precisa fazer para investigar melhor qual é o problema e aqui estão as coisas que precisam ser feitas:
Etapa 1: reinicie em modo de segurança
Como sempre, seria útil saber se você está lidando com aplicativos de terceiros ou pré-instalados, mas gostaria de uma confirmação de que realmente é um aplicativo que está causando isso, porque se o telefone ainda reiniciar aleatoriamente, mesmo no modo de segurança, então é mais um problema de firmware.
Mas se o problema for corrigido no modo de segurança, apenas encontre o aplicativo que o está causando e desinstale-o. Comece sua pesquisa pela instalação mais recente e prossiga para a próxima até que possa encontrá-la.
Etapa 2: limpe a partição de cache
Supondo que o problema ocorra no modo de segurança, a próxima coisa que você precisa fazer é tentar limpar o cache do sistema limpando a partição do cache. Você não precisa se preocupar em perder seus dados porque não vai. Os caches do sistema são arquivos criados pelo sistema e, portanto, dispensáveis. Você pode excluí-los com efeitos adversos no desempenho. A ironia é que é ainda melhor que você exclua o cache do sistema de vez em quando para garantir que esses caches sejam novos e compatíveis com o sistema. É assim que você faz:
- Desligue o Samsung Galaxy S7 Edge.
- Pressione e segure as teclas Home e Aumentar volume e, a seguir, pressione e segure a tecla Liga / Desliga. NOTA: Não importa por quanto tempo você pressiona e segura as teclas Home e Aumentar volume, isso não afeta o telefone, mas quando você pressiona e segura a tecla Power, é quando o telefone começa a responder.
- Quando o Samsung Galaxy S7 Edge for exibido na tela, solte a tecla Liga / Desliga, mas continue segurando as teclas Home e Aumentar Volume.
- Quando o logotipo do Android aparecer, você pode soltar as duas teclas e deixar o telefone assim por cerca de 30 a 60 segundos. NOTA: A mensagem “Instalando atualização do sistema” pode ser exibida na tela por vários segundos antes de exibir o menu de recuperação do sistema Android. Esta é apenas a primeira fase de todo o processo.
- Usando o botão Diminuir volume, destaque a opção ‘limpar partição de cache’ e pressione a tecla Liga / Desliga para selecioná-la.
- Use o botão Diminuir volume novamente para destacar "sim" e pressione a tecla Liga / Desliga para selecionar.
- Pode levar alguns segundos para limpar completamente a partição do cache, então espere um pouco.
- Depois de concluído, a opção ‘Reiniciar o sistema agora’ deve ser destacada, então pressione o botão Liga / Desliga para reiniciar o telefone.
- O Note 7 será inicializado normalmente.
Etapa 3: faça a redefinição mestre
Se a limpeza da partição do cache não resolver o problema, é hora de você fazer algo que traga o telefone de volta às configurações originais e reformate a partição de dados - redefinição mestre. Assim como na redefinição normal, você perderá tudo o que está armazenado no armazenamento interno de seu telefone, portanto, certifique-se de fazer backup deles antes de seguir estas etapas:
- Faça backup de seus dados e arquivos salvos no armazenamento interno do telefone.
- Remova sua conta do Google para desativar a função antifurto do telefone.
- Desligue o Samsung Galaxy S7 Edge.
- Pressione e segure as teclas Home e Aumentar volume e, a seguir, pressione e segure a tecla Liga / Desliga. NOTA: Não importa por quanto tempo você pressiona e segura as teclas Home e Aumentar volume, isso não afeta o telefone, mas quando você pressiona e segura a tecla Power, é quando o telefone começa a responder.
- Quando o Samsung Galaxy S7 Edge for exibido na tela, solte a tecla Liga / Desliga, mas continue segurando as teclas Home e Aumentar Volume.
- Quando o logotipo do Android aparecer, você pode soltar as duas teclas e deixar o telefone assim por cerca de 30 a 60 segundos. NOTA: A mensagem “Instalando atualização do sistema” pode ser exibida na tela por vários segundos antes de exibir o menu de recuperação do sistema Android. Esta é apenas a primeira fase de todo o processo.
- Usando o botão Diminuir volume, realce a opção ‘wipe data / factory reset’ ’e pressione a tecla Liga / Desliga para selecioná-la.
- Pressione o botão Diminuir volume algumas vezes para destacar ‘Sim - excluir todos os dados do usuário’ e pressione a tecla Liga / Desliga para selecioná-lo.
- Pode demorar alguns segundos para concluir a redefinição, então espere.
- Depois de concluído, a opção ‘Reiniciar o sistema agora’ deve ser destacada, então pressione o botão Liga / Desliga para reiniciar o telefone.
- O Note 7 será inicializado normalmente.
Eu espero que isso ajude.
CONECTE-SE CONOSCO
Estamos sempre abertos aos seus problemas, dúvidas e sugestões, por isso não hesite em nos contactar preenchendo este formulário. Este é um serviço gratuito que oferecemos e não cobramos um centavo por ele. Mas observe que recebemos centenas de e-mails todos os dias e é impossível para nós responder a cada um deles. Mas tenha certeza de que lemos todas as mensagens que recebemos. Para aqueles a quem ajudamos, espalhe a palavra compartilhando nossas postagens com seus amigos ou simplesmente curtindo nossa página do Facebook e Google+ ou siga-nos no Twitter.