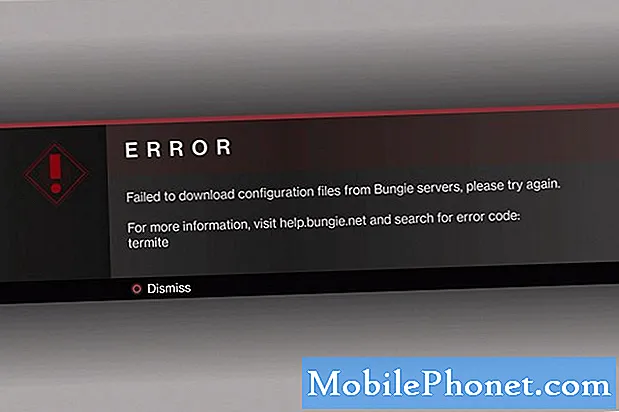Contente
- Como solucionar problemas do seu Galaxy S7 Edge que começou a congelar aleatoriamente após a atualização
- Como solucionar problemas do Galaxy S7 Edge que começou a atrasar após uma atualização de firmware
- Como solucionar problemas do seu Galaxy S7 Edge que começou a reiniciar aleatoriamente após a atualização do Nougal
Embora a atualização do Android 7 #Nougat supostamente melhore o desempenho do seu Samsung Galaxy S7 Edge (# S7Edge), muitos usuários reclamaram dos problemas que encontraram logo após a instalação da atualização em seus telefones. Entre os mais comuns estão lentidão, congelamento, atraso e reinicializações aleatórias. Então, em vez de melhorar o desempenho, piora ainda mais.

Solução de problemas: Há muitos fatores que devemos considerar ao solucionar esse tipo de problema. No entanto, temos que considerar primeiro que esse problema ocorreu logo após a atualização do Nougat, o que significa que poderia ser apenas um problema de firmware, já que o Nougat é uma atualização importante e muitos dos dados e cache podem não ser mais compatíveis com o novo sistema . Existem alguns procedimentos que eu quero que você faça, então continue lendo abaixo:
Etapa 1: reinicializa o telefone no modo de segurança para ver se fica mais rápido
Obviamente, esta não é a solução, mas nos dará uma ideia para saber se o problema é com seus aplicativos de terceiros ou não. Se o primeiro tem a ver com a desaceleração do seu telefone, então você só precisa encontrar os culpados e desinstalá-los e provavelmente baixar novas versões desses aplicativos novamente. No entanto, se o problema ainda persistir mesmo no modo de segurança, então deve ser o firmware que devemos examinar. Veja como inicializar seu S7 Edge no modo de segurança:
- Pressione e segure a tecla Liga / Desliga.
- Assim que você puder ver o ‘Samsung Galaxy S7 EDGE’ na tela, solte a tecla Liga / Desliga e segure imediatamente a tecla Diminuir Volume.
- Continue segurando o botão Diminuir volume até que o dispositivo conclua a reinicialização.
- Você pode liberá-lo quando puder ver "Modo de segurança" no canto inferior esquerdo da tela.
Espero que esse problema não seja tão sério quanto parece e só possa ser corrigido desinstalando alguns aplicativos. No entanto, se o problema for com o firmware, a próxima etapa deve cuidar disso.
Etapa 2: Faça backup de seus dados e faça o Master Reset
Eu entendo que o telefone é tão lento e pode levar uma eternidade para fazer o backup de tudo nele, mas tente, pelo menos, recuperar seus arquivos importantes primeiro, porque quando a redefinição for feita, eles serão excluídos e não poderão mais ser recuperados. Após o backup, faça este procedimento:
- Desligue o Samsung Galaxy S7 Edge.
- Pressione e segure as teclas Home e Aumentar volume e, a seguir, pressione e segure a tecla Liga / Desliga. NOTA: Não importa por quanto tempo você pressiona e segura as teclas Home e Aumentar volume, isso não afeta o telefone, mas quando você pressiona e segura a tecla Power, é quando o telefone começa a responder.
- Quando o Samsung Galaxy S7 Edge for exibido na tela, solte a tecla Liga / Desliga, mas continue segurando as teclas Home e Aumentar Volume.
- Quando o logotipo do Android aparecer, você pode soltar as duas teclas e deixar o telefone assim por cerca de 30 a 60 segundos. NOTA: A mensagem “Instalando atualização do sistema” pode ser exibida na tela por vários segundos antes de exibir o menu de recuperação do sistema Android. Esta é apenas a primeira fase de todo o processo.
- Usando a tecla Diminuir volume, navegue pelas opções e destaque ‘limpar dados / redefinição de fábrica’.
- Uma vez destacado, você pode pressionar a tecla Power para selecioná-lo.
- Agora destaque a opção ‘Sim - excluir todos os dados do usuário’ usando a tecla Diminuir volume e pressione o botão liga / desliga para selecioná-la.
- Espere até que o telefone termine de fazer o Master Reset. Depois de concluído, destaque ‘Reiniciar sistema agora’ e pressione a tecla Liga / Desliga.
- O telefone será reiniciado por mais tempo do que o normal.
Eu espero que isso ajude.
Como solucionar problemas do seu Galaxy S7 Edge que começou a congelar aleatoriamente após a atualização
Problema: O que vocês vão fazer se o seu telefone começar a congelar aleatoriamente enquanto você o está usando? Eu tenho o Samsung Galaxy S7 Edge e ele congela sempre que eu o uso, mas honestamente, não sei se ele também congela quando está ocioso. Quando eu estou usando e enquanto estou em alguns aplicativos, ele começa a congelar à vontade. Às vezes, o congelamento leva um ou dois minutos e às vezes apenas uma questão de segundos, mas mesmo assim é muito chato. Então, se vocês puderem me ajudar um pouco aqui, isso seria ótimo. Obrigado.
Solução de problemas: Existem vários motivos pelos quais o desempenho do seu Samsung Galaxy S7 Edge começa a cair e, quando isso acontece, ele fica lento ou congela sempre que usar ou iniciar um aplicativo. Para determinar o problema, você deve executar um procedimento básico de solução de problemas que recomendamos para restringir o problema ou pode corrigir o problema. Na verdade, esse tipo de problema foi recentemente relatado principalmente por proprietários do Samsung Galaxy S7 Edge, que a atualização está tornando seus dispositivos lentos como um caracol.
Forçar a reinicialização do seu dispositivo
Aqui está a primeira coisa que devemos fazer, executar uma reinicialização forçada do seu dispositivo para atualizar o sistema. Basta manter pressionada a tecla Liga / Desliga e a tecla Diminuir volume por cerca de 7 a 10 segundos e depois reiniciar. Seu dispositivo será reiniciado quando estiver pronto, então veja se há um progresso.
Feche os aplicativos que não estão em uso e verifique a RAM
O Samsung Galaxy S7 Edge é um dispositivo impressionante em termos de especificações e desempenho, mas isso acabará se houver vários aplicativos rodando ao mesmo tempo, especialmente o pesado. Para experimentar o desempenho que você deseja ver no seu dispositivo, é melhor fechar esses aplicativos desnecessários logo após usá-los. Se você estiver jogando e ao mesmo tempo seu navegador Chrome estiver rodando em segundo plano, isso afetará gravemente o desempenho, já que os navegadores às vezes podem usar muita memória.
Agora, falando sobre memória, manter o uso da memória em um nível normal é o melhor conselho. Se atingir um nível crítico, começará a atrasar ou congelar. Existem aplicativos e serviços em execução em segundo plano que você não notará porque não há nenhum indicador de nível exibido. Os aplicativos que mais usam muita memória são jogos (online), navegadores, antivírus, aplicativos de terceiros (atualização automática ativada), etc. Você deve interromper esses aplicativos quando não quiser atrasar ou congele seu dispositivo. Esta é uma maneira fácil de fazer isso:
- Vá para as configurações
- Toque em Aplicativos
- Toque em Gerenciador de aplicativos
- Navegue pelas guias deslizando para a esquerda ou direita
- Vá para a guia Running
NOTA: Ele irá mostrar todos os aplicativos e serviços em execução no seu dispositivo, no lado direito, você pode ver a quantidade de MB (megabytes) que um aplicativo está usando. Na parte inferior, você pode ver a sua capacidade e uso de RAM, vai lhe dar uma ideia de quanto resta, ainda é medido em MB (megabytes).
- Escolha os aplicativos que não estavam em execução e usam muita memória, toque nele
- Se houver 2 ou mais opções de Parar, toque em todas
- Quando terminar, volte para a tela inicial e veja se há um progresso
Desative a atualização automática de aplicativos
Os aplicativos que ativam a atualização automática são aqueles que usam muita RAM, seria frustrante fechar os aplicativos todas as vezes após usá-lo. Portanto, desligar a atualização automática é a solução para esse problema. Você precisará ir à Google Play Store para desligar com êxito a atualização automática. Não está apenas melhorando o desempenho do dispositivo, mas também prolonga a vida útil da bateria. Veja como desligar a atualização automática:
- Toque no menu Apps
- Toque em Google Play Store
- Uma vez dentro, toque no ícone de 3 linhas no canto superior esquerdo ao lado de “Google Play”
- Navegue deslizando para baixo e toque em Configurações
- O primeiro da lista é a opção "Atualizar aplicativos automaticamente", toque nela
- Existem três opções para escolher: “Não atualizar aplicativos automaticamente”, “Atualizar aplicativos automaticamente a qualquer momento. Cobranças de dados podem ser aplicadas ”,“ Atualização automática de aplicativos somente por Wi-Fi ”
- Escolha “Não atualizar aplicativos automaticamente”, toque nele
- Volte para a tela inicial
NOTA: Mesmo que ele tenha sido desligado, você ainda receberá uma notificação de que uma nova atualização está disponível.
Limpar partição de cache do sistema
No caso de desligar a atualização automática não resolver o problema, você pode prosseguir e limpar a partição de cache do sistema. Este procedimento limpará todos os arquivos em cache usados por aplicativos usados com frequência, arquivos temporários do sistema antigo e outros que usam arquivos de cache. Isso forçará o sistema a criar um novo arquivo compatível com a nova atualização.
- Desligue o Samsung Galaxy S7 Edge.
- Pressione e segure as teclas Home e Aumentar volume e, a seguir, pressione e segure a tecla Liga / Desliga.
- Quando o Samsung Galaxy S7 Edge for exibido na tela, solte a tecla Liga / Desliga, mas continue segurando as teclas Home e Aumentar Volume.
- Quando o logotipo do Android aparecer, você pode soltar as duas teclas e deixar o telefone assim por cerca de 30 a 60 segundos.
- Usando a tecla Diminuir volume, navegue pelas opções e destaque ‘limpar partição de cache’.
- Uma vez destacado, você pode pressionar a tecla Power para selecioná-lo.
- Agora destaque a opção ‘Sim’ usando a tecla Diminuir volume e pressione o botão liga / desliga para selecioná-la.
- Aguarde até que o telefone termine de limpar a partição do cache do sistema. Depois de concluído, destaque ‘Reiniciar sistema agora’ e pressione a tecla Liga / Desliga.
- O telefone será reiniciado por mais tempo do que o normal.
Visite o seu Centro de Serviços local
Se os procedimentos recomendados não estiverem funcionando ou não resolverem o problema, você pode levar seu Samsung Galaxy S7 Edge ao centro de serviço mais próximo da Samsung para que os técnicos vejam melhor o seu dispositivo, porque ele pode estar problema sério ou problema relacionado ao hardware.
Como solucionar problemas do Galaxy S7 Edge que começou a atrasar após uma atualização de firmware
Problema: Eu sei que atrasar nunca é normal com meu telefone, que é um Galaxy S7 Edge. Comprei este telefone novo no ano passado e sei o quão rápido ele executava meus comandos, no entanto, recentemente, houve uma atualização que eu obviamente baixei e acho que foi um sucesso, pois não houve nenhum erro. Mas o problema é que o telefone começou a atrasar a qualquer hora do dia, independentemente do que eu estivesse fazendo. Quando isso ocorre, é basicamente muito lento que leva tanto tempo para abrir os aplicativos e há até casos em que ele apenas congela por alguns segundos e depois volta para o atraso. Não tenho certeza do que fazer, pois esta é a primeira vez que ocorreu. Você pode ajudar?
Solução de problemas: Desde então, o dispositivo não foi derrubado ou encharcado na água, então provavelmente é um problema relacionado ao firmware. Entendemos que você tem muitos arquivos importantes armazenados em seu telefone e não deseja excluí-los todos. Portanto, neste caso, você precisa executar os procedimentos básicos de solução de problemas em seu dispositivo e observar se o problema será corrigido. A primeira coisa que queremos que você faça é inicializar seu telefone no modo de segurança.
Existem dois tipos de aplicativos em seu dispositivo: os aplicativos pré-instalados e os aplicativos de terceiros. O principal objetivo deste procedimento é identificar o que causou o problema, sejam aplicativos de terceiros ou pré-instalados. Portanto, ao inicializar no modo de segurança, tente observar se o problema persiste. Lembre-se de que, enquanto estiver nesse modo, todos os aplicativos de terceiros serão desativados e, se o problema não estiver acontecendo, provavelmente um de seus aplicativos é o culpado. Tente desinstalar os aplicativos suspeitos e ver se o dispositivo ainda desliga.
No entanto, se o problema ainda ocorrer durante o modo de segurança, você poderá executar o próximo procedimento excluindo o cache do sistema do telefone. Caches são arquivos temporários armazenados em seu dispositivo para que ele funcione sem problemas, portanto, se os caches antigos foram corrompidos após a atualização, esse pode ser o motivo de seu telefone desligar aleatoriamente. Para excluir o cache do sistema, basta seguir as etapas fornecidas acima.
Mas depois de todos os procedimentos e ainda sem sucesso no problema, então você pode realizar o procedimento mais complicado realizando o reset em seu telefone. Mas antes de fazer isso, você precisa fazer backup ou copiar todos os seus arquivos em seu telefone e transferi-los para o cartão SD ou computador, porque tudo será excluído assim que você executar este procedimento.
Como solucionar problemas do seu Galaxy S7 Edge que começou a reiniciar aleatoriamente após a atualização do Nougal
Problema: Antes de atualizar meu dispositivo, ele estava funcionando perfeitamente, mas após a atualização do Nougat, ele começou a reiniciar aleatoriamente sem motivo aparente. Eu também não notei um padrão porque isso aconteceu quando eu estava usando aplicativos diferentes. Na verdade, ele até reiniciou duas vezes, mesmo que estivesse apenas sentado na mesa, sem ser usado. Não entendo por que esse problema acontece ou o que está causando isso. Por favor, me esclareça e me oriente para consertar esse problema. Muito obrigado!
Solução de problemas:Sabemos que o Samsung Galaxy S7 Edge é um dos dispositivos mais avançados disponíveis no mercado hoje. Mas mesmo o quão avançado o dispositivo é, ele ainda é vulnerável a diferentes tipos de problemas. Se um dispositivo for reiniciado aleatoriamente sem motivo aparente que pode ser uma história diferente, pode ser o firmware do dispositivo foi corrompido durante a atualização ou os aplicativos baixados acionaram o problema. Para determinar qual é o problema, você pode seguir os procedimentos de solução de problemas abaixo:
Etapa 1: inicialize seu telefone no modo de segurança
Este procedimento é um estado de diagnóstico em que você deve identificar o culpado que desencadeou o problema. Neste modo, todos os aplicativos baixados serão desabilitados e observe se o problema persiste. Em caso afirmativo, provavelmente há um aplicativo que está causando isso. Você pode começar a desinstalar do aplicativo recente instalado no seu telefone até o último e observar se ainda está acontecendo. Se o problema persistir, tente o próximo procedimento.
Etapa 2: tente verificar a bateria do seu dispositivo
Para solucionar esse problema, é necessário verificar se a bateria está com defeito ou não. Há casos em que, devido à falta de energia suficiente na bateria, o dispositivo desliga sem motivo aparente. Nesse caso, tudo o que você precisa fazer é tentar conectar o telefone ao carregador e aguardar 20-30 minutos e ver se o logotipo do carregamento aparece na tela. Depois disso, tente ligar o telefone e espere se ele inicializa ou não. Se não, obviamente a bateria está com defeito, você pode visitar sua loja local e deixar o técnico trocar a bateria.
Etapa 3: Exclua a partição do cache do sistema do dispositivo, pois ele pode estar corrompido
Se o dispositivo inicializar completamente após o carregamento, é provável que o cache do sistema do telefone tenha sido corrompido. Caches são arquivos temporários armazenados no dispositivo e, se esses caches antigos não tiverem sido excluídos durante a atualização, esse pode ser um dos fatores que causam o problema no dispositivo. Neste ponto, você pode tentar limpar os arquivos de cache do sistema e dados do seu Galaxy S7 Edge e ver se há progresso nisso.
Etapa 4: Reinicialize seu Samsung Galaxy S7 Edge
Depois de inicializá-lo no modo de segurança, verificar a bateria e excluir o cache do sistema antigo do dispositivo e ainda assim o problema estar acontecendo, seu último recurso é realizar uma reinicialização a frio em seu telefone. No entanto, antes de redefinir, recomendamos fazer backup de tudo armazenado em seu telefone, transferindo-o para o cartão SD, se possível, porque tudo será excluído assim que você prosseguir com o procedimento.
CONECTE-SE CONOSCO
Estamos sempre abertos aos seus problemas, dúvidas e sugestões, por isso não hesite em nos contactar preenchendo este formulário. Este é um serviço gratuito que oferecemos e não cobramos um centavo por ele. Mas observe que recebemos centenas de e-mails todos os dias e é impossível para nós responder a cada um deles. Mas tenha certeza de que lemos todas as mensagens que recebemos. Para aqueles a quem ajudamos, espalhe a palavra compartilhando nossas postagens com seus amigos ou simplesmente curtindo nossa página do Facebook e Google+ ou siga-nos no Twitter.