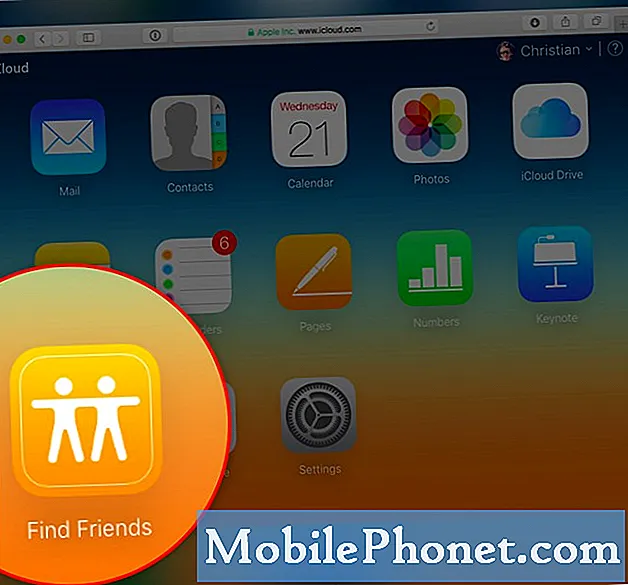Contente
Esta postagem aborda outro problema comum para smartphones de às vezes não serem capazes de ler ou detectar cartões SD. Embora a postagem mencione especificamente o Galaxy S9 Plus, as sugestões abaixo também podem ser aplicadas a outros dispositivos Samsung Galaxy.
Problema: o Galaxy S9 Plus não detecta ou reconhece um cartão SD
Olá, espero que você possa me ajudar aqui. Eu tenho um Galaxy S9 + e tenho esse telefone há pouco mais de um ano. Eu tenho o mesmo cartão micro SD nele desde o primeiro dia também. Meu problema é que por algum motivo hoje meu telefone parou de registrar o cartão SD. Ontem à noite eu o removi para fazer backup de arquivos no meu computador e depois o inseri de volta no telefone como sempre faço. Pelo que eu sei, foi bom. Mas, com toda a honestidade, eu também não examinei. Mas de qualquer forma, percebi que não foi montado hoje. Tirei, verifiquei, reinseri e mesmo problema - não registra. Não listado no armazenamento. É como se não houvesse cartão. Tentei montá-lo de volta no meu computador e funcionou muito bem. Tentei um cartão SD reserva que tinha e coloquei no telefone. Mesma coisa - como se não houvesse nada lá. Ele está na mesma bandeja do meu SIM da Verizon e o SIM funciona perfeitamente. Então, eu simplesmente não entendo o que há de errado aqui. Por favor ajude?
Solução: Se o seu computador reconhecer o cartão SD corretamente e ler todos os arquivos do cartão sem qualquer indício de corrupção, o problema deve ser com o Galaxy S9 Plus. Abaixo estão as coisas que você pode fazer para solucionar o problema.
Forçar reinicialização
Um reinício rápido forçado pode ajudar. Neste caso, entretanto, sugerimos que você atualize o sistema simulando uma “carga da bateria” em vez de uma reinicialização regular. É assim que se faz:
- Pressione e segure os botões Liga / Desliga + Diminuir Volume por aproximadamente 10 segundos ou até que o dispositivo seja reiniciado. Aguarde alguns segundos para que a tela Modo de inicialização de manutenção seja exibida.
- Na tela Modo de inicialização de manutenção, selecione Inicialização normal. Você pode usar os botões de volume para percorrer as opções disponíveis e o botão inferior esquerdo (abaixo dos botões de volume) para selecionar. Aguarde até 90 segundos para que a redefinição seja concluída.
Limpe a partição de cache
O Android usa um cache de sistema, que é armazenado na partição de cache, para carregar aplicativos rapidamente. Às vezes, esse cache é corrompido durante e após uma atualização ou por outros motivos. Embora isso possa parecer inofensivo, um cache corrompido pode eventualmente causar problemas de desempenho, bem como vários outros pequenos incômodos. Para garantir que o cache do sistema do seu telefone seja atualizado, você pode limpar a partição do cache. Isso forçará o telefone a excluir o cache atual e substituí-lo por um novo com o tempo.
Para limpar a partição de cache em seu Note8:
- Desligue o dispositivo.
- Pressione e segure a tecla Aumentar volume e a tecla Bixby e, em seguida, pressione e segure a tecla Liga / Desliga.
- Quando o logotipo verde do Android for exibido, solte todas as teclas (‘Instalando atualização do sistema’ será exibido por cerca de 30 a 60 segundos antes de mostrar as opções do menu de recuperação do sistema Android).
- Pressione a tecla Diminuir volume várias vezes para destacar "limpar partição de cache".
- Pressione o botão liga / desliga para selecionar.
- Pressione a tecla Diminuir volume até que "sim" seja destacado e pressione o botão Liga / Desliga.
- Quando a partição do cache de limpeza estiver concluída, “Reinicializar o sistema agora” é destacado.
- Pressione a tecla Power para reiniciar o dispositivo.
Limpe o cache e os dados do aplicativo de manutenção do dispositivo
Seu Galaxy S9 Plus usa o aplicativo Device Maintenance para acessar o conteúdo do seu cartão SD. Assim como qualquer outro aplicativo, este pode ser bugado. Para ver se há um problema de cache, tente limpar o cache do aplicativo primeiro. Veja como:
- Abra o aplicativo Configurações.
- Toque em Apps.
- Toque em Mais configurações no canto superior direito (ícone de três pontos).
- Selecione Mostrar aplicativos do sistema.
- Encontre e toque no seu aplicativo.
- Toque em Armazenamento.
- Toque no botão Limpar cache.
- Reinicie o S9 e verifique o problema.
Se o problema persistir depois de limpar o cache, o próximo passo é restaurar as configurações do aplicativo aos padrões. Você pode fazer isso limpando seus dados. Siga estas etapas para fazer isso:
- Abra o aplicativo Configurações.
- Toque em Apps.
- Toque em Mais configurações no canto superior direito (ícone de três pontos).
- Selecione Mostrar aplicativos do sistema.
- Encontre e toque no seu aplicativo.
- Toque em Armazenamento.
- Toque em Gerenciar armazenamento.
- Toque no botão Limpar dados.
- Reinicie o S9 e verifique o problema.
Verifique no modo de segurança
Um outro motivo pelo qual o S9 Plus pode não estar detectando a presença de um cartão SD são os aplicativos. Para verificar se um dos aplicativos baixados está interferindo no Android, reinicie o S9 Plus no modo de segurança. Aqui está o que você precisa fazer exatamente:
- Desligue o dispositivo.
- Remova o cartão SD do telefone. Se já foi removido, não o insira ainda.
- Pressione e segure a tecla Liga / Desliga além da tela do nome do modelo.
- Quando “SAMSUNG” aparecer na tela, solte a tecla Power.
- Imediatamente após liberar a tecla Liga / Desliga, pressione e segure a tecla Diminuir volume.
- Continue a manter pressionada a tecla Diminuir volume até o dispositivo terminar de reiniciar.
- O modo de segurança será exibido no canto inferior esquerdo da tela.
- Solte a tecla Diminuir volume ao ver o Modo de segurança.
- Insira o cartão SD.
- Monte o cartão SD corretamente em Configurações e verifique o problema.
Se o seu S9 Plus detectar o cartão SD neste modo, isso significa que você tem um problema de aplicativo inválido. Para identificar qual dos seus aplicativos está causando o problema, você deve inicializar o telefone no modo de segurança e seguir estas etapas:
- Inicialize no modo de segurança.
- Verifique o problema.
- Depois de confirmar que a culpa é de um aplicativo de terceiros, você pode começar a desinstalar os aplicativos individualmente. Sugerimos que você comece com os mais recentes adicionados.
- Depois de desinstalar um aplicativo, reinicie o telefone no modo normal e verifique o problema.
- Se o seu S9 ainda estiver com problemas, repita as etapas 1-4.
Redefinir todas as configurações
Este procedimento simula o efeito de uma redefinição de fábrica sem realmente excluir os dados pessoais. Se o problema for devido a um bug simples e secundário no sistema, isso pode ajudar. Para fazer isso, siga as etapas abaixo:
- Na tela inicial, deslize para cima em um local vazio para abrir a bandeja de aplicativos.
- Toque em Gerenciamento geral> Redefinir configurações.
- Toque em Redefinir configurações.
- Se você configurou um PIN, insira-o.
- Toque em Redefinir configurações. Depois de concluído, uma janela de confirmação aparecerá.
Restauração de fábrica
Esta é uma solução drástica, mas deve ser a solução mais eficaz para esse tipo de problema. Como não há mau funcionamento de hardware ou problema no nível do kernel, você pode apostar que a redefinição de fábrica ajudará.
- Crie um backup de seus dados.
- Desligue o dispositivo.
- Pressione e segure a tecla Aumentar volume e a tecla Bixby e, em seguida, pressione e segure a tecla Liga / Desliga.
- Quando o logotipo verde do Android for exibido, solte todas as teclas (‘Instalando atualização do sistema’ será exibido por cerca de 30 a 60 segundos antes de mostrar as opções do menu de recuperação do sistema Android).
- Pressione a tecla Diminuir volume várias vezes para destacar ‘limpar dados / reset de fábrica’.
- Pressione o botão liga / desliga para selecionar.
- Pressione a tecla Diminuir volume até que ‘Sim - excluir todos os dados do usuário’ seja destacado.
- Pressione o botão Liga / Desliga para selecionar e iniciar a redefinição mestre.
- Quando a reinicialização principal estiver concluída, ‘Reiniciar sistema agora’ é destacado.
- Pressione a tecla Power para reiniciar o dispositivo.
- Verifique o problema.
Obtenha suporte Samsung
Se o problema retornar logo após a redefinição de fábrica, um problema de hardware ou codificação de firmware deve estar por trás dele. Deixe a Samsung cuidar disso daqui em diante.