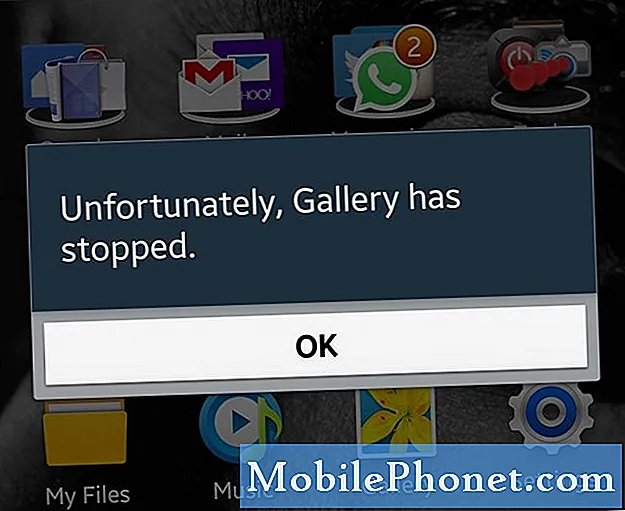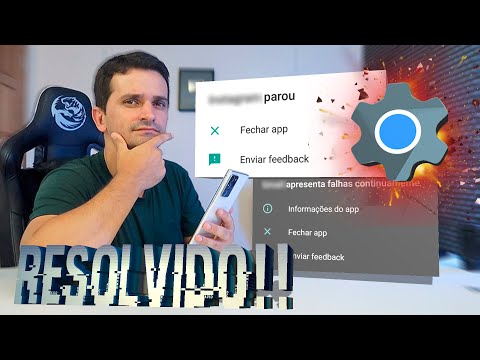
Contente
- Solução de problemas de erro “Infelizmente, a Galeria parou” no Galaxy S7
- Corrigir problemas que fazem o aplicativo Gallery travar no Galaxy S7
- Saiba mais informações sobre o erro “Infelizmente, a Galeria parou” no Samsung Galaxy S7 (# GalaxyS7).
- Aprenda como # solucionar o erro seguindo as etapas citadas abaixo e conheça os procedimentos que você deve seguir para corrigir o problema.
- Leia sobre os problemas enviados por alguns de nossos leitores relacionados à mensagem de erro mencionada acima.
- Saiba mais sobre como limpar o cache e os dados do aplicativo Gallery, limpar a partição do cache, inicializar no modo de segurança e fazer a redefinição mestre.
Solução de problemas de erro “Infelizmente, a Galeria parou” no Galaxy S7
O objetivo deste procedimento de solução de problemas é saber o que causou o problema e a partir daí podemos traçar um procedimento que pode corrigi-lo. No entanto, sempre existe a possibilidade de você precisar da ajuda de um técnico. Além disso, não estamos forçando você a seguir nossas instruções se não se sentir confortável em fazê-las, pois sempre há espaço para erros.
A mensagem de erro "Infelizmente, a Galeria parou" se refere ao aplicativo da Galeria que está falhando ou fechando forçosamente. Aqui estão as etapas que o ajudarão a corrigi-lo ...
Etapa 1: reinicie seu telefone primeiro
Se o erro simplesmente apareceu do nada, então há uma chance de o sistema ou o próprio aplicativo ter travado, fazendo com que a Galeria falhe ou force o fechamento. Nesse caso, é necessário reiniciar para atualizar a memória do telefone, bem como executar aplicativos pré-instalados durante a inicialização.
Se o erro aparecer ao abrir o aplicativo, tente abri-lo novamente e, se o erro retornar, é necessário reinicializar.
Etapa 2: limpe o cache e os dados da Galeria
Após a reinicialização e o erro persistir, solucione o problema do aplicativo Gallery fazendo este procedimento muito simples. O que ele faz é excluir os caches criados pelo próprio aplicativo, bem como os dados e as preferências do usuário. Em outras palavras, você precisa redefinir o aplicativo para os padrões de fábrica. É muito eficaz se o problema estiver no nível do aplicativo.
- Na tela inicial, toque no ícone Apps.
- Localize e toque em Configurações.
- Toque em Aplicativos e em Gerenciador de aplicativos.
- Deslize para a guia TODOS.
- Encontre e toque em Galeria.
- Toque no botão Forçar fechamento primeiro.
- Em seguida, toque em Armazenamento.
- Toque em Limpar cache e depois em Limpar dados, Excluir.
Etapa 3: isole o problema inicializando seu Galaxy S7 Edge no modo de segurança
Por ser o aplicativo que gerencia fotos e vídeos, ele está conectado a outros aplicativos pré-instalados ou de terceiros. Por exemplo, ele é conectado ao Facebook nativamente para compartilhamento ou ao aplicativo de e-mail pelo mesmo motivo. Se um desses aplicativos travar, isso pode afetar a Galeria, fazendo com que ela também trave.
A inicialização no modo de segurança não corrige o problema, mas fornece uma visão sobre a causa do problema. Se for causado por um dos aplicativos de terceiros, o erro não deve aparecer no modo de segurança, porque todos os aplicativos e serviços de terceiros estão temporariamente desativados nesse estado.
Por outro lado, se o erro ainda aparecer no modo de segurança, você estará lidando apenas com aplicativos pré-instalados ou o firmware.
Etapa 4: se o erro não aparecer no modo de segurança, encontre o aplicativo que o está causando e desative-o ou desinstale-o
Deixe-me explicar brevemente, como eu disse, no modo de segurança todos os aplicativos de terceiros são temporariamente desativados. Portanto, se o erro não aparecer, ele foi causado por um dos aplicativos baixados.
Se você solucionar problemas em um aplicativo de terceiros, deverá começar com os aplicativos recém-instalados e, em seguida, encontrar aqueles que estão conectados ao aplicativo Gallery. Por exemplo, olhe para aplicativos de mídia social, pois muitas vezes eles se prendem à Galeria para facilitar o compartilhamento de fotos e vídeos.
É recomendável desativar um após o outro apenas para descobrir qual é o culpado. Depois de encontrá-lo, você pode desativá-lo ou desinstalá-lo, embora a outra opção seja descobrir se há uma atualização disponível para ele. Isso pode ajudar.
Etapa 5: se o erro aparecer no modo de segurança, solucione o problema no nível do firmware
Os aplicativos pré-instalados são incorporados ao firmware; se eles travarem, é mais provável que seja um problema de firmware mais do que qualquer outra coisa. É por isso que, neste ponto, você já precisa solucionar os problemas no nível do firmware. No entanto, devido ao fato de que você pode ter muitos dados e arquivos em seu telefone, você precisa executar os procedimentos mais seguros primeiro. Nesse caso, tente excluir o cache do sistema primeiro. Isso é mais eficaz se o problema ou erro começar a aparecer após uma atualização e aqui está o porquê ...
Os caches são criados para que aplicativos e serviços funcionem perfeitamente com o sistema atual. Se uma atualização aconteceu, sempre existe a possibilidade de conflitos ocorrerem quando o novo sistema usar caches antigos. Esses arquivos são dispensáveis; você pode excluí-los e o sistema os substituirá por novos arquivos. Então, não se preocupe. É assim que você faz ...
- Desligue o Samsung Galaxy S7.
- Pressione e segure as teclas Home e Aumentar volume e, a seguir, pressione e segure a tecla Liga / Desliga.
- Quando o Samsung Galaxy S7 aparecer na tela, solte a tecla Liga / desliga, mas continue segurando as teclas Home e Aumentar volume.
- Quando o logotipo do Android aparecer, você pode soltar as duas teclas e deixar o telefone assim por cerca de 30 a 60 segundos.
- Usando a tecla Diminuir volume, navegue pelas opções e destaque ‘limpar partição de cache’.
- Uma vez destacado, você pode pressionar a tecla Power para selecioná-lo.
- Agora destaque a opção ‘Sim’ usando a tecla Diminuir volume e pressione o botão liga / desliga para selecioná-la.
- Espere até que o telefone termine de fazer o Master Reset. Depois de concluído, destaque ‘Reiniciar sistema agora’ e pressione a tecla Liga / Desliga.
- O telefone será reiniciado por mais tempo do que o normal.
Etapa 6: neste ponto, você fica com apenas uma opção - Redefinição mestre
Se você seguiu o procedimento de solução de problemas da etapa 1 a 5 e o erro não desapareceu, será necessário reiniciar o telefone apenas para corrigir o erro “A Galeria parou”.
Mais uma vez, é supostamente um problema menor do aplicativo, mas como permaneceu após as etapas de solução de problemas que você seguiu, é melhor trazer o telefone de volta aos padrões de fábrica.
- Desligue o Samsung Galaxy S7.
- Pressione e segure as teclas Home e Aumentar volume e, a seguir, pressione e segure a tecla Liga / Desliga.
NOTA: Não importa por quanto tempo você pressiona e segura as teclas Home e Aumentar volume, isso não afeta o telefone, mas quando você pressiona e segura a tecla Power, é quando o telefone começa a responder.
- Quando o Samsung Galaxy S7 aparecer na tela, solte a tecla Liga / desliga, mas continue segurando as teclas Home e Aumentar volume.
- Quando o logotipo do Android aparecer, você pode soltar as duas teclas e deixar o telefone assim por cerca de 30 a 60 segundos.
NOTA: A mensagem “Instalando atualização do sistema” pode ser exibida na tela por vários segundos antes de exibir o menu de recuperação do sistema Android. Esta é apenas a primeira fase de todo o processo.
- Usando a tecla Diminuir volume, navegue pelas opções e destaque ‘limpar dados / redefinição de fábrica’.
- Uma vez destacado, você pode pressionar a tecla Power para selecioná-lo.
- Agora destaque a opção ‘Sim - excluir todos os dados do usuário’ usando a tecla Diminuir volume e pressione o botão liga / desliga para selecioná-la.
- Espere até que o telefone termine de fazer o Master Reset. Depois de concluído, destaque ‘Reiniciar sistema agora’ e pressione a tecla Liga / Desliga.
- O telefone será reiniciado por mais tempo do que o normal.
Agora que concluímos a solução de problemas, é hora de resolver alguns dos problemas que nossos leitores nos enviaram.
Corrigir problemas que fazem o aplicativo Gallery travar no Galaxy S7
Aqueles que nos contataram sobre este problema, por favor, tentem folhear os problemas abaixo para ver se sua preocupação está entre as que citei. Caso contrário, você pode visitar nossa página de solução de problemas ou entrar em contato conosco.
Q: “Ola pessoal. Meu Galaxy S7 está piorando. Ontem, um erro continuava aparecendo quando eu visualizo minhas fotos, independentemente se elas foram copiadas para o meu telefone ou tiradas pela câmera. A mensagem de erro diz ‘Infelizmente, a Galeria parou’ e eu só posso clicar em OK ou DENUNCIAR, mas de qualquer forma, o erro ainda aparecerá. Posso fazer algo sobre isso?”
UMA: Parece que é realmente apenas um problema de aplicativo. Então, tudo que você precisa fazer é limpar o cache e os dados dos aplicativos da Galeria. Siga o procedimento na etapa 2.
Q: “Sempre que abro a câmera e tiro fotos, aparece um erro dizendo que a Galeria parou de funcionar. Eu realmente não me lembro quando esse erro começou, mas foi sempre o aplicativo da câmera que o acionou.Na verdade, eu já tentei limpar o cache e os dados do aplicativo da câmera, mas o problema não foi corrigido. O que eu faço em seguida?”
UMA: Pelo que entendi, você já limpou o cache e os dados do aplicativo da câmera, o que aciona o erro. Mas, como você disse, o problema permaneceu assim desta vez, tente fazer a mesma coisa para o aplicativo Gallery em si. Você também pode tentar verificar se há espaço de armazenamento suficiente no armazenamento interno do telefone.
Se você configurar a câmera para salvar as fotos diretamente no cartão microSD, tente verificar se o telefone ainda consegue ler e escrever nele.
Q: “Uma atualização veio alguns dias atrás e meu telefone começou a mostrar muitos erros, como o telefone parou, a galeria parou, a câmera parou e até mesmo as configurações pararam. É um Galaxy S7 e comprei-o novo, mas acredito que foi a atualização que o atrapalhou. Vocês podem me instruir o que fazer sobre isso?”
UMA: O que você está lidando agora não são pequenos problemas de aplicativo, mas sim um problema de firmware mais sério que pode ter sido causado pela atualização recente. Dito isso, não adianta seguir o procedimento de solução de problemas acima, como você disse, você não pode nem mesmo acessar as configurações, pois ele também trava. No entanto, tente inicializar o telefone no modo de segurança e fazer backup dos dados a partir daí, em seguida, faça a redefinição mestre. Siga as etapas da etapa 5.
Q: “Quando abro o aplicativo Galeria para ver algumas fotos ou compartilhá-las, a câmera trava. Um erro iria aparecer me informando sobre a câmera que parou de funcionar. Por que meu Galaxy S7 está fazendo isso? Você já encontrou esse problema antes? Em caso afirmativo, o que preciso fazer para corrigir isso? Obrigado.”
UMA: Acho que a solução de problemas que elaborei acima funcionará nisso. Basta seguir as etapas de 1 a 5. Mas acredito que limpar o cache e os dados dos aplicativos Galeria e Câmera resolverá o problema.
conecte-se conosco
Estamos sempre abertos aos seus problemas, dúvidas e sugestões, por isso não hesite em nos contactar preenchendo este formulário. Este é um serviço gratuito que oferecemos e não cobramos um centavo por ele. Mas observe que recebemos centenas de e-mails todos os dias e é impossível para nós responder a cada um deles. Mas tenha certeza de que lemos todas as mensagens que recebemos. Para aqueles a quem ajudamos, espalhe a palavra compartilhando nossas postagens com seus amigos ou simplesmente curtindo nossa página do Facebook e Google+ ou siga-nos no Twitter.