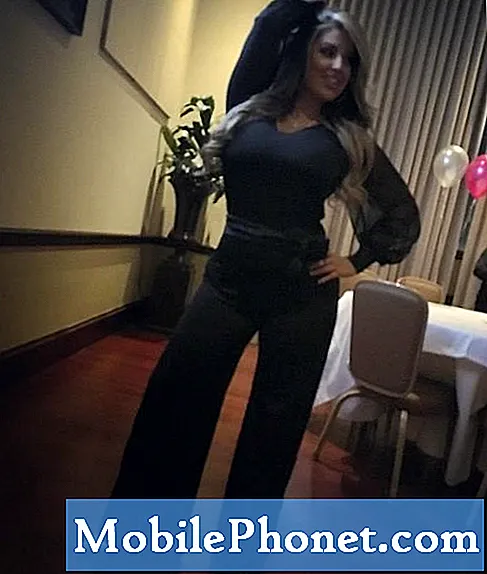Contente
Aviso: a câmera falhou!
Essa é a mensagem de erro real que você recebe do seu Samsung Galaxy S7 se a câmera travar na inicialização e já houver vários proprietários que tiveram esse problema. Na verdade, recebemos alguns e-mails dos proprietários do # GalaxyS7 e do # S7Edge desde o lançamento.

Se você possui este novo carro-chefe, é melhor conhecer os sinais e sintomas desse problema para que saiba o que fazer se isso acontecer com você.
Sinais e sintomas de erro de falha da câmera
- O erro “Aviso: Falha na câmera” o cumprimenta quando você abre o aplicativo da câmera
- O erro aparece quando você muda da câmera de visão traseira para a frontal
- A força da câmera fecha por conta própria aleatoriamente
- Às vezes, o aplicativo da câmera congela por alguns segundos, seguido pela mensagem de erro
- O erro aparece esporadicamente e não pode ser previsto quando aparecerá novamente
Possíveis causas de erro de falha de câmera
Este problema já ocorre desde o Galaxy S2, então recebemos centenas, senão milhares, de problemas como este. A lista abaixo é baseada em reclamações que recebemos e tratamos:
- É uma falha ou falha simples do aplicativo da câmera
- O sensor da câmera foi danificado devido a alguns fatores como líquidos e danos físicos
- Outros aplicativos que usam a câmera continuam travando e afetando o próprio aplicativo da câmera
- O sensor da câmera demora muito para inicializar e focar, fazendo com que o aplicativo da câmera trave durante o processo
- Alguns dos caches e / ou dados da câmera foram corrompidos e precisam ser limpos ou excluídos
- Problema de firmware afetou a operação normal da câmera
- Outros recursos ou serviços entram em conflito com a operação da câmera
Agora, antes de entrarmos em nossa solução de problemas passo a passo, se você precisar de mais ajuda posteriormente, preencha este formulário e clique em enviar para entrar em contato conosco. Certifique-se de fornecer todos os detalhes necessários sobre o problema. Você também pode visitar nossa página de solução de problemas para navegar pelos problemas relacionados.
Solução de problemas de falha da câmera Galaxy S7
Os procedimentos que usarei neste artigo baseiam-se em como nós, técnicos, solucionamos esse tipo de problema, embora haja algumas etapas baseadas em depoimentos de proprietários que encontraram e corrigiram o problema.
Etapa 1: desative o recurso Smart Stay e reinicie o telefone
Eu sei que é um compromisso, mas parece que o problema está conectado ao recurso Smart Stay que vem com o carro-chefe da Samsung. Ele usa a câmera frontal para detectar o rosto do usuário se estiver ativada e é aí que o conflito começa. Aparentemente, é um problema com o firmware, então a Samsung pode fazer algo sobre isso, então talvez a próxima atualização possa corrigir isso, mas enquanto isso, aqui está o que você precisa fazer:
- Na tela inicial, toque no ícone Apps.
- Localize e toque em Configurações.
- Toque em Exibir.
- Toque em Smart Stay.
- Toque no botão de alternância para desligá-lo.
- Reinicie seu telefone.
Etapa 2: reinicie o aplicativo da câmera
Caso a primeira etapa não tenha corrigido o problema, é necessário reiniciar o aplicativo da câmera. Assim que o erro aparecer, não há nada que você possa fazer a não ser tocar em OK e o aplicativo se fechará. Tente abri-lo novamente e veja se o erro ainda aparece e, se for o caso, prossiga para a próxima etapa.
Etapa 3: limpe o cache e os dados do aplicativo Câmera
Este procedimento eliminará a possibilidade de que a causa do problema esteja relacionada ao cache e aos dados. Siga esses passos:
- Na tela inicial, toque no ícone Apps.
- Localize e toque em Configurações.
- Toque em Aplicativos e em Gerenciador de aplicativos.
- Deslize para a guia TODOS.
- Encontre e toque no aplicativo Câmera.
- Toque no botão Forçar fechamento primeiro.
- Em seguida, toque em Armazenamento.
- Toque em Limpar cache e depois em Limpar dados, Excluir.
Há momentos em que o erro ocorre ao visualizar algumas imagens, então, neste caso, você também precisa limpar o cache e os dados do aplicativo Gallery.
Etapa 4: tente excluir o cache do sistema
Depois de executar todas essas etapas e o problema persistir, é hora de alguns procedimentos de solução de problemas orientados ao firmware e a primeira coisa que você deve tentar é limpar o diretório de cache do sistema.
- Desligue o Samsung Galaxy S7.
- Pressione e segure as teclas Home e Aumentar volume e, a seguir, pressione e segure a tecla Liga / Desliga.
- Quando o Samsung Galaxy S7 aparecer na tela, solte a tecla Liga / desliga, mas continue segurando as teclas Home e Aumentar volume.
- Quando o logotipo do Android aparecer, você pode soltar as duas teclas e deixar o telefone assim por cerca de 30 a 60 segundos.
- Usando a tecla Diminuir volume, navegue pelas opções e destaque ‘limpar partição de cache’.
- Uma vez destacado, você pode pressionar a tecla Power para selecioná-lo.
- Agora destaque a opção ‘Sim’ usando a tecla Diminuir volume e pressione o botão liga / desliga para selecioná-la.
- Espere até que o telefone termine de fazer o Master Reset. Depois de concluído, destaque ‘Reiniciar sistema agora’ e pressione a tecla Liga / Desliga.
- O telefone será reiniciado por mais tempo do que o normal.
Etapa 5: realizar a redefinição mestre
Se tudo mais falhar, há uma chance de você ter uma unidade com defeito e não há nada que possamos fazer sobre isso, na verdade. No entanto, também podem ser apenas alguns dados ou arquivos corrompidos. É prático realizar a redefinição mestre antes de enviar o telefone para verificação ou substituição. Mas antes de realmente fazer isso, certifique-se de fazer backup de tudo que você não quer perder. Se você tiver um cartão microSD montado, transfira seus arquivos para ele e remova-o. Além disso, remova sua conta do Google e desative o bloqueio de tela para garantir que o FRP ou o recurso antifurto não sejam acionados.
- Desligue o Samsung Galaxy S7 Edge.
- Pressione e segure as teclas Home e Aumentar volume e, a seguir, pressione e segure a tecla Liga / Desliga.
- Quando o Samsung Galaxy S7 Edge for exibido na tela, solte a tecla Liga / Desliga, mas continue segurando as teclas Home e Aumentar Volume.
- Quando o logotipo do Android aparecer, você pode soltar as duas teclas e deixar o telefone assim por cerca de 30 a 60 segundos.
- Usando a tecla Diminuir volume, navegue pelas opções e destaque ‘limpar dados / redefinição de fábrica’.
- Uma vez destacado, você pode pressionar a tecla Power para selecioná-lo.
- Agora destaque a opção ‘Sim - excluir todos os dados do usuário’ usando a tecla Diminuir volume e pressione o botão liga / desliga para selecioná-la.
- Espere até que o telefone termine de fazer o Master Reset. Depois de concluído, destaque ‘Reiniciar sistema agora’ e pressione a tecla Liga / Desliga.
- O telefone será reiniciado por mais tempo do que o normal.
Se o problema persistir após a reinicialização, é hora de entrar em contato com seu provedor e substituí-lo.
Espero que este guia possa ajudá-lo de alguma forma a solucionar o erro de falha da câmera em seu Galaxy S7. Se precisar de mais ajuda nossa, não hesite em nos contatar preenchendo este formulário.