
Contente
- Configurar impressões digitais e bloqueio
- Configurar o Samsung Pay
- Configurar chamadas WiFi
- Coloque o seu cartão Micro SD
- Configurar filtro de luz azul e modo noturno
- Excluir aplicativos que você não usa
- Configurar o sempre em exibição
- Personalize o Tema Galaxy S10
- Configurar gestos e barra de navegação
- Configurar Não perturbe
- Configurar iluminação de borda
- Ativar bem-estar digital
- Spigen Neo Hybrid (US $ 14)
Depois de ligar o seu Galaxy S10 e configurá-lo, ainda há muitas coisas que você precisa fazer para configurá-lo corretamente e aproveitar ao máximo os recursos do Galaxy S10 e Galaxy S10 +. Em vez de ir direto para baixar novos aplicativos e usar o S10 como você fez com seu antigo telefone Android, há algumas etapas que você deve seguir. Aqui estão as primeiras coisas que você precisa fazer antes de mergulhar no seu novo Samsung Galaxy S10, S10 + ou S10e.
Aqui está uma visão geral das primeiras coisas que você precisa quando você pegar o seu Galaxy S10. Isto é, além de obter um caso Galaxy S10 para proteger seu novo telefone. Temos um grande resumo dos melhores casos do Galaxy S10 para cada um dos modelos.
- Configurar impressões digitais e bloqueio
- Configurar o Samsung Pay
- Configurar chamadas WiFi
- Coloque o seu cartão Micro SD
- Configurar filtro de luz azul e modo noturno
- Excluir aplicativos que você não usa
- Configurar o sempre em exibição
- Personalize o Tema Galaxy S10
- Configurar gestos e barra de navegação
- Configurar Não perturbe
- Configurar iluminação de borda
- Ativar bem-estar digital
Configurar impressões digitais e bloqueio
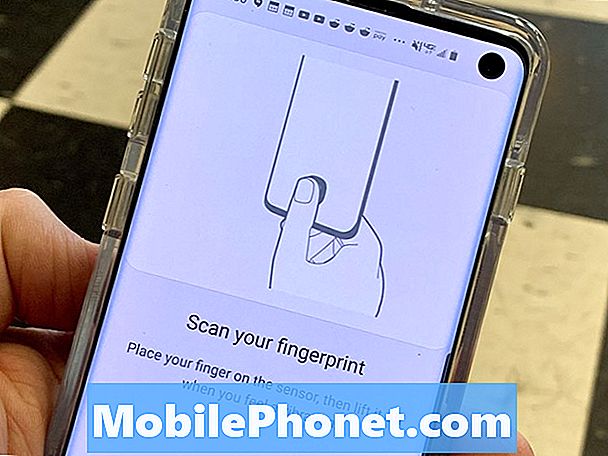
Treine suas impressões digitais da maneira certa.
Se você pulou isso durante a configuração inicial, é um bom momento para configurar o leitor de impressões digitais do Galaxy S10. Este novo leitor no S10 e S10 + está sob a tela, e leva algum tempo para se acostumar. Talvez seja necessário treiná-lo novamente se você configurá-lo no primeiro dia e não tiver instalado e atualizado primeiro.
- Vá para as configurações.
- Toque na tela de bloqueio.
- Toque no tipo de bloqueio de tela.
- Toque no PIN e adicione um PIN de backup.
Quando você fizer isso, recomendamos desativar a necessidade de pressionar "Enter" ao terminar de inserir seu PIN, mas isso é com você. Em seguida, você precisa configurar o leitor de impressões digitais.
- Nos tipos de bloqueio de tela, toque em Impressões digitais
- Treine as impressões digitais seguindo o treinamento na tela.
Se você já treinou impressões digitais uma vez, precisará ir para um menu diferente para treiná-las novamente ou adicionar outra impressão digital. Para fazer isso;
- Vá para as configurações.
- Toque em Biometria e Segurança.
- Toque em impressões digitais.
- Adicione novas impressões digitais ou remova as existentes.
Depois de obter essa configuração, será mais fácil fazer o login no Galaxy S10. Se você tem o Galaxy S10e, você pode usar o leitor de impressões digitais na lateral do dispositivo.
Configurar o Samsung Pay

Faça pagamentos em qualquer lugar com o Samsung Pay.
O Samsung Pay é uma opção melhor do que usar o Google Pay, pois você pode efetuar pagamentos em locais que têm apenas um leitor de cartão de crédito padrão. Isso é fácil de configurar e você pode torná-lo sua opção de pagamento móvel padrão.
Na gaveta de aplicativos, encontre o ícone do Samsung Pay e toque nele. Agora você pode conectar seus cartões de crédito ao Samsung Pay seguindo as instruções na tela.
Uma vez que isto é configurado, você pode deslizar para cima a partir da parte inferior da tela do Galaxy S10 para fazer pagamentos com seu telefone em quase todos os lugares onde cartões de crédito são aceitos.
Configurar chamadas WiFi
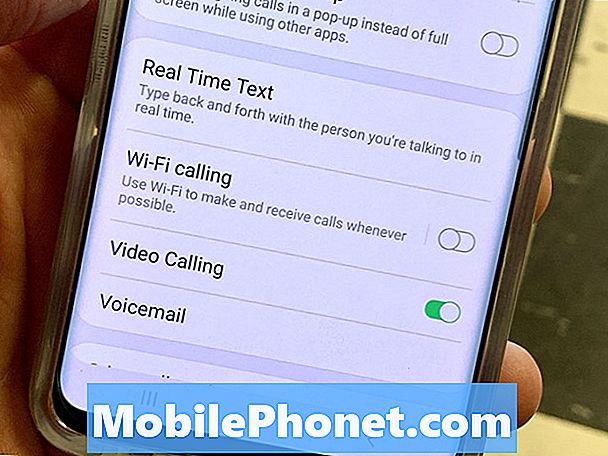
Ligue WiFi para fazer e receber chamadas em áreas de má recepção se você tiver WiFi.
Chamadas WiFi é um ótimo recurso que permite fazer e receber chamadas em WiFi, se o sinal estiver baixo.
- Abra o aplicativo do telefone.
- Toque nos três pontos no canto superior direito.
- Toque em Configurações.
- Toque para ativar a chamada WiFi.
- Digite seu endereço e confirme que você leu os avisos.
Feito isso, você pode fazer chamadas usando as redes WiFi às quais se conecta. Isso é ótimo em grandes edifícios onde a intensidade do sinal é baixa ou até mesmo no seu porão.
Coloque o seu cartão Micro SD
O Galaxy S10 suporta cartões Micro SD que permitem adicionar mais armazenamento ao seu telefone. É uma boa ideia colocar o seu cartão Micro SD agora, em vez de esperar até ficar sem espaço.
O vídeo acima mostra como fazer isso, para que você possa instalar facilmente seu cartão Micro SD e depois configurar a câmera para salvar suas fotos nela.
Configurar filtro de luz azul e modo noturno

Use o modo Night e o filtro Blue Light para uma melhor experiência à noite.
O Galaxy S10 possui duas opções que podem ajudar a usar seu telefone à noite. Estes são o filtro de luz azul e o modo noturno, que mudam a aparência da tela para evitar luzes fortes à noite. É uma boa ideia configurá-los em uma programação para que você não precise ativá-los e desativá-los o tempo todo. Dito isso, alguns usuários podem querer deixar o Modo Noturno ligado o tempo todo, já que é uma opção legal que parece escura.
Como configurar o filtro de luz azul
- Puxe para baixo a partir do topo da tela do Galaxy S10.
- Desça novamente para ver mais opções de configurações.
- Pressione e segure o filtro de luz azul.
- Toque em Ativar conforme programado.
- Escolha um horário personalizado ou pôr do sol ao nascer do sol.
Como configurar o modo noturno
- Puxe para baixo a partir do topo da tela do Galaxy S10.
- Desça novamente para ver mais opções de configurações.
- Deslize para a direita.
- Pressione e segure no modo noturno
- Toque em Ativar conforme programado.
- Escolha um horário personalizado ou pôr do sol ao nascer do sol.
Essas duas configurações combinadas podem ajudá-lo a ter uma boa noite de sono, mesmo que você decida usar seu telefone até fechar os olhos.
Excluir aplicativos que você não usa
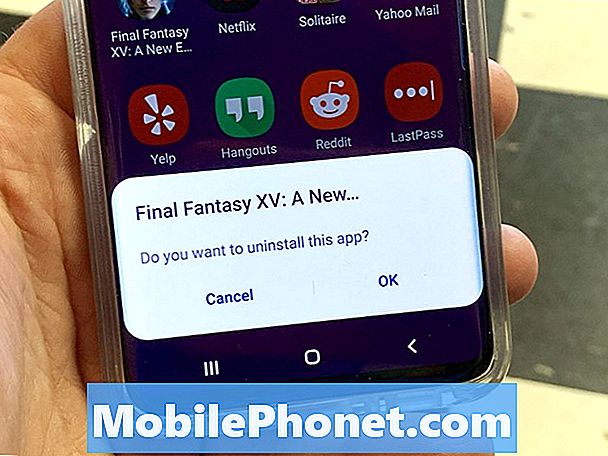
Exclua aplicativos de bloatware no Galaxy S10.
O Galaxy S10 vem com uma quantidade razoável de bloatware na forma de jogos. Você pode excluir ou pelo menos desativá-los para recuperar o espaço na gaveta de seu aplicativo.
- Abra a gaveta de aplicativos.
- Toque e segure no jogo ou aplicativo.
- Toque em desinstalar.
- Toque em OK quando solicitado a desinstalar.
Nós desinstalamos Final Fantasy, Strike Force, Solitaire e alguns outros. Você pode escolher o que deseja desinstalar. Tenha em mente que alguns dos aplicativos como o Spotify vêm com uma assinatura gratuita se você for um novo usuário.
Configurar o sempre em exibição
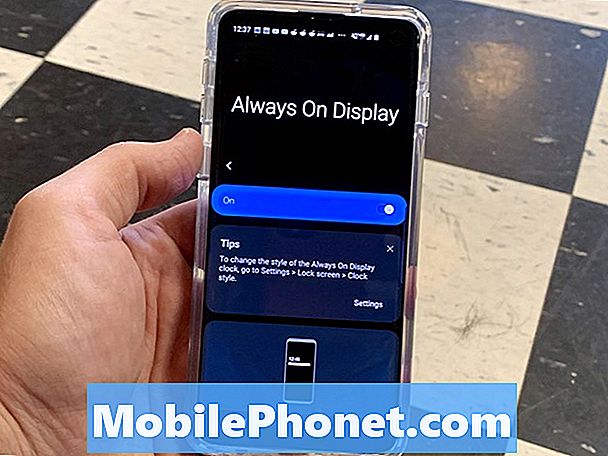
Escolha suas opções Always on Display.
O Galaxy S10 suporta um Always on Display, e há muitas opções para configurar com ele. É por isso que recomendamos que você o configure corretamente ao receber seu telefone.
- Vá para as configurações.
- Toque na tela de bloqueio.
- Toque em Sempre em exibição.
- Ligue-o.
Escolha quando você deseja exibir. Você pode escolher entre 30 segundos e, em seguida, tocar, mostrar ou mostrar durante uma programação específica. Você também pode escolher a orientação da tela, se você quiser música e nas configurações da tela de bloqueio principal, você pode escolher o estilo do relógio e outras configurações.
Personalize o Tema Galaxy S10
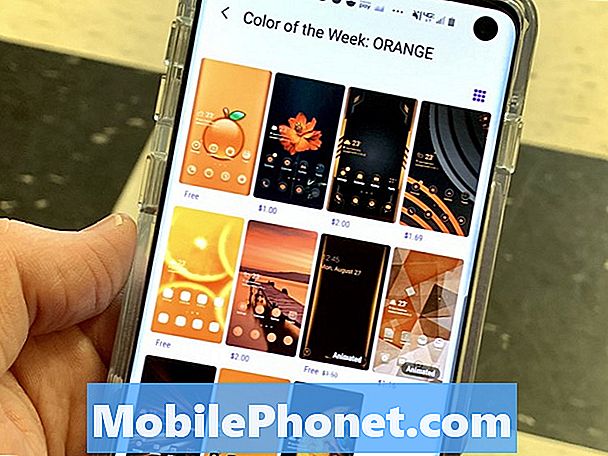
Personalize o seu Galaxy S10 com um tema.
Você pode escolher um tema completo para o Galaxy S10 que irá mudar a aparência do seu telefone. Algumas delas não funcionam completamente com o Modo Noturno ou com a nova IU One, mas há algumas opções interessantes.
- Vá para as configurações.
- Toque em papéis de parede e temas.
- Toque nos temas na parte inferior.
Agora você pode experimentar e escolher alguns novos temas do Galaxy S10. Muitos temas são gratuitos, mas você precisará pagar alguns dólares por alguns dos temas.
Configurar gestos e barra de navegação
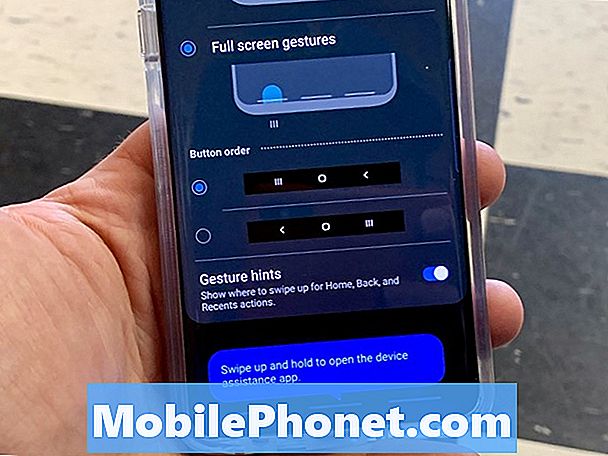
Altere a navegação para gestos.
Se você quiser usar gestos em vez de botões, poderá ativar essa opção nas configurações. Faz com que você volte um pouco da tela e seja fácil de ajustar.
- Vá para as configurações.
- Toque em Exibir.
- Toque na barra de navegação.
- Escolha gestos de tela cheia
Essa é uma opção que gostamos, mas não é para todos. Experimente e veja se funciona para você, e se não, volte e ligue os botões novamente.
Configurar Não perturbe
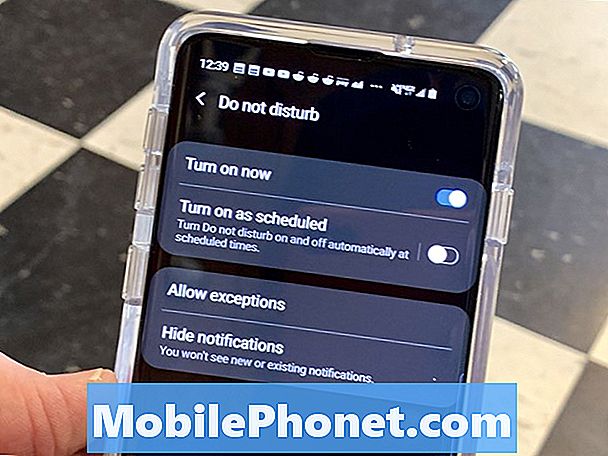
Controle as interrupções com Não perturbe.
Uma das minhas coisas favoritas para fazer em qualquer telefone novo é configurar as opções Não perturbe. Isso permite que você evite interrupções noturnas de aplicativos, bem como mensagens e chamadas.
- Puxe para baixo a partir do topo da tela do Galaxy S10.
- Desça novamente para ver mais opções de configurações.
- Deslize para a direita
- Pressione e segure Não perturbe.
- Toque em Ativar como agendado e escolha uma programação.
Agora, toque em Permitir exceções e configure os sons que você quer que apareçam e para quem você quer chamadas e textos de quando estiver ligado. Você pode configurar muitas configurações, assim você poderá garantir que isso funcione para você.
Se for uma emergência, as pessoas na sua lista de favoritos podem ser configuradas para passar, ou qualquer pessoa que ligar duas vezes rapidamente entrará em contato.
Configurar iluminação de borda

Ative o Edge Lighting para receber notificações legais.
As opções de Iluminação de Borda do Galaxy S10 permitem que você veja alertas quando o telefone estiver virado para baixo em uma mesa ou escrivaninha. Você pode configurar os aplicativos e os tipos de alertas de iluminação de borda.
- Vá para as configurações.
- Toque em Exibir.
- Toque na tela Edge.
- Toque no Edge Lighting.
- Ativá-lo e, em seguida, escolha as opções desejadas.
Existem vários estilos, cores e aplicativos para os quais você pode ativar isso. Este é um recurso interessante e é um que recomendamos experimentar, especialmente se você não usou antes.
Ativar bem-estar digital

Acompanhe o seu bem-estar digital com o Galaxy S10.
Se você se preocupa muito em usar seu telefone, pode ativar o Bem-estar digital para rastrear o tempo de tela, configurar os contadores de aplicativos e um período de relaxamento à noite.
- Vá para as configurações.
- Toque no bem-estar digital.
Isso iniciará o rastreamento e você também poderá escolher opções, incluindo a opção Reduzir o vento, que mudará a tela para tons de cinza e iniciará o bloqueio de notificações para ajudá-lo a adormecer mais facilmente.
15 Melhores Cases Samsung Galaxy S10
















