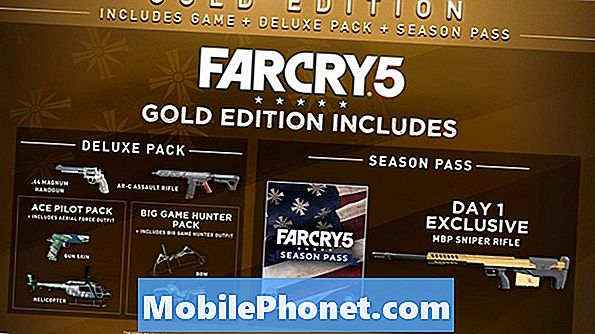Contente
No momento em que este livro foi escrito, a Samsung ainda está em processo de lançamento do Android Oreo para dispositivos # GalaxyS7 e # GalaxyS7edge em todo o mundo. Com base em dados históricos durante e após cada revisão importante do sistema operacional, os problemas sempre abundam. O guia de solução de problemas de hoje tem como objetivo ajudar os usuários do Galaxy S7 que encontram uma tela preta de carregamento após a atualização do Android Oreo. Se você for um desses usuários, certifique-se de seguir nossas sugestões na ordem correta para resolver o problema.
O problema de hoje: a borda do Galaxy S7 mostra uma tela preta com um ícone de cadeado e um círculo de carregamento verde após a instalação da atualização (Android Oreo)
Olá. Deixe a atualização mais recente começar no meu Galaxy S7 Edge. Depois de um tempo, pensei que deveria ser feito, pois estava na tela do número do PIN do código, solicitando que eu digite o PIN do meu código de acesso, digitei meu PIN e ele mostrou uma tela preta com uma imagem de cadeado aberto e um círculo verde girando continuamente também faz muito calor, ficou assim durante 3 horas. Em seguida, fiz um 'botão de som pressionado enquanto segurava o botão liga / desliga', isso reiniciou o telefone, ele novamente, em seguida, mostrou a senha de entrada novamente, garanti que digitei corretamente. Ele novamente foi para a tela preta, cadeado aberto e girando constantemente o círculo verde ao redor do cadeado. Eu não sou o único que agora não tem telefone, como você pode ver neste link: https://www.gsmarena.com/newscomm-18343p5.php Eu realmente, realmente espero que você consiga alguns consertos para isso em algum lugar. Frustrado e lívido por não ter um telefone funcionando agora após esta atualização. Eles não testam essas coisas antes de lançá-las no atacado? Obrigado. - TinaTinadeeming
Solução: Oi Tina. O link GSMarena que você cita aqui, na verdade, fala sobre uma atualização anterior e muito provavelmente não sobre a versão mais recente do Android Oreo da Samsung para dispositivos de borda S7 e S7. O artigo original cujos comentários foram retirados foi escrito em 21 de maio de 2016, então não achamos que estejamos na mesma página. No momento em que escrevemos, estamos tentando abordar as novas atualizações para o Galaxy S7 e S7 edge que trazem apenas o Android Oreo.
Se essa foi a atualização que bagunçou seu S7, então dizemos que você não está sozinho. Assim como em qualquer outra grande reforma do sistema operacional, como a atualização do Nougat para o Oreo, alguns dispositivos podem encontrar problemas. Apesar dos esforços do Google e da Samsung para lançar uma atualização de sistema operacional estável, nem todos os dispositivos podem estar preparados para aceitá-la. Há tantas coisas que podem contribuir para o seu problema que é quase impossível saber qual pode ser a principal razão para isso. Se você tem certeza de que a única coisa diferente que fez foi instalar o Android Oreo, há algumas coisas que você pode tentar consertar.
Atualize o cache do sistema
A primeira coisa a ser afetada negativamente após uma atualização ou instalação de aplicativo às vezes é o cache do sistema. Esse tipo de cache é basicamente apenas outro conjunto de arquivos temporários que o Android usa para funcionar de forma eficiente. No entanto, em alguns casos, as atualizações podem corromper esse cache, levando a todos os tipos de problemas. Para verificar se você tem um problema de cache do sistema, tente limpar a partição de cache onde ele está armazenado. Veja como:
- Desligue o Samsung Galaxy S7.
- Pressione e segure as teclas Home e Aumentar volume e, a seguir, pressione e segure a tecla Liga / Desliga.
- Quando o Samsung Galaxy S7 aparecer na tela, solte a tecla Liga / desliga, mas continue segurando as teclas Home e Aumentar volume.
- Quando o logotipo do Android aparecer, você pode soltar as duas teclas e deixar o telefone assim por cerca de 30 a 60 segundos.
- Usando a tecla Diminuir volume, navegue pelas opções e destaque ‘limpar partição de cache’.
- Uma vez destacado, você pode pressionar a tecla Power para selecioná-lo.
- Agora destaque a opção ‘Sim’ usando a tecla Diminuir volume e pressione o botão liga / desliga para selecioná-la.
- Espere até que o telefone termine de fazer o Master Reset. Depois de concluído, destaque ‘Reiniciar sistema agora’ e pressione a tecla Liga / Desliga.
- Deixe o telefone reiniciar e verifique o problema.
Inicialize no modo de segurança
Como a borda do seu Galaxy S7 parece estar travada na tela de inicialização e não carrega o Android normalmente, a próxima coisa boa que você pode fazer é tentar inicializá-lo no modo de segurança. Isso é obtido por meio de um conjunto específico de combinação de botões de hardware. Se o seu dispositivo for carregado no modo de segurança, isso pode significar que um dos aplicativos adicionados é problemático. Também pode significar que há um problema com o sistema operacional. Enquanto estiver neste modo, você pode tentar solucionar o problema do aplicativo usando o processo de eliminação. Basicamente, o que você precisa fazer é desinstalar um aplicativo e verificar o problema inicializando de volta ao modo normal. Se o problema persistir, você deve repetir o ciclo até isolar o problema.
Para inicializar seu S7 edge no modo de segurança:
- Desligue o dispositivo.
- Pressione e segure a tecla Liga / Desliga além da tela do nome do modelo.
- Quando “SAMSUNG” aparecer na tela, solte a tecla Power.
- Imediatamente após liberar a tecla Liga / Desliga, pressione e segure a tecla Diminuir volume.
- Continue a manter pressionada a tecla Diminuir volume até o dispositivo terminar de reiniciar.
- O modo de segurança será exibido no canto inferior esquerdo da tela.
- Solte a tecla Diminuir volume ao ver o Modo de segurança.
- Deixe seu S7 funcionar neste modo por várias horas e verifique o problema.
Restauração de fábrica
Uma solução drástica que você também pode fazer é a redefinição de fábrica. Você só precisa fazer isso se nada acontecer depois de limpar a partição do cache ou se o dispositivo não carregar no modo de segurança. A redefinição de fábrica basicamente retornará todas as configurações de software aos padrões, apagando os dados do usuário e aplicativos de terceiros. Se o problema não estiver relacionado à codificação, o que significa que a atualização não foi o principal motivo para começar, a redefinição de fábrica do S7 provavelmente resolverá o problema. Vimos vários casos recentemente em que uma redefinição rápida por meio do modo de recuperação funcionou, então esperamos que isso aconteça no seu caso também. A única desvantagem disso agora é o fato de que a reinicialização excluirá todos os seus dados não salvos antes da instalação da atualização do Android. Além disso, seu S7 se beneficiará significativamente com este procedimento.
Para redefinir a configuração original do seu S7:
- Desligue o Samsung Galaxy S7.
- Pressione e segure as teclas Home e Aumentar volume e, a seguir, pressione e segure a tecla Liga / Desliga.
- Quando o Samsung Galaxy S7 aparecer na tela, solte a tecla Liga / desliga, mas continue segurando as teclas Home e Aumentar volume.
- Quando o logotipo do Android aparecer, você pode soltar as duas teclas e deixar o telefone assim por cerca de 30 a 60 segundos.
- Usando a tecla Diminuir volume, navegue pelas opções e destaque ‘limpar dados / redefinição de fábrica’.
- Uma vez destacado, você pode pressionar a tecla Power para selecioná-lo.
- Agora destaque a opção ‘Sim - excluir todos os dados do usuário’ usando a tecla Diminuir volume e pressione o botão liga / desliga para selecioná-la.
- Espere até que o telefone termine de fazer o Master Reset. Depois de concluído, destaque ‘Reiniciar sistema agora’ e pressione a tecla Liga / Desliga.
- O telefone será reiniciado por mais tempo do que o normal.
Use o software de reparo de emergência do Smart Switch
Para facilitar o mínimo de complicações ao mover arquivos de e para um dispositivo Samsung, a Samsung criou o Smart Switch. Este aplicativo vem pré-instalado no Galaxy S7, mas também pode ser instalado em um computador. Em alguns casos, o Smart Switch também pode funcionar como uma ferramenta de reparo rápido se o seu software encontrar um erro. Para ver se você pode utilizar o Smart Switch em sua situação, você precisa ter um computador onde possa instalá-lo; O Smart Switch funciona em Windows e Mac. Depois de instalar o Smart Switch no computador, tudo o que você precisa fazer a seguir é conectar o S7 ao PC ou Mac via cabo USB. Certifique-se de que o S7 esteja ligado e o Smart Switch no computador esteja funcionando. Se houver um pop-up dizendo que você pode reparar o software do seu telefone, vá em frente e faça isso. Se não houver pop-up, isso significa que o Smart Switch não está detectando seu telefone ou que não há nada que ele possa fazer por você.
Para obter instruções detalhadas sobre como instalar o Smart Switch em seu computador, visite este link.
Firmware de estoque flash para o seu dispositivo
Sem uma ideia clara do que exatamente está causando o problema, você pode considerar fazer uma solução avançada neste momento - atualizar o firmware de estoque para o seu telefone. O flash é inerentemente arriscado, então você precisa decidir se vale a pena fazer isso neste caso. Embora não seja exatamente difícil de fazer, a Samsung não o recomenda, pois pode levar a problemas de software mais sérios se algo der errado. Se feito corretamente, porém, pode potencialmente corrigir o seu problema, pois você pode usá-lo para fazer o downgrade da versão atual do Android para a versão mais antiga mais estável.
Não discutiremos como você fará o flashing em seu S7. Se você quiser correr o risco e tentar esta solução, sugerimos que você procure um bom guia rápido em sites confiáveis, como o XDA-Developers Forum. Os guias intermitentes são específicos do modelo do telefone, portanto, certifique-se de procurar um adequado para o seu modelo de telefone.