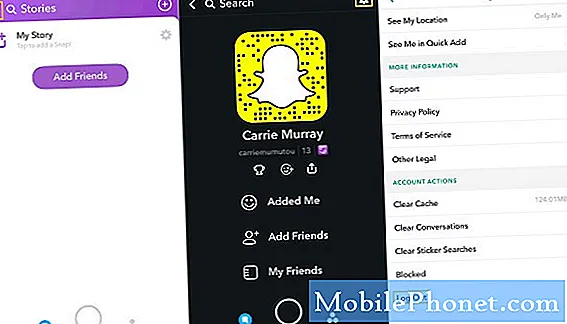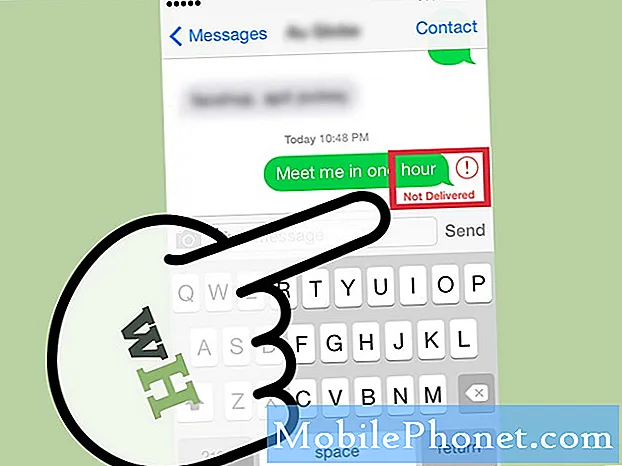Contente
- O problema de hoje: o Galaxy S7 edge continua exibindo o banner “Atualização do sistema pronta para instalar”
- Como consertar seu Galaxy S7 que mostra a mensagem “Atualização do sistema pronta para instalar” o tempo todo
Olá e bem-vindo ao artigo de solução de problemas # GalaxyS7 de hoje. A postagem deste dia aborda o problema de como lidar com uma solicitação persistente de “Atualização do sistema pronta para instalar”, mesmo depois de instalar o Android. Sabemos que alguns Galaxy S7 estão enfrentando esse problema, mesmo quando o S7 foi lançado pela primeira vez, então esperamos que este artigo seja útil para você.
O problema de hoje: o Galaxy S7 edge continua exibindo o banner “Atualização do sistema pronta para instalar”
Oi. Portanto, meu Samsung Galaxy S7 levou-me a fazer uma atualização do sistema, o que eu fiz. Estava totalmente carregado no momento e processado para passar pelas etapas de atualizaçà £ o que eu podia ver na tela. Quando terminei, ainda tinha o banner na tela inicial do meu telefone para fazer uma atualizaçà £ o do sistema, que mais uma vez, fiz (e novamente pareceu bem-sucedido), mas depois de passar pelas etapas novamente e terminar, ainda tenho o banner “Atualização do sistema pronta para instalar”. Obrigado (não tenho certeza da minha versão do Android (abaixo), mas escolha Marshmallow porque parecia vagamente familiar, mas poderia ser outro ???) - Jonesde
Como consertar seu Galaxy S7 que mostra a mensagem “Atualização do sistema pronta para instalar” o tempo todo
Existem cinco soluções possíveis que você pode fazer para corrigir esse problema. Vamos dizer a você como fazer cada um deles.
Solução nº 1: limpar o cache do sistema
Um Galaxy S7 mantém APKs baixados (instaladores de aplicativos), atualizações do Android e outros arquivos temporários em uma partição do dispositivo de armazenamento chamada partição de cache. Às vezes, por algum motivo, um ou alguns desses arquivos temporários são corrompidos, o que leva a todos os tipos de problemas. Em muitos casos, o máximo que pode acontecer é o baixo desempenho geral de um dispositivo, mas, em outros casos, alguns aplicativos também podem se comportar de maneira irregular. Como o Android usa vários serviços e aplicativos do sistema para continuar, ele também pode apresentar problemas se o cache do sistema estiver afetando esses aplicativos principais. Para ver se esse é o caso, gostaríamos que você limpe o cache do sistema do seu telefone como a primeira solução.
Limpar o cache do sistema afeta apenas os arquivos temporários, portanto seus dados (fotos, vídeos, etc.) devem estar seguros. Se você nunca tentou limpar o cache do S7 antes, siga as etapas abaixo:
- Desligue o Samsung Galaxy S7.
- Pressione e segure as teclas Home e Aumentar volume e, a seguir, pressione e segure a tecla Liga / Desliga.
- Quando o Samsung Galaxy S7 aparecer na tela, solte a tecla Liga / desliga, mas continue segurando as teclas Home e Aumentar volume.
- Quando o logotipo do Android aparecer, você pode soltar as duas teclas e deixar o telefone assim por cerca de 30 a 60 segundos.
- Usando a tecla Diminuir volume, navegue pelas opções e destaque ‘limpar partição de cache’.
- Uma vez destacado, você pode pressionar a tecla Power para selecioná-lo.
- Agora destaque a opção ‘Sim’ usando a tecla Diminuir volume e pressione o botão liga / desliga para selecioná-la.
- Espere até que o telefone termine de fazer o Master Reset. Depois de concluído, destaque ‘Reiniciar sistema agora’ e pressione a tecla Liga / Desliga.
- O telefone será reiniciado por mais tempo do que o normal.
Solução 2: gerenciar o cache de armazenamento para o aplicativo de manutenção do dispositivo (excluir dados)
Outra maneira de corrigir prompts de atualização persistentes é excluindo os dados do aplicativo Device Maintenance. Existem duas maneiras de fazer este procedimento.
Excluir dados do aplicativo de manutenção do dispositivo por meio do armazenamento
- Abra o aplicativo Configurações.
- Toque em Manutenção do dispositivo.
- Toque em Armazenamento.
- Toque Limpa agora ou Conserte agora botão.
Excluir dados do aplicativo de manutenção do dispositivo por meio da bandeja de aplicativos
- Abra o aplicativo Configurações.
- Toque em Apps.
- Toque no ícone Mais configurações no canto superior direito.
- Toque em Mostrar aplicativos do sistema.
- Encontre Manutenção de dispositivos e toque nele.
- Toque em Armazenamento.
- Toque em Gerenciar armazenamento.
- Toque em Limpar dados.
- Toque em LIMPAR para confirmar.
Solução nº 3: reinicie no modo de segurança
É possível que um aplicativo inválido de terceiros que você baixou esteja causando o problema. Para verificar isso, você deve reiniciar seu S7 no modo de segurança e ver o que acontece. No modo de segurança, aplicativos de terceiros serão impedidos de funcionar, portanto, se o seu S7 funcionar normalmente sem o persistente
Banner "Atualização do sistema pronta para instalar", que é uma confirmação de que um de seus aplicativos é problemático. Para notar a diferença, deixe seu telefone funcionando por algumas horas enquanto estiver no modo de segurança. Para reiniciar o S7 no modo de segurança, siga estas etapas:
- Desligue o Galaxy S7.
- Pressione e segure o botão Liga / Desliga.
- Assim que o logotipo ‘Samsung Galaxy S7’ aparecer, solte a tecla Liga / Desliga e imediatamente pressione e segure o botão Diminuir Volume.
- Continue segurando o botão até que o telefone termine de reinicializar.
- Depois de ver o texto “Modo de segurança” no canto inferior esquerdo da tela, solte o botão Diminuir volume.
Lembre-se de que o modo de segurança não identifica o aplicativo que está por trás desse problema, então você precisa restringir as possibilidades. Se o problema apareceu logo depois de instalar um novo aplicativo, tente remover esse aplicativo primeiro para ver o que acontece. Se a desinstalação não resolver, vá para o próximo aplicativo. Apenas certifique-se de deixar seu telefone funcionar normalmente (fora do modo de segurança) após desinstalar um aplicativo.
Solução # 4 Desativar Baixar atualizações automaticamente / Agendar atualizações de software
É possível que um bug do sistema operacional esteja causando o problema e afete o gerenciamento de atualização de software. Para ver se pode ser consertado do seu lado, tente desligarBaixar atualizações automaticamente e Agende atualizações de software opções. Esses dois podem não estar presentes em alguns Galaxy S7 da marca operadora, então, se você não conseguir encontrá-los em seu próprio aparelho, ignore esta sugestão.
Para desativar as opções de download de atualizações automaticamente e agendar atualizações de software, siga estas etapas:
- Abra o aplicativo Configurações.
- Toque em Atualização de software.
- Mova o controle deslizante para Baixar atualizações automaticamente e a opção Agendar atualizações de software para a esquerda para desativá-las.
Solução # 5: redefinição de fábrica
Finalmente, se tudo falhar até este ponto, você deve tentar a opção drástica de limpar seu dispositivo. A redefinição de fábrica deve redefinir todas as configurações de software de volta aos padrões e deve eliminar o bug que impede o reaparecimento de “Atualização do sistema pronta para instalar”. Certifique-se de fazer backup de seus dados antes de executar este procedimento.
- Desligue o Samsung Galaxy S7.
- Pressione e segure as teclas Home e Aumentar volume e, a seguir, pressione e segure a tecla Liga / Desliga.
- Quando o Samsung Galaxy S7 aparecer na tela, solte a tecla Liga / desliga, mas continue segurando as teclas Home e Aumentar volume.
- Quando o logotipo do Android aparecer, você pode soltar as duas teclas e deixar o telefone assim por cerca de 30 a 60 segundos.
- Usando a tecla Diminuir volume, navegue pelas opções e destaque ‘limpar dados / redefinição de fábrica’.
- Uma vez destacado, você pode pressionar a tecla Power para selecioná-lo.
- Agora destaque a opção ‘Sim - excluir todos os dados do usuário’ usando a tecla Diminuir volume e pressione o botão liga / desliga para selecioná-la.
- Espere até que o telefone termine de fazer o Master Reset. Depois de concluído, destaque ‘Reiniciar sistema agora’ e pressione a tecla Liga / Desliga.
- O telefone será reiniciado por mais tempo do que o normal.