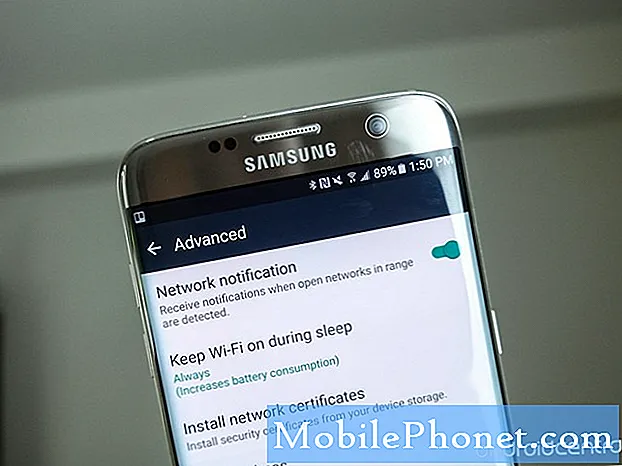
Contente
- Problema 1: Galaxy S7 não é reconhecido pelo PC quando conectado via USB
- Problema 2: o Galaxy S7 sempre esquece as credenciais da rede wi-fi no trabalho, sempre pedindo para inserir as credenciais de login wi-fi
- Problema 3: os aplicativos Galaxy S7 não se conectam à Internet quando não estão na rede wi-fi
Olá fãs do Android! Damos as boas-vindas a mais uma postagem que fornece soluções para alguns problemas do # GalaxyS7. Como de costume, esses problemas foram retirados de e-mails que recebemos de alguns de vocês, então esperamos que este artigo não aborde apenas os problemas mencionados aqui, mas também outros que possam estar passando por problemas semelhantes.
Se você está procurando soluções para seu próprio problema com o #Android, pode entrar em contato conosco usando o link fornecido na parte inferior desta página.
Ao descrever seu problema, seja o mais detalhado possível para que possamos localizar facilmente uma solução relevante. Se puder, inclua as mensagens de erro exatas que está recebendo para nos dar uma ideia por onde começar. Se você já tentou algumas etapas de solução de problemas antes de nos enviar um e-mail, certifique-se de mencioná-las para que possamos ignorá-las em nossas respostas.
Abaixo estão os tópicos específicos que estamos trazendo para você hoje:
Problema 1: Galaxy S7 não é reconhecido pelo PC quando conectado via USB
Quando conecto meu telefone ao PC, recebo um erro de dispositivo USB não reconhecido. Eu costumava ser capaz de exportar para este PC, mas depois de uma atualização recente do Android, não consegui mais. Pedi a um cara de TI para verificar o computador e não há nenhuma razão para não reconhecê-lo, já que todos os drivers de que ele precisa estão lá.
Eu usei o cabo original e outros cabos e mesmo problema. fiz um soft reset. depois de conectar ao computador, puxei o menu superior para baixo onde diz cobrando e antes teria a opção de transferir arquivos ou importar fotos, mas desde a atualização não tenho mais essa opção. Só me leva às informações da bateria. Eu tentei ir para opções de desenvolvedor / configuração de USB e tente mudar para PTP, mas não vai mudar (atualmente em MTP). - Paul Solano
Solução: Oi Paul. Máquinas Windows (presumimos que você tenha Windows em vez de Mac, embora as mesmas coisas que estamos dizendo também possam ser aplicadas a este último) devem ter os arquivos de configuração (drivers) necessários para seu hardware e software a fim de estabelecer uma conexão com um Dispositivo -Windows como o Samsung Galaxy S7. Normalmente, os drivers necessários para dispositivos conhecidos, como dispositivos Samsung, vêm pré-carregados nas atualizações. Você também pode obtê-los permitindo que seu PC com Windows procure os drivers corretos na Internet depois de conectar seu S7 a ele. Se você tiver 100% de certeza de que seu PC executa a versão mais recente do sistema operacional e tem todos os drivers necessários, concentre-se na solução de problemas no S7.
Antes de fazer qualquer alteração drástica em seu telefone, certifique-se de tentar conectá-lo a outro computador. Se ainda assim não conseguir se conectar ao segundo PC com Windows, é uma indicação clara de que algo não está certo com o seu telefone.
Samsung Smart Switch
A maneira mais fácil de mover arquivos de e para um computador conectado ao telefone é por meio do aplicativo Samsung Smart Switch. Basta instalar o programa no seu computador (ele também atualizará os drivers) e veja se ele o ajudará a restabelecer a conexão. Para instalar o Smart Switch em sua máquina, faça o seguinte:
- Abra o navegador da Internet em seu computador e visite a página de instalação do aplicativo Smart Switch.
- Clique no link de download apropriado:
- Para PC
- Para Mac
- Clique para iniciar o download .Exe Arquivo (.dmg no Mac).
- Confirme que você aceita os termos do contrato de licença clicando nas duas caixas de seleção.
- Clique Próximo.
- Conclua o processo de instalação clicando no Terminar botão. Depois disso, o aplicativo Smart Switch recém-instalado será executado automaticamente.
Esperançosamente, depois de instalar o Smart Switch, seu PC irá novamente começar a detectar e reconhecer o telefone. Se isso não funcionar, você deve a próxima solução possível.
Limpe o telefone com redefinição de fábrica
Como você mencionou que já tentou o procedimento básico de solução de problemas de software, recomendamos que você limpe o telefone através da redefinição de fábrica. Esta é uma etapa necessária ao lidar com problemas pós-atualização. Não podemos ver nenhuma razão pela qual a atualização do Android irá impedi-lo de se conectar a uma máquina Windows, mas desde que isso aconteceu, você deve tomar uma medida drástica como redefinir os padrões de fábrica.
Para redefinir o seu S7 para a configuração original, por favor, execute as seguintes etapas:
- Desligue o Samsung Galaxy S7.
- Pressione e segure as teclas Home e Aumentar volume e, a seguir, pressione e segure a tecla Liga / Desliga.
- Quando o Samsung Galaxy S7 aparecer na tela, solte a tecla Liga / desliga, mas continue segurando as teclas Home e Aumentar volume.
- Quando o logotipo do Android aparecer, você pode soltar as duas teclas e deixar o telefone assim por cerca de 30 a 60 segundos.
- Usando a tecla Diminuir volume, navegue pelas opções e destaque ‘limpar dados / redefinição de fábrica’.
- Uma vez destacado, você pode pressionar a tecla Power para selecioná-lo.
- Agora destaque a opção Sim - exclua todos os dados do usuário usando a tecla Diminuir volume e pressione o botão Liga / desliga para selecioná-lo.
- Espere até que o telefone termine de fazer o Master Reset. Depois de concluído, destaque ‘Reiniciar sistema agora’ e pressione a tecla Liga / Desliga.
- O telefone será reiniciado por mais tempo do que o normal.
A redefinição de fábrica deve retornar todas as configurações do software aos seus padrões. Como os dispositivos Galaxy podem se conectar a máquinas Windows sem problemas por padrão, a redefinição de fábrica deve resolver o problema. Se isso também não funcionar, você deve voltar para o seu computador e solucionar o problema também.
Problema 2: o Galaxy S7 sempre esquece as credenciais da rede wi-fi no trabalho, sempre pedindo para inserir as credenciais de login wi-fi
Um telefone Android anterior lembraria os detalhes de login do wi-fi no meu local de trabalho, que usa um sistema de wi-fi convidado de login da web. Este novo telefone exige que eu entre na rede (aparecerá o nome da rede quando eu colocar a primeira letra) e a senha completa sempre que eu reconectar. Como faço para lembrar e usar como padrão o nome da rede e a senha, para que eu possa simplesmente pressionar “OK” como fazia o telefone antigo? - Peter Inglês
Solução: Olá Peter. O Galaxy S7 está configurado para lembrar redes wi-fi e suas senhas correspondentes por padrão. Se o telefone continua dizendo para você inserir suas credenciais de rede do local de trabalho, isso só pode significar duas coisas. Uma delas é que a rede wi-fi pode ser configurada para solicitar uma nova sessão de autenticação toda vez que um novo dispositivo tenta se conectar. Pode ser um novo sistema em vigor que coincidiu com a substituição do seu telefone. O segundo é que o sistema operacional ou o cache do sistema do seu telefone podem não estar funcionando direito.
Para ver qual dos dois está causando o problema, primeiro você deve falar com seu departamento de TI e confirmar se nossa primeira suspeita é verdadeira. Lembre-se de que nem todas as redes wi-fi são configuradas da mesma maneira, então há uma chance de que um novo sistema seja implementado para aumentar a segurança. Se seu pessoal de TI confirmará que seu telefone deve lembrar as credenciais de rede assim que você inseri-las pela primeira vez, isso significa que o problema está relacionado ao telefone.
Limpe a partição de cache
Para solucionar problemas do telefone, primeiro você deve se certificar de que o cache do sistema foi atualizado. Isso é feito seguindo as seguintes etapas:
- Desligue o Samsung Galaxy S7.
- Pressione e segure as teclas Home e Aumentar volume e, a seguir, pressione e segure a tecla Liga / Desliga.
- Quando o Samsung Galaxy S7 aparecer na tela, solte a tecla Liga / desliga, mas continue segurando as teclas Home e Aumentar volume.
- Quando o logotipo do Android aparecer, você pode soltar as duas teclas e deixar o telefone assim por cerca de 30 a 60 segundos.
- Usando a tecla Diminuir volume, navegue pelas opções e destaque ‘limpar partição de cache’.
- Uma vez destacado, você pode pressionar a tecla Power para selecioná-lo.
- Agora destaque a opção ‘Sim’ usando a tecla Diminuir volume e pressione o botão liga / desliga para selecioná-la.
- Espere até que o telefone termine de fazer o Master Reset. Depois de concluído, destaque ‘Reiniciar sistema agora’ e pressione a tecla Liga / Desliga.
- O telefone será reiniciado por mais tempo do que o normal.
Depois de atualizar o cache, tente conectar e desconectar do wi-fi do trabalho e ver como funciona.
Manter wi-fi ligado durante o sono
Alguns usuários conseguiram resolver um problema semelhante antes, certificando-se de que Manter wi-fi ligado durante o sono opção está ativada o tempo todo. Se você ainda não experimentou, veja como ligá-lo:
- Conecte-se ao wi-fi do trabalho.
- Puxe para baixo a barra de status.
- Pressione e segure o ícone de wi-fi.
- Toque AVANÇADO.
- Toque Mantenha o Wi-Fi ligado durante o sono.
- Selecione Sempre.
Faça uma redefinição de fábrica
Se nada mudar e o problema persistir, não hesite em redefinir o dispositivo para a configuração original. Verifique as etapas acima para saber como fazer.
Problema 3: os aplicativos Galaxy S7 não se conectam à Internet quando não estão na rede wi-fi
Então, quando estou em casa, consigo acessar o wi-fi usando nossa rede. No entanto, quando tento usar minha internet em público, meus aplicativos como o pinterest não funcionam. Não consigo entrar na internet e aplicativos de mídia social como Snap, Instagram e Facebook também não funcionam. Às vezes, até minhas mensagens demoram ao enviá-las. Isso ocorreu antes da instalação da atualização. Não tenho certeza de qual é minha versão do Android. - Mia
Solução: Olá, Mia. Existem dois tipos de conexão no seu telefone que permitirão que você se conecte à internet - dados móveis e wi-fi. O Wifi é geralmente estacionário e tem alcance limitado. Se você sair de casa e for para outro lugar, seu telefone não conseguirá se conectar à internet, a menos que esteja configurado para ligar automaticamente os dados móveis.
Os dados móveis não são um serviço gratuito e devem ser ativados primeiro com sua operadora. Se você não tem dados móveis em sua assinatura atual com sua operadora, entre em contato com eles para que possam habilitá-los. Certifique-se de perguntar a eles qual é o seu subsídio mensal de dados para não pagar a mais se você ultrapassar o limite.
Se você já tem dados móveis ativados em seu telefone antes mesmo de entrar em contato conosco, então o seu problema de atraso é provavelmente devido à conexão lenta de dados móveis. Certifique-se de que seu telefone esteja configurado para o tipo de rede mais rápido disponível. Para fazer isso, siga estas etapas:
- Abrir Configurações aplicativo.
- Toque Conexões.
- Toque Redes móveis.
- Toque em Modo de rede para o SIM correto (se você tiver um modelo Galaxy S7 Dous) e selecione LTE / 3G / 2G / (conexão automática). Alguns modelos do Galaxy S7 podem ter opções ligeiramente diferentes, mas tente selecionar 4G / LTE ou 3G. 4G / LTE é o mais rápido, então escolha se estiver incluído nas opções.
Se o seu telefone continuar a ter problemas de conexão lenta durante a conexão de dados móveis, você deve falar com sua operadora sobre isso.
Se o problema de atraso ocorrer apenas ao usar ou carregar um aplicativo específico, limpar o cache ou os dados pode ajudar. Abaixo estão as etapas sobre como limpar o cache e os dados de um aplicativo:
- Abra o menu Configurações por meio de sua aba de notificação (suspenso) ou por meio do aplicativo Configurações em sua gaveta de aplicativos.
- Navegue para baixo até “Apps”. Isso pode ser renomeado para algo como Aplicativos ou Gerenciador de aplicativos nas versões OEM do Android 6 ou 7.
- Uma vez lá, procure o aplicativo e toque nele.
- Agora você verá uma lista de coisas que fornecem informações sobre o aplicativo, incluindo armazenamento, permissões, uso de memória e muito mais. Todos esses itens são clicáveis. Você vai querer clicar em Armazenamento.
- Agora você deve ver claramente os botões Limpar Cache e Limpar Dados do aplicativo.
Além disso, certifique-se de que todos os aplicativos estão atualizados verificando o aplicativo Play Store. Lag às vezes pode ser um resultado indireto de problemas com outros aplicativos ou serviços não relacionados, portanto, manter todos os aplicativos atualizados pode minimizar os problemas.


