
Contente
Neste guia, mostraremos como configurar o Galaxy S9 ou o Galaxy S9 + para que você possa usá-lo mais rapidamente e aproveitar todas as coisas legais que ele pode fazer. Estas são as 10 primeiras configurações a serem alteradas, o que fazer ou dicas e truques para ajudar você a começar.
Cobriremos tudo desde a primeira vez que você ligá-lo, mostraremos algumas das perguntas e configurações e compartilharemos dicas adicionais para a melhor experiência possível. Isso inclui o uso do Samsung Smart Switch para transferir facilmente seu telefone antigo para o Galaxy S9.
Se você encontrou um bom negócio no Galaxy S9 ou adquiriu um durante as férias, ficará feliz em saber que tem muitas opções. Os telefones Galaxy têm bastante personalização e são altamente poderosos. Bem, ajude-o a transferir tudo, configure a impressão digital e o desbloqueio facial e tudo mais.
Como configurar o Galaxy S9
Logo de cara, o Galaxy S9 é um smartphone rápido e capaz. Durante a primeira inicialização, você será solicitado a fazer algumas coisas muito importantes. Isso inclui o scanner de impressões digitais ou o bloqueio de tela, o login em todas as suas contas ou a transferência de dados de um dispositivo antigo.
O Galaxy S9 irá transferir tudo de um antigo smartphone Android, iPhone ou outros dispositivos com facilidade. Tudo o que você precisa é da ferramenta de transferência da Samsung que mostramos abaixo e do cabo / dongle que vem na caixa com todos os novos Galaxy S9 e S9 +. Não perca esse dongle, o que tornará a mudança para o seu novo telefone o mais fácil possível. E se não, você pode usar o Samsung Cloud - procurá-lo nas configurações.
Transferir dados do seu telefone antigo
Depois de assistir nosso vídeo acima, você provavelmente já adicionou um método de impressão digital ou lockscreen. Se assim for, a próxima coisa que todos os proprietários vão querer fazer é transferir dados, aplicativos, configurações, contatos, calendário, ícones de aplicativos, fotos ou vídeos e até mesmo mensagens de texto para o S9. No passado, este foi um processo difícil e doloroso. Isso não é mais o caso, e você poderá trocar de telefone 100% em cerca de 10 minutos.
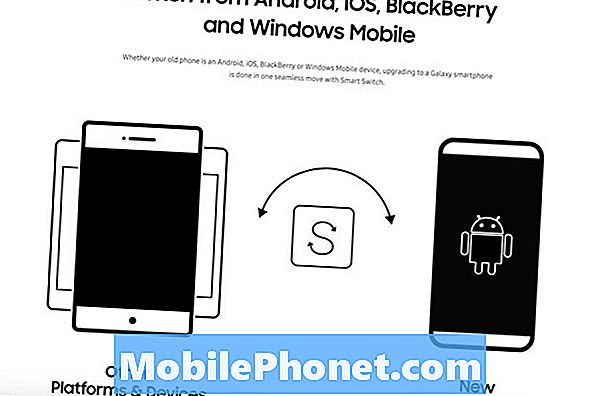
Assim como mostramos no vídeo, você receberá uma solicitação para configurar seu Galaxy S9. Seja como um novo telefone ou como um dispositivo antigo. Isso usa o aplicativo SmartSwitch da Samsung. Instale-o no seu telefone antigo, depois clique em seu novo Galaxy e siga as instruções.
É um pensamento assustador, transferir tudo para um novo telefone, mas essa ferramenta literalmente faz tudo por você. Você será solicitado a conectar o cabo USB Type-C incluído ao seu telefone antigo e o adaptador maior de extremidade e dongle ao Galaxy S9.

Conecte os dois e o aplicativo será ativado instantaneamente. Caso contrário, basta abrir o SmartSwitch. A partir daqui, os telefones se comunicarão por um momento e, em seguida, você verá tudo detalhado na tela do Galaxy S9. Escolha o que você quer ou não deseja transferir e, em seguida, pressione Iniciar na parte inferior. Você pode tocar no ícone de configurações em forma de engrenagem ao lado de qualquer categoria para controlar o que ele faz ou não transfere.
Todo este processo leva de 10 a 15 minutos a mais de 3 horas. Depende apenas de quanto você está realmente transferindo de um telefone antigo para o novo. Assim que terminar, desligue os dois e está tudo pronto. Agora, continue configurando seu telefone.
Criar ou Entrar na Conta Samsung (Encontrar meu celular)
Sabemos que parece engraçado ou não tão importante, mas o próximo passo é criar uma conta Samsung. Se isso é indo para Configurações> Contas> Adicionar Contas ou durante o primeiro processo de configuração.
Existem duas razões importantes para criar ou usar uma conta Samsung. Por um lado, você pode fazer backup de todo o seu dispositivo para a nuvem. Dessa forma, se ele for perdido ou roubado, você poderá restaurar tudo, de aplicativos, textos ou fotos, ao novo telefone. E, para duas pessoas, se você perder o celular ou for roubado, poderá rastreá-lo com o Find My Mobile da Samsung. Veja mais informações sobre o uso da ferramenta de telefone perdida da Samsung.
Atualize seus aplicativos
Outro passo que você deve adotar, especialmente se você transferiu tudo de um telefone antigo, é abrir a Google Play Store e verificar se há atualizações. O Galaxy S9 executa o mais recente Android 8.0 Oreo, ou até o momento em que você ler isso, ele terá o Android 9 Pie. Verifique se seu smartphone e aplicativos estão atualizados.

Basicamente, abra a Google Play Store e verifique se há atualizações. Você provavelmente terá uma lista bastante grande de atualizações, portanto, verifique se você está usando uma conexão Wi-Fi ou se pode usar todo o seu plano de dados mensal somente nesta etapa. Outra opção é atualizar aplicativos na Galaxy App Store. Loja de aplicativos dedicada da Samsung em alguns smartphones Galaxy S9. (Os modelos da Verizon provavelmente não têm essa loja de aplicativos)
Ativar e usar o Assistente do Google (ou Bixby)
Anteriormente conhecido como Pesquisa do Google ou Google Now, o Assistente é basicamente seu próprio assistente pessoal ou o Google Home incorporado em seu telefone, como o Siri. Levar tudo o que o Google sabe sobre a Web, pesquisar, sua localização, aprendizado de máquina e inteligência artificial.
O Assistente do Google é extremamente útil, e a Samsung também tem algo semelhante que é muito bom. Veja mais informações sobre Bixby, além de 175 coisas que ele pode fazer. Use um ou ambos para fazer mais com o seu Galaxy S9.

Durante a configuração inicial no meu Galaxy S9, o Google me enviou um e-mail sugerindo que eu baixasse o Google Assistente. Isso é um pouco assustador, mas ele notou o novo telefone em minha "atividade da conta" e enviou um e-mail sugerindo alguns aplicativos úteis do Google. Recomendamos o download do Google Chrome e do Assistente do Google.
Ativar modo de aplicativo em tela cheia
O Galaxy S9 tem um sofisticado monitor Infinity Quad-HD. É tão grande e alto que alguns aplicativos não usam a tela inteira. Se você vir barras pretas na parte superior e inferior de determinados aplicativos, ative o modo de aplicativo em tela cheia para uma melhor experiência. Nós vimos isso com o antigo Galaxy S8 também, mas atualmente a maioria dos aplicativos lida bem com isso.

- Abra a barra de notificação e vá paraDefinições (ícone em forma de engrenagem perto do canto superior direito)
- Encontre e selecioneExibição
- Selecione a opção rotuladaAplicativos em tela cheia
- Encontre um aplicativo que não esteja destacado emudar o modo de tela cheia para ligado
Nossa imagem acima mostra rapidamente o que você está procurando. Isso forçará os aplicativos para o modo de tela cheia no Galaxy S9 e S9 +.
Compre Cabos, Carregadores ou Acessórios Extra
Os novos telefones Galaxy S9 da Samsung usam um novo cabo USB tipo C, e não o antigo cabo micro USB que o seu último telefone provavelmente tinha. Isso é mais rápido, os cabos podem ser plugados em ambas as direções para facilitar o uso, e você pode até carregar outros dispositivos do Galaxy S9 através do USB Type-C.
Embora haja um cabo fornecido na caixa, recomendamos que os proprietários recolham um sobressalente para outros quartos da casa ou de um escritório. Veja alguns acessórios oficiais da Samsung, nossos blocos de carregamento sem fio favoritos e alguns dos melhores protetores de tela Galaxy S9 também.
Personalize o monitor sempre ativo
Um dos nossos recursos favoritos é o visor Always-On. Dar aos proprietários do S9 informações rápidas, como a hora, a data, os níveis da bateria e até mesmo as notificações recebidas. Isso também dificilmente dura bateria, o que é legal. Melhor ainda, é altamente personalizável.

Quando a tela está "desligada", ainda está tecnicamente ativada. Uma pequena área fornece informações instantâneas. Podemos mudar toda a aparência da exibição sempre ativa, adicionar um calendário ou até mesmo uma imagem de fundo.
Vá para as configurações e procure sempre na exibição. Toque no botão On para ativá-lo, se ainda não estiver. Em seguida, vá para Configurações> Temas> e clique na coluna AOD na parte inferior e personalize completamente a exibição sempre ativa.
Limpar a bandeja do aplicativo
Algo que sempre me frustra com os telefones Samsung é como os aplicativos estão fora de ordem na bandeja do aplicativo. Especialmente depois de baixar um monte do Google Play. Cada aplicativo baixado vai para o final da lista, em nenhuma ordem específica. Felizmente, há uma maneira de classificar novamente todos eles em ordem alfabética. Basicamente, limpando a bandeja de aplicativos.

Deslize para cima a partir da parte inferior da tela, toque no botão de configurações de três pontos na parte superior e selecione "A-Z" e, em seguida, toque em Salvar. Agora, todos os seus aplicativos são exibidos em ordem alfabética e são mais fáceis de encontrar. No entanto, na próxima vez que instalar um aplicativo, você precisará fazer isso novamente, pois ele será revertido para o formato da lista.
Configuração não perturbe
Outro recurso que amamos e que milhões de pessoas não usam é o Do-Not-Disturb. Ele funciona muito bem no Galaxy S9 e irá mantê-lo livre de distrações à noite ou durante o trabalho. Mantenha o telefone ligado quando precisar e deixe-o automaticamente em silêncio ou com vibração no trabalho ou à noite.

Para usar isso, navegue paraConfigurações> Sons> Não perturbe ou apenas pesquise Não perturbe. Ligue ou defina um cronograma para que tudo aconteça automaticamente. Não se esqueça do "permitir exceções" na parte inferior, para que os contatos ou aplicativos ainda possam ser acessados a qualquer momento. Perfeito para amigos, familiares ou seu chefe. A Samsung oferece uma opção em que os chamadores repetidos ainda passarão, em caso de emergências.
Lembre-se de que isso nem permitirá que os alarmes sejam concluídos se você não configurá-lo e permitir algumas exceções. Uma vez feito corretamente, é um salva-vidas.
Obtenha seu botão da gaveta de aplicativos
Para aqueles que usam telefones Samsung há anos, sempre houve um botão de gaveta de aplicativos no canto inferior. Tocar em exibe todos os aplicativos instalados, conhecidos como bandeja ou gaveta de aplicativos. Já passou no Galaxy S9. Em vez disso, você simplesmente desliza para cima, o que é o nosso método preferido. Não há motivo para perder espaço com um botão dedicado à gaveta.
No entanto, alguns vão querer de volta. Somos criaturas de hábitos.Imprensa longa um espaço em branco na sua tela. Sua tela diminuirá o zoom em uma página de edição e layout, além de exibir opções de widget e imagem de fundo. Toque embotão de configurações em forma de engrenagem. Em seguida, aperte a opção nas configurações marcadas"Botão de aplicativos"e selecionemostrar botão de aplicativos. Agora aperte pronto e volte. Você terá esse botão familiar de volta para facilitar o uso.
Mais algumas dicas
Estas são algumas das primeiras coisas que fazemos quando compramos um novo celular Samsung Galaxy. No entanto, também recomendamos configurar limites de dados, configurar os recursos do Edge ou desativá-los completamente. Você também pode personalizar a barra suspensa de notificações e os ícones de configuração rápida, livrar-se de aplicativos de bloatware que vêm pré-instalados e experimentar o armazenamento de temas da Samsung.

Todo mundo usa seu telefone diferente, então escolha as dicas e conselhos que funcionam melhor para você. O Galaxy S9 acaba de chegar, portanto, fique atento para mais cobertura. Antes de ir, confira tudo o que há de novo no Android 9 Pie. Esse é o software que a Samsung fornecerá ao Galaxy S9 no início de 2019. Em seguida, obtenha um caso em nossa apresentação de slides abaixo.
20 Melhores Cases Samsung Galaxy S9






















