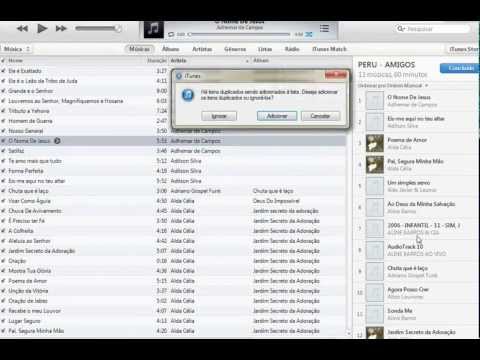
Contente
Tem uma lista de reprodução doce no iTunes que gostaria de colocar em um CD? Bem, a boa notícia é que o iTunes permite que você grave sua lista de reprodução favorita em um CD do iTunes. Dependendo de quantas músicas você tem e de quanto espaço o CD pode conter, esse processo pode levar algum tempo, mas, mesmo assim, o iTunes possui um recurso integrado para gravar músicas e listas de reprodução em CDs. Claro, isso significa que seu laptop precisa de uma bandeja de CD, enquanto muitos laptops são enviados sem ela. Dito isso, um CD player externo é suficiente.
Pronto para colocar sua lista de reprodução em um CD? Siga abaixo e nós o guiaremos passo a passo sobre como fazer isso!
Gravando um CD
A primeira etapa para gravar sua lista de reprodução ou músicas do iTunes em um CD é primeiro ter o iTunes no seu Mac ou PC. Você pode baixá-lo gratuitamente aqui. Você pode ou não precisar estar conectado ao seu ID Apple com o iTunes. Vá em frente e faça login após instalá-lo.
Em seguida, precisamos ter certeza de que você tem uma lista de reprodução no iTunes. Para criar uma lista de reprodução, seguiremos estas etapas:
- Clique no Arquivo guia no canto superior esquerdo.
- Clique com o mouse sobre o Novo opção.
- Selecione Lista de reprodução.
Sua nova lista de reprodução aparecerá no canto inferior esquerdo do iTunes na seção que diz Todas as listas de reprodução. Você pode terminar de criar uma lista de reprodução dando um nome a ela e pressionando Enter.
Agora precisamos adicionar algumas músicas à nossa lista de reprodução! A maneira mais simples de fazer isso é navegar pela biblioteca do iTunes e arrastar e soltar as músicas na lista de reprodução que acabamos de criar. Você sempre poderá ver suas playlists no painel esquerdo, com suas músicas aparecendo no painel direito. Dito isso, você sempre poderá arrastar músicas para ele. Como alternativa, você pode clicar no ícone ao lado da música que deseja adicionar e clicar no botão que diz Adicionar à Playlist.
Agora, você precisa ordenar as músicas da maneira como deseja que sejam reproduzidas. A maneira mais simples de fazer isso é clicar em sua lista de reprodução no painel esquerdo e, em seguida, arrastar e soltar as músicas umas sobre as outras. Se desejar, o iTunes pode classificar suas músicas de duas maneiras diferentes para você. Com sua lista de reprodução selecionada, clique no Visão botão na parte superior da tela e, em seguida, sob Ordenar por, você pode escolher a opção que mais gosta. Você encontrará opções de classificação para:
- Por nome
- Por gênero
- Por ano
- Por artista
- Por álbum
- Por tempo
Depois de ter sua lista de reprodução organizada da maneira que deseja, podemos finalmente gravá-la em um CD. Há algumas coisas que devemos observar antes de prosseguirmos com isso. A primeira é que você pode gravar uma única música em um CD quantas vezes quiser; no entanto, se você gravar uma lista de reprodução em seu CD, só poderá gravar essa lista de reprodução até cinco vezes - isso é uma tentativa de impedir as pessoas de reproduzir e vender músicas não autorizadas. Dito isso, se você gravar sua lista de reprodução em um CD cinco vezes, terá que criar uma nova lista de reprodução para gravar mais músicas.
Agora, para gravar nosso CD:
- Coloque um CD vazio na unidade de CD / DVD.
- Assim que o seu computador ou laptop reconhecer o CD, clique no Arquivo guia e clique no Gravar lista de reprodução em disco botão.
- Em seguida, uma janela aparecerá com o título Configurações de gravação. Você deve preencher as configurações desejadas para o CD aqui. Você verá uma opção para Velocidade preferida. É assim que o iTunes completa o seu CD rapidamente. Escolha o Máximo Possível opção.
- Em seguida, você escolherá Formato de disco. Na maioria dos casos, você deseja selecionar CD de áudio. Isso permitirá que seu CD seja reproduzido na maioria dos dispositivos. Você pode escolher CD de MP3 se quiser que seu CD seja reproduzido apenas em dispositivos que suportem MP3. Esta é uma ótima maneira de transferir músicas para outro computador também. Ou você pode escolher CD de dados para que seu CD possa ser reproduzido exclusivamente em PCs e laptops.
- A seguir, escolheremos nosso Espaço entre músicas. Esta é a duração do silêncio que existe entre o final e o início de uma música. Normalmente você vai querer um pequeno segundo intervalo para um fluxo natural entre as músicas.
- Quando terminar de preencher essas configurações, clique no botão Queimar botão. Dependendo de quantas músicas estão em sua lista de reprodução, esse processo pode demorar um pouco. Quando o CD estiver pronto, o iTunes o alertará com uma notificação.
Veredito
Como você pode ver, é muito fácil gravar um CD para tocar música em seu carro e outros dispositivos estéreo. Pode demorar um pouco, mas vale a pena se você não tiver uma maneira de transmitir música do telefone para o som do carro.


