
Uma das tarefas que gostamos de fazer em um Tablet é a Pesquisa. Por alguma razão, o fator de forma muito pessoal se presta a pesquisar na Internet por informações, conteúdo ou algo para comprar. Quer pesquisemos em um navegador, em um aplicativo ou na tela inicial, a Pesquisa é uma função da qual muitos usuários do Google Tablet farão uso. Na verdade, os usuários parecem gostar de pesquisar bastante em dispositivos móveis. Alguns dados dizem que há um maior engajamento de pesquisas em um Tablet do que em um computador.

Na maioria dos dispositivos móveis, existe um mecanismo de pesquisa padrão configurado. A menos que você altere esse padrão, usará o mecanismo de pesquisa que o fabricante de dispositivos móveis fez um acordo para incluir como padrão. Sim, o dinheiro muda de mãos nesse tipo de negócio. A maioria dos usuários nunca se incomoda ou sequer pensa em alterar o mecanismo de pesquisa padrão em qualquer dispositivo, muito menos em um dispositivo móvel.
Mas você pode mudar esses padrões para o mecanismo de busca de sua escolha. Por exemplo, se o Bing for o padrão escolhido pelo fabricante, mas você preferir o Google, poderá fazer essa alteração para que o Google seja o novo padrão. Nos tablets Amazon Kindle Fire, o Bing é o mecanismo de pesquisa padrão. Se você quiser alterá-lo, veja abaixo as etapas necessárias para isso.
Observe que nos tablets Kindle Fire há dois lugares em que você pode iniciar uma pesquisa geral na web. Você pode fazer isso na barra de endereços do navegador Silk ou escolher o ícone Pesquisar na barra de menu Categoria, na parte superior da tela inicial. É a lupa localizada todo o caminho para a esquerda na parte superior da tela.

Se você optar por pesquisar na tela inicial, quando você inserir uma consulta de pesquisa, uma nova página de pesquisa será aberta, fornecendo um campo para inserir sua consulta, bem como seu histórico de pesquisa recente.
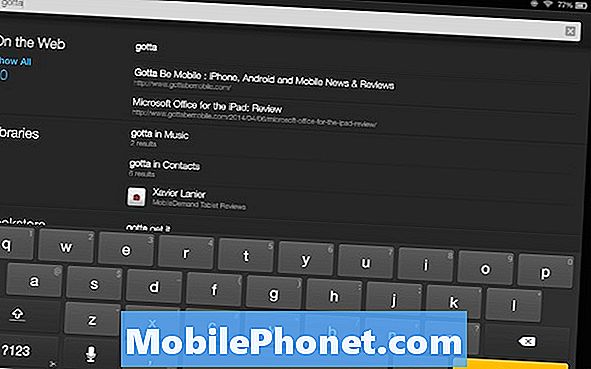
A partir dessa página de pesquisa, você será direcionado ao navegador Silk para seus resultados.
Portanto, para alterar suas preferências de pesquisa nos tablets Kindle Fire, faça o seguinte:
Primeiro, deslize para baixo a partir da parte superior do seu monitor e escolha Configurações.
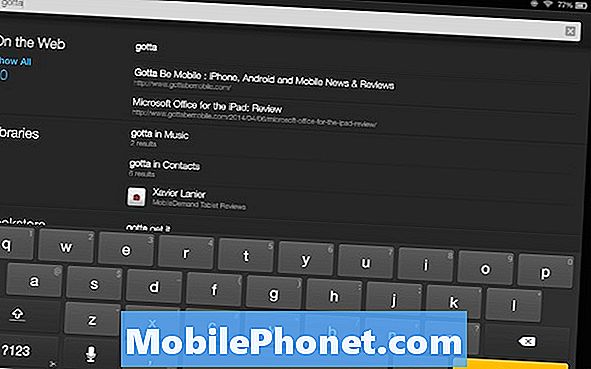
Em seguida, escolha Aplicativos.
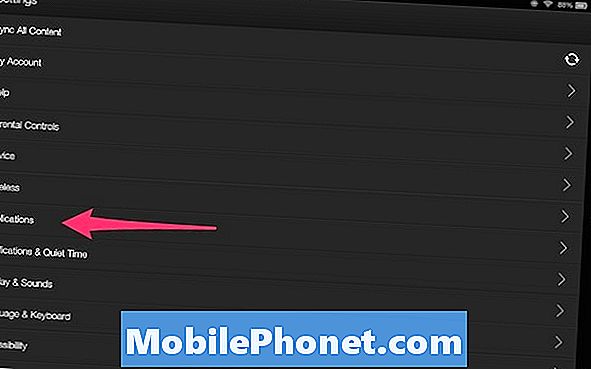
Na parte inferior da página, você verá uma lista de aplicativos do Amazon instalados no seu dispositivo. No final desta lista, escolha Silk Browser.
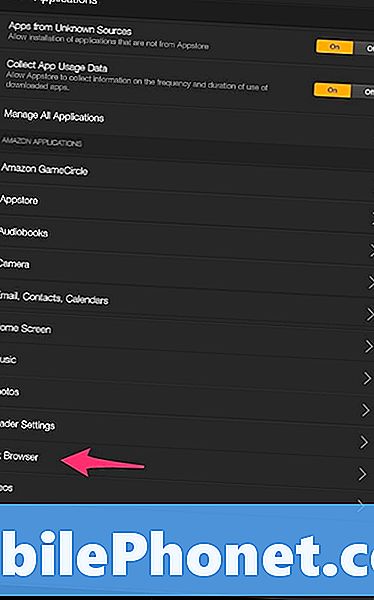
Na parte superior da próxima página Configurações, você verá o Mecanismo de pesquisa. Escolha essa entrada.
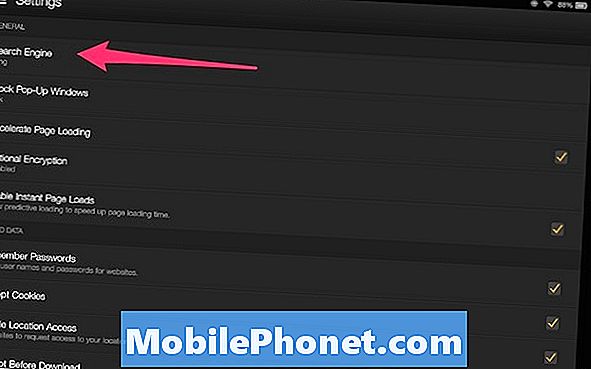
Um pop-up aparecerá e lhe dará três opções: Bing (o padrão), Google e Yahoo !.
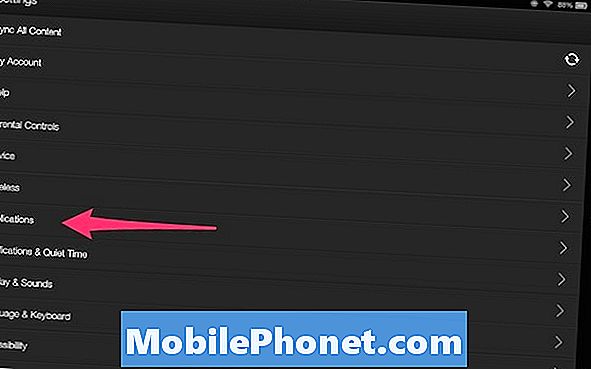
Yahoo! A pesquisa agora é alimentada pelo Bing, então você pode perguntar por que a redundância. Existem algumas diferenças nos resultados relatados são exibidos de forma diferente no Kindle Fire HDX estou processando.
Para fazer uma alteração, basta escolher uma das três entradas. Bata a seta para trás na parte inferior da tela e suas futuras pesquisas fornecerão resultados do mecanismo de pesquisa escolhido como o novo padrão.
Outras coberturas Kindle Fire HDX e How-To
- Kindle Fire HDX 8.9: Revisão
- Como fazer uma captura de tela em tablets Kindle Fire
- Como assistir a HBO Go na TV Fire com o Kindle Fire HDX Mirroring
- Como usar o arquivo 1-Tap no Kindle Fire Tablets
- Fire TV: Revisão


