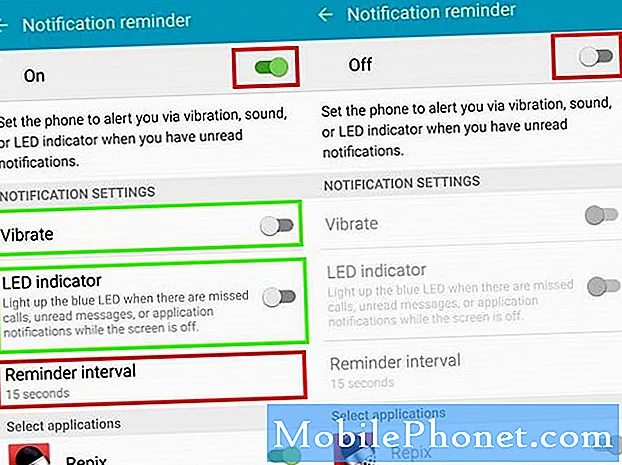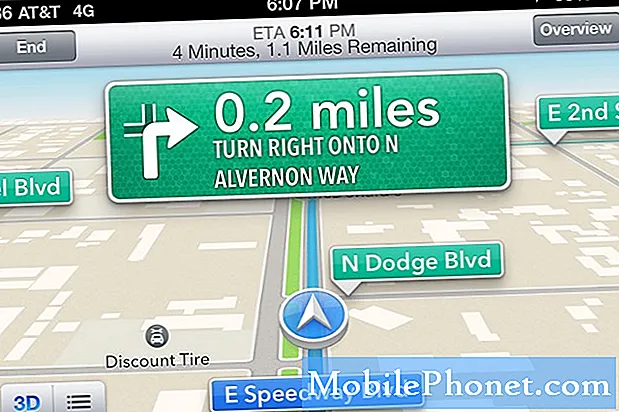Contente
- Como fechar aplicativos no Windows 10 com toque
- Como fechar aplicativos no Windows 10 com um mouse
- Disco rígido interno Seagate 2TB Barracuda - $ 59,99
Você precisa saber como fechar aplicativos no Windows 10 se quiser aumentar sua produtividade.
Aprender a fechar aplicativos e programas no Windows 10 é crucial porque pode melhorar a duração da bateria e melhorar o desempenho do seu PC. Seu PC não funciona como seu smartphone. O Windows gerencia aplicativos baixados da Windows Store, mas qualquer programa que você baixe da Internet não é útil. Programas realmente exigentes farão com que outros programas e aplicativos demorem mais para serem carregados e realmente diminuam a duração da bateria se você não for cuidadoso.

Na verdade, fechar aplicativos no Windows 10 é tão importante que o sistema operacional tem pelo menos três maneiras diferentes de fazer isso, independentemente do que você esteja fazendo. Use este detalhamento para dominá-los e manter o seu PC do Windows 10 livre de atrasos e funcionando no seu melhor.
Leia: 52 Windows 10 Dicas e truques que você precisa para dominar o seu PC
Como fechar aplicativos no Windows 10 com toque
PCs com telas sensíveis ao toque têm maneiras de fechar aplicativos e programas em qualquer situação. Pense no seu dedo como substituto do mouse.
Toque no X

Swipe baixa em seguida, toque no X no canto superior direito canto de qualquer aplicativo ou programa para fechá-lo em um PC com toque.Se você está trabalhando em algo que requer salvar, o aplicativo ou programa pode perguntar se você deseja salvar o arquivo antes de fechar. O Microsoft Edge, navegador interno do Windows 10, solicitará que você confirme se deseja fechar todas as guias abertas.
Arraste o aplicativo

Fechar um aplicativo ou programa tocando no botão Fechar é frustrante em tablets e Windows 2-em-1s com telas minúsculas. Por esse motivo, é melhor usar um furto para fechar os aplicativos no Windows 10 quando o computador estiver no modo Tablet.
Leia: Como usar o modo Tablet no Windows 10
Com o Modo Tablet ativado, coloque o dedo no topo do aplicativo ou programa que você deseja fechar e arraste-o para o inferior da sua tela. Novamente, isso só funciona se o seu PC tiver contato e estiver no modo Tablet.
Use a exibição de tarefas

A visualização de tarefas revela todos os aplicativos ou programas que estão abertos no seu sistema. Com uma visão completa de tudo o que está em execução, você pode fechar rapidamente o que não precisa.
Para fechar aplicativos no Windows 10 com a tela de tarefas, coloque o dedo no esquerda borda da tela do seu dispositivo e desliza para a direita. Agora toque no X à direita de cada aplicativo ou programa que você deseja fechar.
Leia: Como instalar aplicativos e jogos no Windows 10
Como fechar aplicativos no Windows 10 com um mouse
Há muitas maneiras de fechar aplicativos no Windows 10 com um mouse. Se você costuma usar o seu PC para trabalhar mais do que para jogar, concentre-se em dominá-los, mesmo que o seu PC tenha uma tela sensível ao toque.
Clique no X

Quando dentro de um aplicativo ou programa que você deseja fechar, toque ou clique no X botão no canto superior direito canto da sua tela. O aplicativo ou programa pode solicitar que você salve seus arquivos antes que eles sejam fechados. Isso é apenas para garantir que você não perca nenhum trabalho.
Fechar aplicativos da barra de tarefas

Há momentos em que trabalhar com mais de um aplicativo ou programa facilita a tarefa. Fechar todos os aplicativos depois de concluir uma tarefa também é fácil. Clique com o botão direito no ícone de cada aplicativo na barra de tarefas que fica no inferior da sua tela. Agora clique em Perto no menu pop-up.
Fechar aplicativos com visualização de tarefas

O modo de exibição de tarefas é outra maneira fácil de fechar aplicativos no Windows 10 com um mouse. Clique no botão Task View para o à direita da barra de pesquisa que está na parte inferior da tela. Agora, use esta lista completa de todos os aplicativos ou programas abertos para fechar o que você não precisa. Passe o ponteiro do mouse sobre cada janela e clique no X no canto superior direito canto.
Leia: 56 Melhores Aplicativos do Windows 10 em 2018
7 melhores discos rígidos do Windows 10 e armazenamento externo