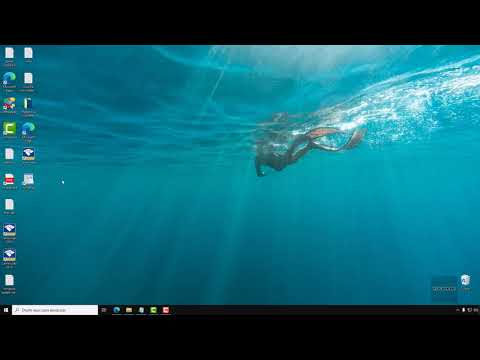
Contente
- Como criar atalhos da área de trabalho no Windows 10
- Como criar atalhos da barra de tarefas no Windows 10
- Como criar atalhos do menu Iniciar no Windows 10
- Como fixar ladrilhos ativos no Windows 10
- Como fixar configurações no Windows 10
- Dell Inspiron 15 3000 - $ 429,99
Você precisa aprender como criar atalhos no Windows 10. Sem eles, você perderá tempo pesquisando seus aplicativos, programas, jogos e configurações favoritos nos menus do seu PC.
Criar atalhos no Windows 10 torna seu laptop, desktop ou tablet mais útil. Por um lado, ele evita que você perca tempo procurando as coisas que você usa diariamente. Se você não gosta do aplicativo "Configurações", mas deseja alterar uma configuração rapidamente, pode fixar essa configuração no seu menu Iniciar. Se você não gosta do menu Iniciar, pode criar atalhos no Windows 10 que o levam diretamente aos seus programas favoritos na barra de tarefas. Os Live Tiles, os atalhos que você fixa no Menu Iniciar, permitem que você pule abrindo um aplicativo e vá diretamente para o seu caderno digital, álbum de músicas ou videogame.

Leia: 9 Windows Basic 10 Problemas e como corrigi-los
Veja como criar atalhos no Windows 10.
Como criar atalhos da área de trabalho no Windows 10
O local mais fácil para criar atalhos da área de trabalho no Windows 10 é diretamente da própria área de trabalho. Minimize ou feche todos os seus apps e jogos para que a única coisa que você veja seja o plano de fundo do seu PC. Você pode minimizar aplicativos e programas clicando no painel em sua canto superior direito canto.
Agora clique com o botão direito na sua área de trabalho, mas somente quando ainda não houver um ícone. Se o seu PC tiver uma tela sensível ao toque, coloque o dedo em qualquer lugar que não houver um ícone e mantenha-o lá até que um quadrado seja exibido abaixo dele.

No menu pop-up, passe o ponteiro do mouse sobre Novo. Se você estiver usando o toque, toque em Novo.

Agora toque ou clique em Atalho.

Essa ferramenta permite criar atalhos da área de trabalho no Windows 10 para arquivos, pastas e programas. Para criar um atalho, você precisa encontrar o que está tentando vincular clicando no Squeaky toy botão.

Depois de encontrar o que procura, clique em Está bem então Próximo.

Digite um nome para o novo atalho e clique em Terminar.

Como criar atalhos da barra de tarefas no Windows 10
Muitos usuários do Windows 10 evitam o menu Iniciar fixando seus aplicativos e programas favoritos diretamente na barra de tarefas. A barra de tarefas é a faixa de ícones e botões que percorrem a borda inferior da tela, caso você não a tenha movido para outro local.
Abra o Menu Iniciar. Se o aplicativo ou programa que você deseja abrir na barra de tarefas estiver marcado no menu Iniciar, clique com o botão direito nele.

Passe o ponteiro do mouse sobre Mais. Selecione Fixar a barra de tarefas.

Se o aplicativo não estiver marcado no seu menu Iniciar, abra-o no menu Iniciar ou na lista de aplicativos à esquerda do menu Iniciar. Quando estiver aberto, clique com o botão direito no seu ícone na barra de tarefas e selecione PIN.

Este aplicativo ou programa sempre terá um atalho na parte inferior da tela para facilitar o acesso em desktops e laptops. O Windows 2-em-1, como o Surface Pro, ocultará os atalhos no modo Tablet.
Leia: Como usar o modo Tablet no Windows 10
Como criar atalhos do menu Iniciar no Windows 10
Você pode adicionar programas de área de trabalho e aplicativos baixados da Windows Store diretamente ao menu Iniciar. Somente clique com o botão direito em seus nomes na lista de todos os aplicativos que você instalou e selecione PIN.

Se você estiver usando o toque, coloque o dedo no aplicativo que deseja fixar e espere o menu pop-up aparecer. Então selecione PIN.
Como fixar ladrilhos ativos no Windows 10
Live Tiles são ótimos atalhos do Windows 10. Esses quadrados e retângulos permitem abrir rapidamente um aplicativo, programa ou arquivo, assim como os atalhos comuns. Eles também atuam como janelas sobre o que está acontecendo em seus aplicativos favoritos.
Para fixar um Live Tile, encontre o aplicativo na sua lista de aplicativos instalados no menu Iniciar. Clique com o botão direito nele e selecione PIN ou arraste o ícone do aplicativo da lista para o lado direito do seu menu Iniciar.

Depois de fixar o app, clique com o botão direito no Live Tile para alterar seu tamanho e forma.

Aplicativos com uma atualização do Live Tile com novas informações por conta própria. Por exemplo, Mail, Facebook e Twitter mostram de quem são as novas mensagens. O Newsflow e outros aplicativos de leitura mostram importantes manchetes. Alguns aplicativos, como o OneNote, o Groove Music eo CBS All Access, permitem que você conecte notebooks, músicas e programas diretamente ao Menu Iniciar para acessar seus arquivos sem primeiro visitar as páginas iniciais.
Leia: 48 Melhores Aplicativos do Windows 10 em 2017
Nem todos os aplicativos que você baixa da Microsoft Store têm um Live Tile, mas qualquer app que valha a pena comprar na loja tem. Procure suporte ao Live Tile na descrição de qualquer aplicativo comprado na Microsoft Store.
Como fixar configurações no Windows 10
Com os atalhos do Windows 10, você pode evitar mergulhar no aplicativo Configurações sempre que precisar fazer uma alteração rápida no funcionamento do seu PC. Isso é ótimo para usuários que mudam uma configuração com frequência.
Para fixar as configurações no Windows 10, abra o Definições aplicativo no menu Iniciar. É a engrenagem no canto inferior esquerdo do menu Iniciar.

Dentro do aplicativo Configurações, clique com o botão direito em qualquer configuração que você deseja acesso fácil e selecione PIN.

Clique ou toque em sim.

E agora você pode ir diretamente para essa área de configuração no menu Iniciar.
5 melhores laptops com Windows 10 abaixo de US $ 500 em 2018







