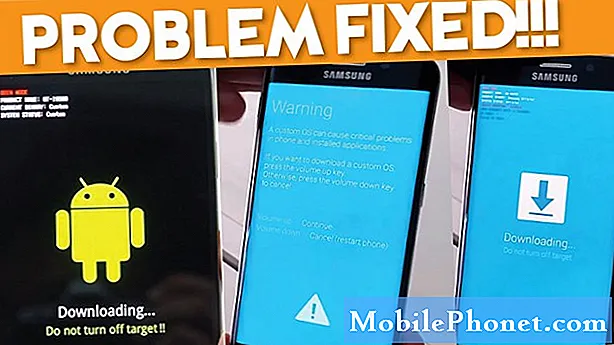Este guia mostrará como personalizar a barra de notificação do Galaxy Note 9 e por que você deveria. Esse tipo de personalização permite que você acesse facilmente alguns dos recursos mais usados. Se isso está ativando o Wi-Fi, os pontos de acesso para celular, a conexão com os alto-falantes Bluetooth ou o carro e outros controles. Sem mencionar apenas mudando a aparência do seu telefone.
Ao deslizar para baixo na parte superior da tela, você verá alguns controles de configuração rápida e notificações recentes. Deslize pela segunda vez e você terá uma visualização expandida de toda a sua barra de notificação.
Leia: Top 10 Nota 9 Configurações para alterar
Tudo na barra de notificação é totalmente personalizável, oferecendo mais maneiras de usar e aproveitar seu telefone. Portanto, em vez de procurar no menu de configurações do seu telefone, altere-o para atender às suas necessidades pessoais. Em seguida, use um tema para alterar as cores e dar um toque pessoal.
Como personalizar a barra de notificação do Galaxy Note 9
Para começar, confira nosso vídeo prático acima. Dá uma boa ideia do que esperar ou de algumas das opções disponíveis. Ao deslizar duas vezes, você terá mais opções e também verá três pontos na parte superior da tela. Toque nos pontos para começar a personalização.
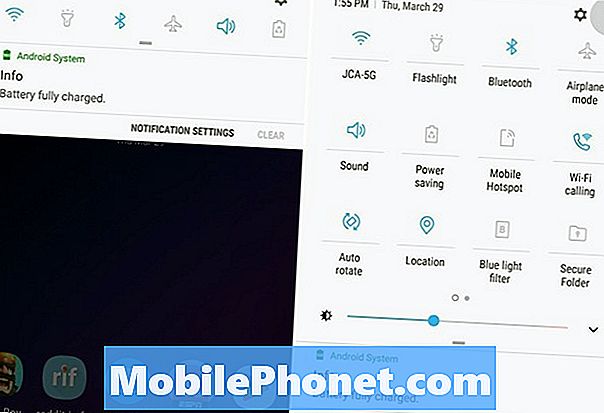
- Puxar para baixo Barra de notificação,Swipe uma quedasegundo tempo para expandi-lo
- Toque emConfigurações de 3 pontos Botão (canto superior direito)
- SelecioneBotão Ordem ouGrade de botões
- Customizar o tamanho da grade ou a ordem das configurações rápidas arrastando e soltando os ícones
- AcertarFeito terminar
Depois de tocar nos três pontos, a primeira opção é a ordem dos botões. A partir daqui, você pode mover as configurações rápidas e as opções mais usadas para a frente. Foi assim que alterei a ordem das configurações rápidas no meu Galaxy Note 9. Tenho WiFi, Bluetooth e as coisas que mais uso no começo. Basta pressionar, segurar e arrastar os ícones para onde você quiser.
Ou toque em"Grade" para alterar o número de aplicativos e configurações que você vê na tela. Os proprietários podem escolher entre3 × 3, 4 × 3 ou 5 × 3. Desta forma, você vê mais ou menos na tela.
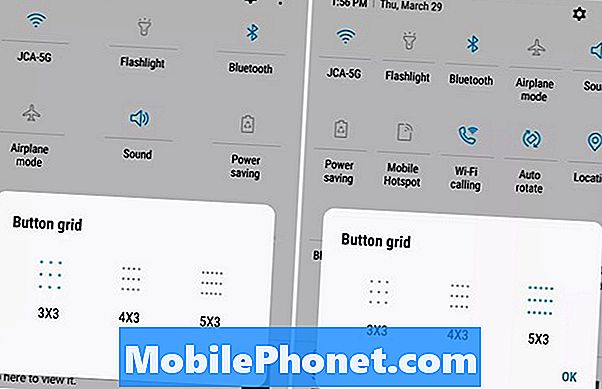
Infelizmente, não podemos remover o controle deslizante de brilho persistente, mas você pode colocá-lo na parte superior ou inferior. Então, escolhendo algo como 5 × 3, você terá mais opções e controles disponíveis ao alcance dos seus dedos. Não só você verá mais controles, mas os que você precisa são mais fáceis de encontrar e usar.
Outra personalização (cor da barra de notificação)
Além disso, há alguns outros passos que os proprietários podem executar para personalizar a área da barra de notificação. Incluindo o tamanho da fonte, relógio, adicionar um número percentual de bateria, ou até mesmo cores diferentes. A mudança mais popular é a adição de um tema, que altera a cor inteira da barra de notificação e o menu de configurações. Na verdade, um tema muda vários aspectos do seu telefone e é assim que minha barra de notificação do Note 9 fica escura.
Para mudar um pouco dessa cabeça paraConfigurações> Papel de parede e temas> e escolha um novo tema. A maioria dos temas mudará completamente a cor da barra de notificação, configurações rápidas e outros aspectos do seu dispositivo. Semelhante ao que você viu em nossos vídeos ou capturas de tela.
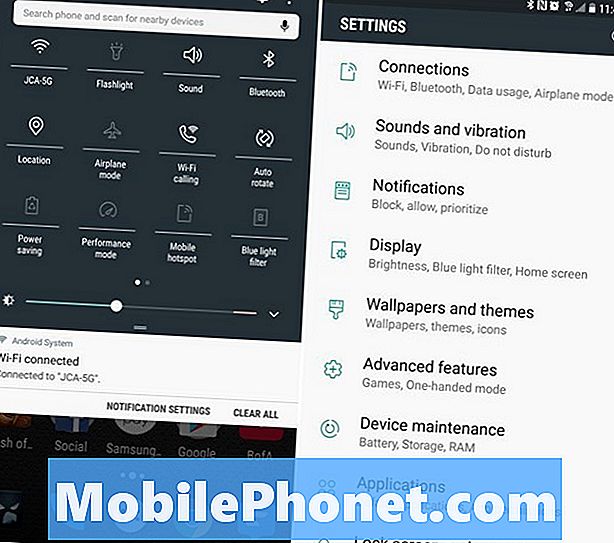
Percorra o menu de temas e encontre algo que se adapte ao seu estilo. Estou usando um tema Material ou Pixel de Cameron Bunch. Você pode pesquisar pelo nome dele para encontrar o mesmo.
Em seguida, vá paraConfigurações> Display> Barra de Status e adicione uma porcentagem de bateria, se quiser. Em alternativa, pode definir o seu telemóvel para mostrar apenas as suas três notificações mais recentes. Dessa forma, você não tem de 5 a 6 ícones na parte superior da tela. Isso apenas mantém as coisas limpas e organizadas, limitando-as a três.
E finalmente, navegue paraConfigurações> Display > Zoom e fonte da tela para fazer alterações no tamanho do texto ou ícones. Você pode alterar sua fonte, estilo, ícones, o tamanho do texto e até mesmo a escala e o tamanho geral do conteúdo na tela. Isso é útil se você usar um lançador de substituição para tirar mais proveito dessa tela grande de 6,4 polegadas.
Todas essas opções combinadas proporcionarão uma experiência aprimorada e mais personalizada do Galaxy Note 9. Enquanto estiver aqui, aprenda como alterar a lockscreen e o papel de parede ou como usar o filtro Blue Light.