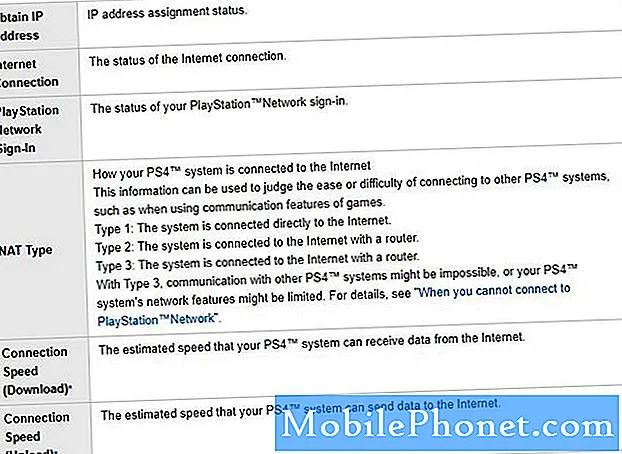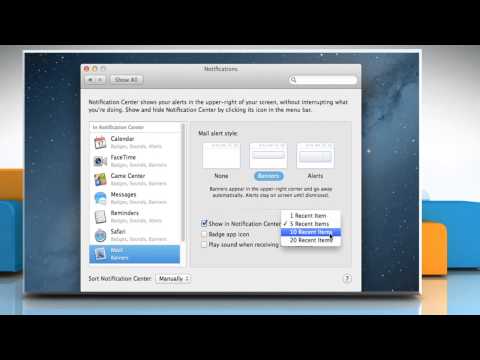
Contente
Introduzido com o OS X Mountain Lion em 2012, o Centro de Notificação tornou-se rapidamente um grande recurso para usuários de Mac. Veja como personalizá-lo e aproveitar ao máximo.
O Mac Notification Center pode ser acessado clicando no ícone do Notification Center no canto superior direito da tela. Isso irá aparecer no Centro de Notificação. Existem duas seções no Notification Center: Notificações e Hoje.
As notificações consistirão, obviamente, em todas as notificações recebidas e você pode personalizar quais apps fornecem notificações e quais não. No que diz respeito à seção Hoje, ele inclui todos os widgets que você deseja acessar rapidamente ao abrir o Notification Center. Você pode exibir o clima, os relógios mundiais, os lembretes, os próximos eventos e muito mais.
Se você deseja aproveitar ao máximo o Centro de notificações do Mac, veja como personalizá-lo para torná-lo seu.
Personalizar notificações
Para personalizar os aplicativos para os quais você recebe notificações e quais aplicativos você desativou, é possível fazer isso Preferências do Sistema e clicando em Notificações.
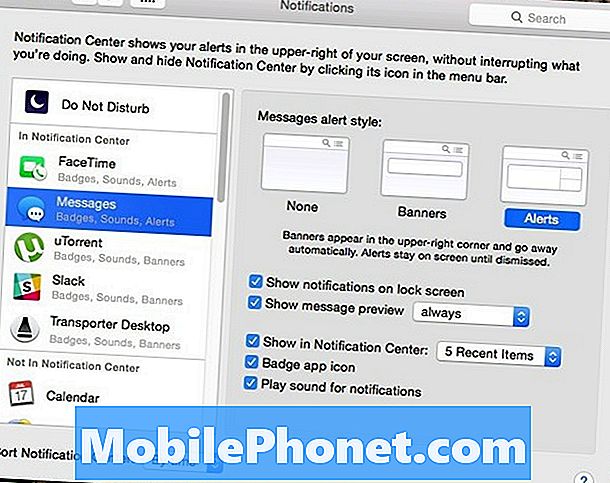
É muito semelhante a como funciona no iOS 8, mas você pode simplesmente escolher quais aplicativos têm notificações ativadas e quais aplicativos não estão clicando e arrastando aplicativos para as duas seções diferentes na barra lateral esquerda.
Pessoalmente, eu só tenho notificações ativadas para um pequeno punhado de aplicativos, simplesmente porque eu não gosto de receber um monte de notificações o tempo todo, mas você pode ser alguém que prospera nelas, então personalize seus aplicativos de acordo.
Personalizar Widgets
No Hoje seção no Centro de Notificação, você verá que pode adicionar widgets para acesso rápido a várias informações. Para adicionar widgets a esta seção, basta seguir estes passos simples:
- Clique no ícone do Notification Center até o final, no canto superior direito da tela, na barra de menus. Isso abre o Centro de Notificação.
- Clique no Hoje aba se já não estiver lá e depois clique Editar abaixo no fundo.
- Um do lado direito, haverá uma lista de widgets que você pode adicionar. Basta clicar no pequeno botão verde à direita de um widget para adicioná-lo ao Centro de Notificação.
- Clique Feito na parte inferior para salvar as alterações.

Para remover um widget, basta voltar para Edit e clicar no pequeno botão vermelho ao lado do widget que você deseja excluir.
Uma palavra de cautela, no entanto: Widgets podem diminuir o desempenho e ter um efeito perceptível se você tiver um Mac mais antigo e mais lento, portanto, esteja ciente disso ao adicionar widgets. Pode ser uma boa ideia desativar completamente todos os widgets se você estiver vendo uma queda no desempenho.
Desativar totalmente o centro de notificações
Para alguns usuários, o Notification Center no OS X é ótimo, mas para outros usuários, ele simplesmente nunca é usado. Se você nunca vai usá-lo, por que ele está sendo executado em segundo plano, ocupando recursos?
Na verdade, você pode desativar completamente o Centro de Notificação. Apenas siga estes simples passos:
- Abra o terminal aplicativo em Aplicações> Utilitários.
- Copie e cole este comando na janela Terminal e pressione Entrar: launchctl unload -w /System/Library/LaunchAgents/com.apple.notificationcenterui.plist
- Em seguida, cole este comando no Terminal e pressione Entrar: killall NotificationCenter
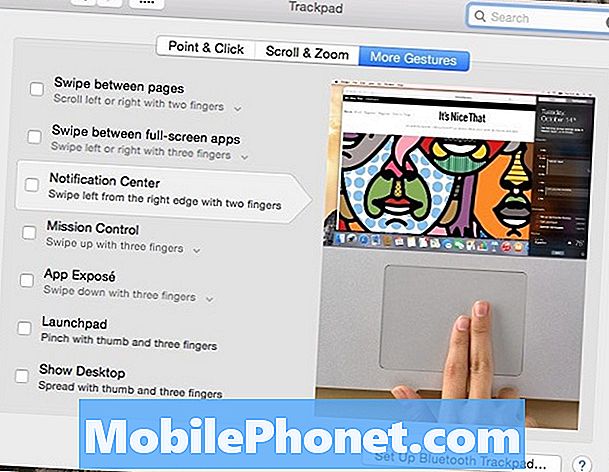
O Centro de Notificação será oficialmente eliminado e o pequeno ícone desaparecerá da barra de menus. No entanto, quando você deslizar dois dedos do lado direito, ainda será mostrada uma marcação de espaço em cinza, onde costumava estar o Centro de notificações. Para desativar esse gesto, siga estas etapas:
- Abrir Preferências do Sistema e clique em Trackpad.
- Clique no Mais gestos aba e desmarque Centro de Notificação.