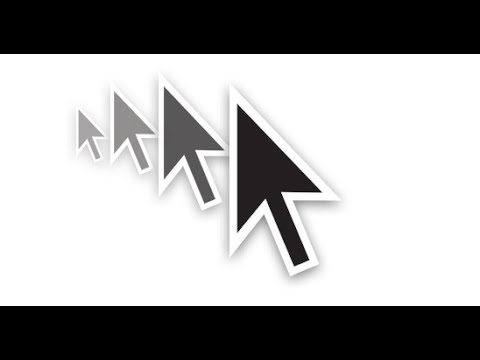
Contente
OS X El Capitan foi lançado recentemente, chegando com um punhado de novos recursos, mas se você não gosta do novo gesto de ponteiro do mouse, veja como desativá-lo.
A nova versão do OS X vem com o mesmo design geral e aparência do OS X Yosemite, com algumas pequenas diferenças que você pode ou não notar, mas há vários novos recursos que os usuários devem conhecer, incluindo aprimoramentos da Pesquisa Spotlight. , desliza gestos em um punhado de aplicativos, direções de trânsito no Apple Maps e um recurso de multitarefa de visualização dividida que facilita o encaixe das janelas nas laterais.
Um recurso bastante estiloso é a capacidade de encontrar facilmente o ponteiro do mouse agitando rapidamente o mouse ou sacudindo o dedo no trackpad. Isso aumentará o ponteiro do mouse para facilitar a localização.

Muitas vezes tentei encontrar o pequeno ponteiro do mouse na tela, agitando o mouse enquanto faço isso, mas esse novo recurso deve facilitar um pouco esse processo.
Leia: Você deve atualizar para o OS X El Capitan?
No entanto, se você não tiver esse problema tanto, é um recurso que você provavelmente não usará e, se puder, atrapalhará o processo, mesmo que você não esteja tentando localizá-lo. o ponteiro do mouse.
Se você não quiser esse recurso, veja como desativar o gesto do ponteiro do mouse no OS X El Capitan.
Desativando o gesto do ponteiro do mouse OS X El Capitan
Um recurso como este no OS X pode ser bastante útil, especialmente se você tiver um monitor grande ou usar vários monitores para a sua configuração de exibição. No entanto, se você usar apenas um MacBook de 13 polegadas, provavelmente será fácil identificar o ponteiro do mouse.
É por isso que aqueles que não precisam apresentar podem achar esse pequeno gesto um pouco chato às vezes, já que é muito fácil ativá-lo sempre que você mexer o cursor. Também pode ser irritante quando você edita fotos ou joga um jogo.
Felizmente, esse recurso é fácil de desligar para que você nunca precise lidar com isso novamente.
Simplesmente abra Preferências do Sistema e navegue para Acessibilidade> Display. De lá, desmarque a caixa que diz Agite o ponteiro do mouse para localizar.
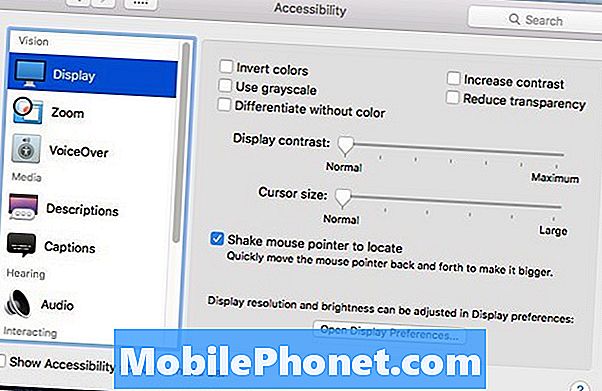
Talvez esse seja um recurso oculto que alguns usuários talvez não conheçam e possam descobri-lo por acidente com bastante facilidade, mas se você tiver uma tela menor, como um laptop, é um recurso que você provavelmente não usará muito, se nunca.
Há várias outras configurações que você pode querer ajustar enquanto estiver nessa, inclusive recuperar o antigo Controle de missão, onde você pode agrupar janelas por aplicativo. Por padrão, isso está desativado, mas você pode ativá-lo facilmente Preferências do Sistema> Controle da Missão.
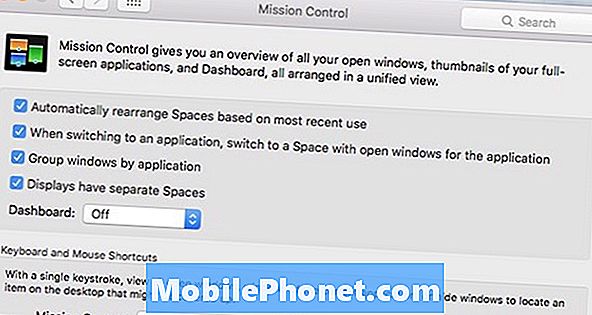
Você também pode fazer com que o OS X salve sua senha do ID da Apple sempre que fizer o download de um aplicativo gratuito e só precisar de uma senha quando realmente estiver comprando um aplicativo. Entrar Preferências do Sistema> App Store para personalizar essa configuração.
Você pode até mesmo ocultar a barra de menu no topo, como faria com o dock, permitindo que ela ficasse oculta até que você precisasse. Vamos paraPreferências do Sistema> Geral e marque a caixa ao lado de Ocultar automaticamente e mostrar a barra de menus. Isto irá esconder a barra de menu como o dock, e sempre que você precisar acessá-lo, basta mover o mouse para o topo da tela para reexibi-lo.


