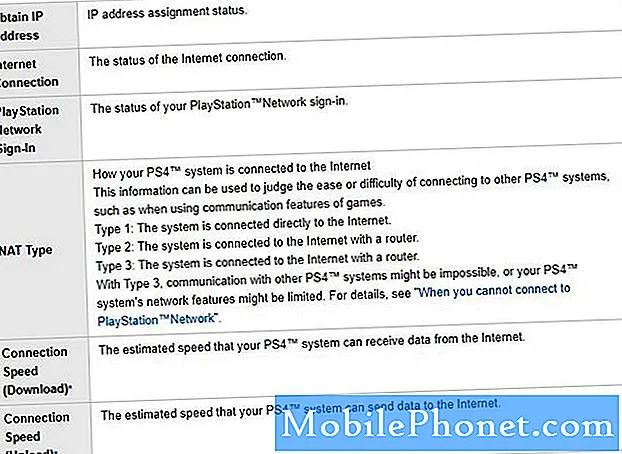Contente
- Como fazer downgrade do OS X Yosemite para o OS X Mavericks
- Downgrade do OS X Yosemite para Mavericks
“Posso fazer o downgrade do OS X Yosemite para o OS X Mavericks?” É uma pergunta comum após a atualização para a nova versão do software para o seu Mac.
Mostraremos duas formas de fazer o downgrade para o Mavericks no seu Mac.
Tenha em mente que quaisquer alterações feitas não estarão disponíveis quando você fizer o downgrade do OS X Yosemite para o OS X Mavericks, mas, se fizer isso corretamente, poderá manter a maioria dos seus dados. Se você está olhando para isso antes de atualizar, certifique-se de criar um bom Time Machine Backup e tentar descobrir se você deve atualizar em vez de tentar e voltar.
A Apple apoia oficialmente uma maneira de fazer downgrade para o OS X Mavericks no OS X Yosemite e mostraremos outra opção que funcionará se você não tiver um backup da máquina do tempo.

Aprenda a fazer o downgrade do OS X Yosemite para o OS X Mavericks.
Se você decidir fazer downgrade do OS X Yosemite para o OS X Mavericks, precisará reservar um tempo, precisará de um backup e precisará de paciência. É muito mais fácil atualizar para uma nova versão do que para fazer o downgrade.
Mostraremos como fazer o downgrade do OS X Yosemite para o OS X Mavericks usando um backup ou fazendo downgrade e backup manual de seus arquivos em outro lugar.
Como fazer downgrade do OS X Yosemite para o OS X Mavericks
Esta é a maneira fácil de fazer o downgrade do OS X Yosemite para o Mavericks. Você precisará de um Backup do Time Machine do seu Mac no OS X Mavericks. Se você não tem isso, pule para frente.
Você também precisa copiar e salvar todos os seus arquivos do OS X Yosemite. Você não pode restaurar um backup do Yosemite Time Machine depois de voltar para o Mavericks.
Com a unidade Time Machine conectada ou disponível na rede, você precisará seguir estas etapas para fazer o downgrade para o Mavericks.
Clique na maçã no canto superior esquerdo e escolha Reiniciar.
Quando o Mac está reiniciando pressione as teclas Command ⌘ e R ao mesmo tempo. Você pode pressionar isso assim que a reinicialização começar, mas você precisa pressioná-los quando a tela ficar cinza.
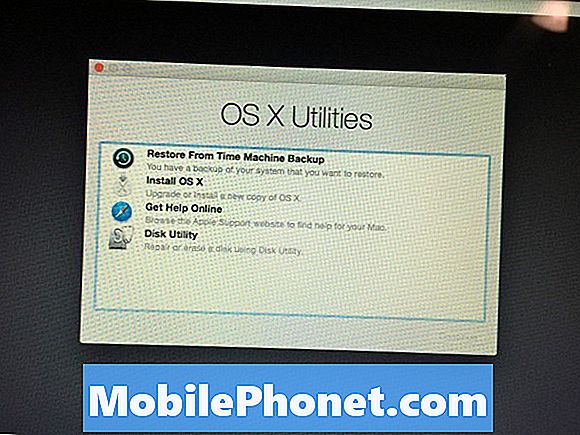
Escolha Restaurar de um backup do Time Machine para fazer o downgrade do OS X Yosemite para o Mavericks.
Na próxima tela escolha Restaurar de um backup do Time Machine e clique em Continuar.
Clique no seu disco do Time Machine e depois escolha o backup que você deseja restaurar. Certifique-se de que é um com o Mavericks. Você pode identificar isso usando a data de backup e quando você atualizou.
Depois de escolher o backup, siga as instruções na tela para concluir a instalação e restaurar a partir do backup.
Esta é a maneira mais fácil de fazer o downgrade do OS X Yosemite para o OS X Mavericks. Se você não tiver um backup do Time Machine, continue lendo para mais detalhes.
Downgrade do OS X Yosemite para Mavericks
Sem um backup, você ainda pode fazer o downgrade, mas precisa de um drive USB, você precisa fazer backup manualmente de todos os seus arquivos e isso vai demorar muito mais tempo. Você essencialmente criará uma instalação limpa do OS X Mavericks e então moverá seus arquivos de volta para o seu computador. Tenha cuidado ao usar essa opção, pois atualizações como essa podem alterar estruturas de arquivos e bibliotecas usadas em aplicativos como o iPhoto etc.
Faça o download do OS X Mavericks na Mac App Store. Este é um arquivo grande e pode demorar um pouco para ser concluído. Você precisa disso antes de começar. Você deveria ser capaz de Abra a Mac App Store, clique em Compras, encontre o OS X Mavericks, clique em Download, clique em Continuar e aguarde a conclusão do download.
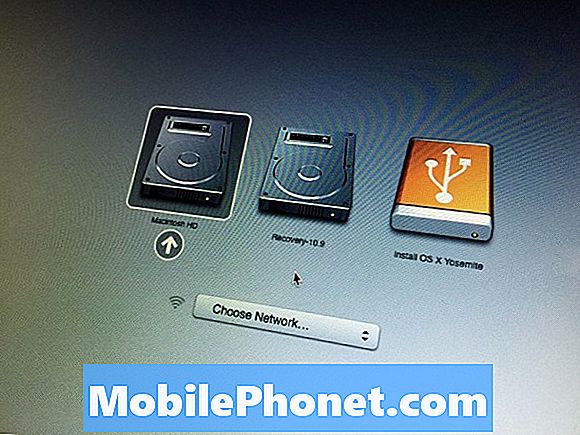
Isso concluirá um downgrade do OS X Yosemite para o OS X Mavericks.
Depois disso, não clique em instalar em qualquer pop-up que você vê. Você precisa ter certeza de que todos os seus arquivos e dados estão salvos em backup. Este próximo passo irá deletar seus dados.
- Conecte sua unidade USB e abra o Utilitário de Disco.
- Selecione a unidade USB na barra lateral e clique na guia Apagar.
- Selecione Mac OS Extended (Journaled) na caixa Format e nomeie-o como Untitled (ele já deve ter esse nome).
- Clique em Apagar e espere o formato terminar.
- Quando terminar, feche o Utilitário de Disco e abra o Terminal. Digite o seguinte comando e pressione Enter:
sudo / Aplicações / Instalar OS X Mavericks.app/Contents/Resources/createinstallmedia –volume / Volumes / Untitled –applicationpath / Applications / Install OS X Mavericks.app –nointeraction
Depois disso, você precisa seguir a segunda parte das instruções na nossa guia de instalação limpa do OS X para limpar seu disco rígido e instalar o OS X Mavericks. Quando isso for feito, você verá o OS X Mavericks em vez do Yosemite.