
Contente
- Como fazer o downgrade do macOS Mojave Beta para High Sierra
- Restaurar o seu backup do Time Machine de High Sierra
- Suporte para AirPods 2
Você pode fazer o downgrade do macOS Mojave beta para o macOS High Sierra facilmente se precisar voltar a uma versão estável no seu Mac. Se você está cansado de testar o macOS 10.14 beta e você quer voltar para o macOS 10.13.5 para ficar longe dos problemas do macOS Mojave beta, isso é o que você precisa fazer.
Voltando ao macOS High Sierra é um processo fácil, mas é demorado, então certifique-se de reservar tempo suficiente para concluir o processo. Durante partes deste processo, você não poderá usar seu computador, portanto, planeje com antecedência.
Você precisará de um backup do Time Machine feito no macOS High Sierra antes de fazer o upgrade. Isso colocará tudo de volta onde estava antes de você começar a usar o beta, mas você precisa ter feito um backup antes de passar para o beta. Você pode verificar se você tem um backup do MacOS Mojave Time Machine, mas a menos que você tenha feito um trabalho importante sobre a versão beta, isso não é um grande problema.
Este guia mostrará como concluir um downgrade beta do macOS Mojave para voltar ao macOS High Sierra.
Como fazer o downgrade do macOS Mojave Beta para High Sierra

Faça o downgrade do macOS Mojave beta para o macOS High Sierra.
Conecte seu Mac ao poder e planeje gastar um pouco de tempo com seu Mac para iniciar esse processo. O primeiro passo é apagar o seu Mac. Então você instalará o macOS High Sierra a partir de uma instalação limpa. Finalmente, você irá restaurar um Time Machine Backup, que o levará de volta para onde você estava antes de mudar para o macOS Mojave.
Você precisará de uma boa conexão à Internet e este guia pressupõe que você instalou o macOS Mojave beta na sua unidade principal.
Apague seu Mac Drive
- Reinicie seu Mac usando o menu Apple no canto superior direito.
- Quando está reiniciando segure Comando e R até o menu Utilitários aparecer.
- Escolher disco Utility
- Clique em Continuar e, em seguida, clique em Disco de Inicialização. Muitas vezes rotulado Macintosh HD
- Clique em Apagar.
- Escolha o formato de arquivo APFS da lista e clique em Apagar.
Se você não tiver uma unidade de estado sólido, talvez seja necessário escolher o Mac OS Extended para o formato na etapa 6, mas a maioria dos computadores da Apple usará o APFS. Ele é mais da Apple em que você deve escolher.
Reinstale o macOS High Sierra
Levará alguns minutos para apagar a unidade. Depois de concluído, você pode começar a instalar o macOS High Sierra.
- Na tela principal do macOS Utilities, escolha Reinstalar o macOS.
- Clique em Continuar e, em seguida, concorde com os termos e condições.
Aguarde o Mac para reiniciar e então você está de volta no macOS High Sierra.
Restaurar o seu backup do Time Machine de High Sierra
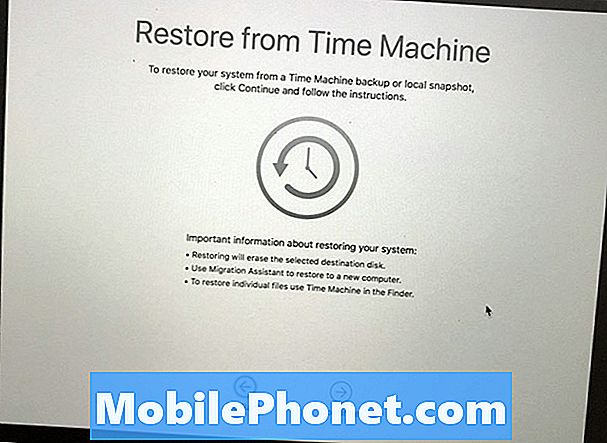
Restaure um backup do Time Machine que você fez no macOS High Sierra.
Agora que você está de volta no macOS High Sierra, ainda precisa instalar todos os seus arquivos, aplicativos e dados. Seu backup do Time Machine inclui todas essas informações e pode colocá-lo de volta rapidamente. Se preferir, você pode pular este passo e começar de novo, o que pode ser inteligente se você estiver com problemas de MacOS High Sierra.
- Reinicie seu Mac e segure o comando e R para chegar ao macOS Utilities.
- Escolha a restauração do backup do Time Machine opção.
- Clique em Continuar. Então escolha o backup que você deseja restaurar. Você precisará se conectar ao Wi-Fi se tiver uma unidade Time Machine sem fio ou se ela estiver conectada em uma unidade externa.
- Clique em Continuar depois de escolher o backup mais recente e aguarde a conclusão da restauração.
O processo de restauração do Time Machine levará algum tempo para ser concluído. A melhor coisa que você pode fazer é se afastar e fazer check-in no seu Mac a cada 30 a 60 minutos para ver se está pronto.
14 Novos recursos do macOS Mojave que irão mudar a forma como você usa o seu Mac
















