
Contente
Aqui está um guia sobre como solucionar problemas quando o computador Mac é inicializado com pasta intermitente e ponto de interrogação.
Não há nada pior do que começar o dia de trabalho ligando o seu Mac, ouvindo o sinal de boas-vindas e, em seguida, olhando para o rosto de um piscando pasta com um questão marca, sua área de trabalho em nenhum lugar no site.
O primeiro instinto é fechar o computador, acreditar que tudo está perdido e o computador não está mais funcionando. Este pode ser o caso, mas existem vários caminhos para explorar antes de chegar a essa conclusão.
Existem algumas maneiras de testar para ver o que está falhando no Mac antes de obter um reparo de hardware em uma Apple Store.
Como solucionar uma pasta piscando com ponto de interrogação
Aqui está um guia sobre as etapas a serem seguidas quando você encontrar uma pasta piscando com um ponto de interrogação ao inicializar.
Assista ao vídeo acima para saber mais sobre o que fazer com o problema da pasta piscante.

Tentativa de usar o Gerenciador de Inicialização
Quando o Mac inicializa, ele executa um aplicativo nos bastidores chamado Gerente de startup. Este aplicativo informa ao computador para escolher de qual disco iniciar. A pasta intermitente com o ponto de interrogação é uma indicação de que o disco designado não foi encontrado.
Isso não reflete imediatamente uma falha no disco rígido, mas bom primeiro teste para ver se o disco está lá para iniciar o Mac segurando a tecla Option.
Se o Gerenciador de Inicialização estiver funcionando, ele mostrará as opções de inicialização. Normalmente você vai ver Macintosh HD e Recuperação HD se você estiver executando algum software recente do Mac OS. Se o disco rígido estiver passando por algum tipo de falha não deve aparecem em tudo.

Um disco rígido com falha pode fazer com que os recursos do processo de inicialização fiquem muito lentos ou congelar todos juntos, portanto, este é um bom primeiro passo para ver com o que você está lidando. E se sem cursor aparece na tela, você pode forçar o desligamento o computador mantendo pressionado o botão liga / desliga até que a tela apague.
Use a partição de recuperação
Se você conseguiu encontrar algum sucesso com o Gerenciador de Inicialização, poderá ver Recuperação HD como uma opção inicializável. Este é realmente um bom sinal, pois a Recuperação é uma partição muito pequena do seu disco rígido físico e uma indicação de que pelo menos parte do disco está funcionando.
O Recovery HD tem algumas ferramentas úteis disponíveis, como Utilitário de Disco, Safári, Um link de download para OS X e a opção de Restaurar a partir de um backup do Time Machine.
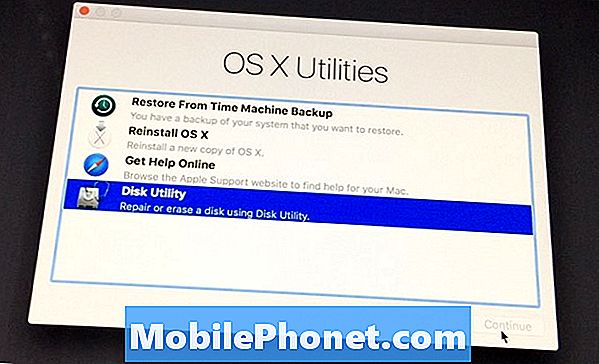
Utilitário de Disco é a melhor primeira ferramenta a ser usada para determinar se o próprio disco rígido está tendo algum problema. Corrida Primeiros socorros no disco deve revelar quaisquer problemas sérios, mas pode ser capaz de resolver erros simples do sistema de arquivos, por isso vale sempre a pena correr.
Se o disco aparecer funcional no Utilitário de Disco, restaurar ou reinstalação do sistema operacional pode ser necessário e é uma das ferramentas disponíveis neste Recovery HD. Clicar no link iniciará um baixar do OS da App Store e disponibilizá-lo para você tentar instalar.
O Recovery HD pode ser uma ferramenta muito útil quando disponível, portanto, se você vê-lo no Gerenciador de Inicialização, não hesite em usá-lo.
Inicialização usando o modo de disco de destino
Se o seu computador usa Firewire ou Raio, o Mac tem a capacidade de inicializar seu disco rígido como um alvo. Isso significa que o disco rígido será exibido em outro computador se estiver funcionando e conectado a um cabo. Se você tem outro Mac disponível, essa é uma ótima etapa de solução de problemas.
Conecte o cabo apropriado a cada computador, deixe o seu computador quebrado desligado e deixe o outro computador ligado e pronto na área de trabalho.
Iniciando o computador quebrado enquanto segurando a tecla T no teclado exibirá o logotipo do seu cabo na tela se o disco rígido puder ser direcionado.

Se o seu disco rígido aparecer no outro Mac, aproveite esse tempo para tentar cópia de segurança arquivos se você ainda não tiver unidade pode estar falhando. Ter outro Mac disponível tornará isso uma opção muito fácil, mas você pode usar o segundo computador como um portal para um disco rígido externo e não se preocupar com problemas de armazenamento.
Há sempre a possibilidade de que o dirigir tem de fato falhou Espero que você tenha conseguido obter mais informações sobre a natureza da sua pasta de ponto de interrogação piscando.
Certifique-se de sempre manter um backup de dados atual para evitar a recuperação de dados dispendiosa no caso de uma falha na unidade. Usando o Apple Máquina do tempo É até um bom pedaço de backup de mente, pois é executado em segundo plano e não deve perturbar seu uso diário.

