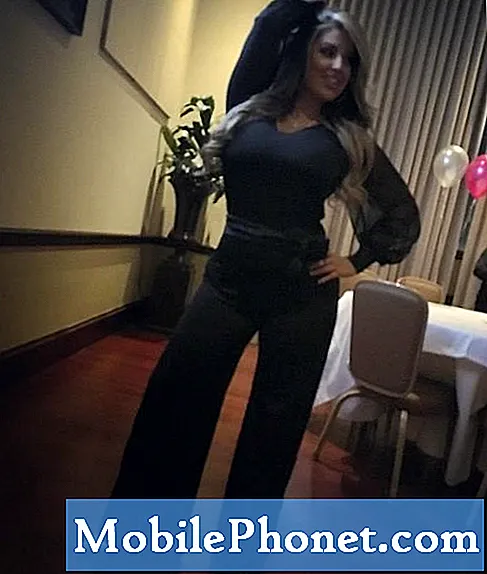Contente
- Solução # 1: reinicialização suave
- Como alternativa, você pode simplesmente desligar o telefone e / ou remover a bateria para obter os mesmos efeitos.
- Solução nº 3: verifique a velocidade de sua conexão wi-fi
- Solução nº 4: verifique se outros dispositivos podem se conectar à Internet em sua rede wi-fi
- Solução # 5: esqueça a conexão wi-fi
- Solução # 6: use IP estático
- Solução nº 7: use outro DNS
- Solução # 8: verifique se há aplicativos nocivos
- Solução # 9: ciclo de energia da rede
- Solução nº 10: redefinir as configurações de rede
- Solução nº 11: redefinição de fábrica
Apesar de não ser considerado um telefone de última geração, o # GalaxyJ7 geralmente é um dispositivo livre de bugs. Com milhões deste telefone em circulação em todo o mundo, surpreendentemente tem poucos problemas relatados em comparação com as linhas mais caras Galaxy S e Note. No entanto, o J7 também não é perfeito e uma de suas falhas comuns é a função wi-fi. Há um número significativo de usuários relatando que o Wi-Fi J7 não está funcionando corretamente ou de forma alguma. Para resolver esse problema, criamos este guia de solução de problemas. Esperamos que isso ajude.
Solução # 1: reinicialização suave
Independentemente do problema que você está tendo, fazer uma reinicialização suave deve ser uma das primeiras coisas que você deve tentar. Alguns bugs só podem ser executados em um estado temporário e, enquanto a sessão atual do sistema operacional estiver ativa, eles podem continuar existindo. Caso ainda não tenha feito isso, certifique-se de simular uma "bateria puxada" em seu dispositivo J7 para limpar o sistema e a RAM adequadamente. Veja como fazer:
- Pressione e mantenha pressionado o botão de diminuir o volume e não o solte.
- Em seguida, pressione e segure a tecla liga / desliga enquanto mantém pressionado o botão de volume.
- Mantenha as duas teclas pressionadas por 10 segundos ou mais.
- Deixe o telefone reiniciar.
- Verifique o problema.
Como alternativa, você pode simplesmente desligar o telefone e / ou remover a bateria para obter os mesmos efeitos.
Solução 2: limpeza da partição do cache
Cada dispositivo Android usa partições para fazer tarefas de forma eficiente. Quando se trata de melhorar o tempo de carregamento de aplicativos, o Galaxy J7 utiliza um cache especial chamado cache do sistema. Esse cache é basicamente um conjunto de arquivos temporários como imagens, links, vídeos, APKs ou instaladores de aplicativos, entre outras coisas. Seu dispositivo acumula o cache do sistema ao longo do tempo. Os itens que compunham o cache são coletados para que o Android possa acessá-los prontamente quando necessário. Esse mecanismo é mais eficiente do que recarregá-los da Internet todas as vezes. Por exemplo, se o Android detecta que você usa o aplicativo do Facebook regularmente, os arquivos e itens frequentemente necessários para este aplicativo serão mantidos como parte do cache do sistema, portanto, na próxima vez que você iniciar o FAcebook, o sistema não precisará mais obtê-los da web.
A questão é que o cache do sistema pode ser corrompido às vezes ou desatualizado. Isso pode causar lentidão em vez de acelerar o processo de carregamento. Em casos piores, outros aplicativos podem ser afetados e suas funções podem não funcionar como esperado. Para verificar se você tem um problema de cache, é necessário limpar a partição de cache. Veja como:
- Desligue o dispositivo.
- Pressione e segure a tecla Aumentar volume e a tecla Bixby e, em seguida, pressione e segure a tecla Liga / Desliga.
- Quando o logotipo verde do Android for exibido, solte todas as teclas (‘Instalando atualização do sistema’ será exibido por cerca de 30 a 60 segundos antes de mostrar as opções do menu de recuperação do sistema Android).
- Pressione a tecla Diminuir volume várias vezes para destacar "limpar partição de cache".
- Pressione o botão liga / desliga para selecionar.
- Pressione a tecla Diminuir volume até que "sim" seja destacado e pressione o botão Liga / Desliga.
- Quando a partição do cache de limpeza estiver concluída, “Reinicializar o sistema agora” é destacado.
- Pressione a tecla Power para reiniciar o dispositivo.
Solução nº 3: verifique a velocidade de sua conexão wi-fi
Às vezes, um problema de conexão lenta pode ser confundido com nenhuma conexão com a Internet. Como você provavelmente já percebeu, cada um deles é diferente um do outro. É possível que você esteja realmente tendo problemas de conexão lenta, então certifique-se de verificar se for esse o caso. Para fazer isso, você precisa fazer um teste de velocidade no seu dispositivo. Se você instalou um aplicativo de teste de velocidade antes, como o da Ookla, execute-o para ver qual é a sua velocidade de conexão wi-fi atual. Se você não tiver esse aplicativo instalado, pode usar seu navegador da web e visitar qualquer um dos sites de teste de velocidade, como speedtest.net ou fast.com. Se a velocidade da sua conexão com a Internet estiver muito abaixo da velocidade normal que você deveria obter, entre em contato com o seu provedor de serviços de Internet para que possam ajudá-lo.
Solução nº 4: verifique se outros dispositivos podem se conectar à Internet em sua rede wi-fi
Outra maneira simples de saber se você tem um problema de wi-fi ou de telefone é verificar se outro dispositivo tem uma conexão ao usar seu wi-fi. Conecte outro telefone ou laptop ao seu wi-fi e veja se a internet funciona. Se isso acontecer, o problema está no seu telefone. Se for o contrário, fale com seu ISP para obter suporte adicional.
Solução # 5: esqueça a conexão wi-fi
Se outros dispositivos sem fio podem se conectar ao seu wi-fi, mas seu J7 não, você deve concentrar a solução de problemas no seu dispositivo. Uma das melhores coisas que você pode fazer é desconectar-se da rede wi-fi. Isso é feito ao esquecer sua rede. Esquecer o seu S8 da sua rede wi-fi é fácil. Veja como:
- Puxe para baixo a barra de status do topo.
- Pressione e segure em wifi.
- Pressione e segure na rede Wi-Fi à qual você está conectado agora.
- Selecione Esquecer rede.
Agora que você esqueceu a rede wi-fi, conecte-se a ela novamente e veja o que acontece.
Solução # 6: use IP estático
Em alguns casos, mudar para IP estático pode corrigir um bug de wi-fi. Por padrão, as conexões wi-fi são configuradas para usar DHCP. Este procedimento requer algum conhecimento sobre a configuração do roteador, portanto, se você não souber como verificar a interface de usuário do roteador, simplesmente ignore.
Se você quiser experimentar o IP estático, veja como fazê-lo:
- Puxe para baixo a barra de status do topo.
- Pressione e segure em wifi.
- Pressione e segure na rede Wi-Fi à qual você está conectado agora.
- Selecione Gerenciar configurações de rede.
- Certifique-se de que Mostrar opções avançadas esteja marcada.
- Em configurações de IP, selecione Estático.
- Depois de fazer isso, outros campos abaixo estarão disponíveis para que você possa configurá-los. Esses campos incluem o endereço IP, gateway, comprimento do prefixo de rede, DNS 1 e DNS 2.
- Certifique-se de inserir um endereço IP válido e um IP de gateway.
Solução nº 7: use outro DNS
Outra coisa boa que você pode tentar neste caso é usar outro conjunto de servidores de nomes de domínio ou DNS. DNS é a abreviação de Domain Name Server. Às vezes, se o DNS da sua operadora não estiver funcionando corretamente, isso pode causar problemas de conexão lenta ou, pior, até mesmo impedir o carregamento de páginas da web ou aplicativos. O teste de um possível problema de DNS pode ser feito facilmente carregando o endereço IP de um site em vez de seu domínio. Por exemplo, em vez de digitar Google.com na barra de endereço, você pode substituí-lo pelo endereço IP do Google (74.125.68.139) em vez de. Se o site do Google for carregado ao usar o endereço IP, você tem um problema de DNS. O DNS simplesmente traduz os domínios alfabéticos que você digita na barra de endereço em endereços IP, portanto, se esse tradutor tiver problemas, ele também poderá afetar o desempenho da conexão. Para verificar se você tem um problema de DNS, você pode tentar alterar o DNS 1 e DNS 2 das configurações de wi-fi do seu dispositivo, assim como quando você muda de DHCP para estático.
Para alterar os servidores DNS:
- Puxe para baixo a barra de status do topo.
- Pressione e segure em wifi.
- Pressione e segure na rede Wi-Fi à qual você está conectado agora.
- Selecione Gerenciar configurações de rede.
- Certifique-se de que Mostrar opções avançadas esteja marcada.
- Em configurações de IP, selecione Estático.
- Depois de fazer isso, outros campos abaixo estarão disponíveis para que você possa configurá-los. Esses campos incluem o endereço IP, gateway, comprimento do prefixo de rede, DNS 1 e DNS 2.
- Insira os novos servidores DNS desejados. Sugerimos que você use os próprios servidores DNS do Google, pois são mais confiáveis e rápidos do que quaisquer outros servidores DNS existentes. Para DNS 1, digite 8.8.8.8 enquanto para DNS 2, use 8.8.4.4.
Solução # 8: verifique se há aplicativos nocivos
Uma das possíveis causas do seu problema é um aplicativo ruim. Nem todos os aplicativos que existem estão de acordo com o padrão atual que o Google deseja, então alguns deles podem ser problemáticos quando instalados. Para verificar se você adicionou um aplicativo inválido, execute seu J7 no modo de segurança. Veja como:
- Desligue o dispositivo.
- Pressione e segure a tecla Liga / Desliga além da tela do nome do modelo.
- Quando “SAMSUNG” aparecer na tela, solte a tecla Power.
- Imediatamente após liberar a tecla Liga / Desliga, pressione e segure a tecla Diminuir volume.
- Continue a manter pressionada a tecla Diminuir volume até o dispositivo terminar de reiniciar.
- O modo de segurança será exibido no canto inferior esquerdo da tela.
- Solte a tecla Diminuir volume ao ver o Modo de segurança.
- Verifique o problema.
Não se esqueça de que reiniciar para o modo de segurança não é tecnicamente uma solução. Em vez disso, é uma ferramenta que deve ajudá-lo a determinar se o problema está sendo causado ou não por um aplicativo. Se você não tiver uma conexão Wi-Fi lenta apenas no modo de segurança, isso significa que um dos aplicativos está causando um problema. Nesse caso, você deseja desinstalar os aplicativos até identificar o culpado. Aqui está o que você precisa fazer exatamente:
- Inicialize no modo de segurança.
- Verifique o problema. Se o wi-fi não estiver lento, prossiga para as próximas etapas abaixo.
- Desinstale um aplicativo. Comece com os mais recentes que você instalou ou atualizou.
- Depois de desinstalar um aplicativo, reinicie o telefone para o modo normal.
- Verifique o problema. Se o problema persistir, repita as etapas 1-4.
Faça o ciclo até identificar qual dos aplicativos é problemático.
Solução # 9: ciclo de energia da rede
Uma das coisas mais simples que você pode fazer neste caso é reiniciar seus dispositivos de rede de maneira sequencial. Muitas vezes corrige bugs de rede comuns e problemas de desempenho. Basicamente, o que você deve fazer é desligar o modem, roteador e os dispositivos conectados. Se você estiver usando um modem, tente desligá-lo primeiro, seguido pelo roteador e seus telefones ou gadgets. Então, depois que tudo estiver desligado, você deseja esperar 30 segundos antes de ligar o modem novamente. Espere até que o modem seja totalmente inicializado, ligue o roteador e espere que ele inicialize também. Depois disso, você deseja reconectar seus dispositivos sem fio e verificar o problema.
Se você não tiver um modem, apenas reinicie o roteador da mesma maneira.
Solução nº 10: redefinir as configurações de rede
Uma das maneiras mais eficazes de corrigir problemas de wi-fi em um Galaxy J7 é redefinir suas configurações de rede. Basicamente, ele exclui a configuração de rede atual do seu dispositivo, incluindo as configurações de wi-fi. Depois de limpar as configurações, é possível que o bug que faz com que seu Wi-Fi não funcione adequadamente também desapareça.
Para redefinir as configurações de rede em seu J7:
- Abra o aplicativo Configurações.
- Toque em Gerenciamento geral.
- Toque em Redefinir.
- Toque em Redefinir configurações de rede.
- Toque no botão REINICIAR CONFIGURAÇÕES.
- Reinicie o S8 e verifique o problema.
Solução nº 11: redefinição de fábrica
Na maioria dos casos semelhantes ao seu, não há necessidade de redefinir as configurações de fábrica. Mas, se o problema ainda existe neste momento, você deve ser um dos poucos azarados que tem uma forma mais grave de problema de conexão lenta. Lembre-se de que as sugestões acima já cobriram muitos ângulos possíveis, então, se nada funcionou até agora, você precisa avaliar a chance de um possível problema no sistema operacional.
Para redefinir seu S8 para a configuração original, siga estas etapas:
- Crie um backup de seus dados pessoais.
- Desligue o dispositivo.
- Pressione e segure a tecla Aumentar volume e a tecla Bixby e, em seguida, pressione e segure a tecla Liga / Desliga.
- Quando o logotipo verde do Android for exibido, solte todas as teclas (‘Instalando atualização do sistema’ será exibido por cerca de 30 a 60 segundos antes de mostrar as opções do menu de recuperação do sistema Android).
- Pressione a tecla Diminuir volume várias vezes para destacar ‘limpar dados / reset de fábrica’.
- Pressione o botão liga / desliga para selecionar.
- Pressione a tecla Diminuir volume até que ‘Sim - excluir todos os dados do usuário’ seja destacado.
- Pressione o botão Liga / Desliga para selecionar e iniciar a redefinição mestre.
- Quando a reinicialização principal estiver concluída, ‘Reiniciar sistema agora’ é destacado.
- Pressione a tecla Power para reiniciar o dispositivo.