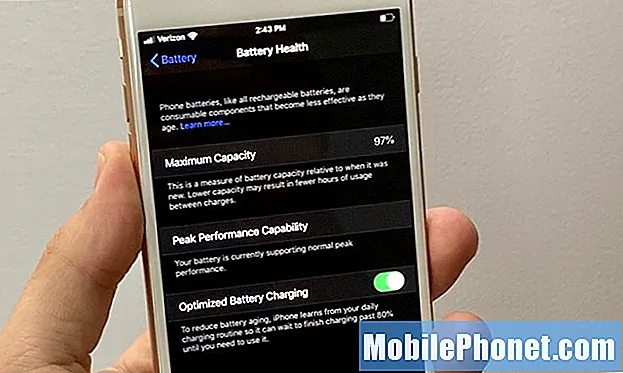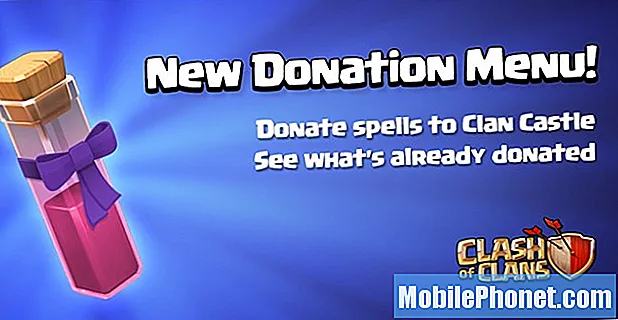Contente
- Como corrigir a vida ruim da bateria do Android Oreo
- Impressões e desempenho de atualização do Nexus 5X dezembro
A lista de problemas do Android 8.1 Oreo inclui reclamações sobre o consumo de bateria estranho e grave. Este guia mostrará como consertar a vida útil ruim da bateria do Android Oreo em um dispositivo Nexus 5X, Nexus 6P ou Pixel.
À medida que nos afastamos da versão mais recente do Android 8.1 Oreo para dispositivos Nexus, estamos ouvindo sobre os problemas que afetam o sistema operacional do Google.
Ouvimos falar de Bluetooth quebrado, Wi-Fi bloqueado, problemas com aplicativos, atraso e também ouvimos falar de um consumo de bateria grave e anormal.
A drenagem estranha da bateria é um problema extremamente comum, particularmente logo após uma grande versão do software. Esperamos que as reclamações sobre a duração da bateria ruim para a captação como mais proprietários do Nexus baixar o mais recente Android 8.1 Oreo construir.
A atualização do Google não deve matar a bateria do seu smartphone ou tablet, então há uma boa chance de que, na verdade, seja outra coisa, como um aplicativo, causando o vazamento.
Embora sua primeira inclinação seja entrar em contato com o serviço de atendimento ao cliente do Google, você poderá corrigir o problema em apenas alguns minutos.
Como corrigir a vida ruim da bateria do Android Oreo
Este guia irá mostrar-lhe como potencialmente corrigir mau Android 8.0 e Android 8.1 Oreo duração da bateria. Os problemas de drenagem de bateria podem ser complicados, mas essas correções funcionaram bem para nós e para outros no passado.
Reinicie seu dispositivo
A primeira coisa a fazer é um simples reinício. Mantenha pressionado o botão liga / desliga para desligar o dispositivo e, em seguida, segure o botão liga / desliga para ligá-lo novamente. Verifique a duração da sua bateria para melhorias.
Verifique seus aplicativos
Se uma simples reinicialização não consertar o consumo de bateria, é hora de verificar seus aplicativos.
Em muitos casos, o consumo excessivo de bateria é causado por um aplicativo desonesto. Às vezes, os aplicativos podem ficar descontrolados depois que você instala um novo sistema operacional. Felizmente, o Android Oreo tem uma maneira muito fácil de verificar o desempenho do aplicativo e destacar os causadores de problemas.
Entre nas suas Configurações e vá para a seção Bateria. Se você rolar para baixo, verá uma seção que diz "Uso do aplicativo desde a cobrança completa" com uma lista de aplicativos abaixo. Isso mostrará quanto tempo de duração da bateria um app usou desde a última vez que você carregou seu smartphone ou tablet. Um aplicativo com um alto percentual pode ser seu culpado.
Clicar em um aplicativo levará você a uma página dedicada, onde poderá forçar a interrupção ou desativação do aplicativo. Tente desativar um aplicativo para ver se isso ajuda sua bateria. Você sempre pode ligá-lo novamente se os problemas persistirem.
Para obter uma visão melhor dos seus aplicativos, toque na parte superior da tela na página Bateria, onde você vê o símbolo da bateria. Isso fornecerá uma análise mais detalhada dos seus aplicativos e do uso da bateria.
Se você perceber algo fora do comum, desative ou desinstale o aplicativo em questão para ver se isso ajuda a normalizar a duração da bateria.
Você também pode tentar iniciar no modo de segurança. Isso desativará os aplicativos de terceiros e, se tiver sorte, ajudará você a se concentrar em um aplicativo.
Atualize para o Android Pie
O Nexus 5X, o Nexus 6P e o Pixel C não recebem o Android 9.0 Pie, mas o Pixel, o Pixel XL, o Pixel 2 e o Pixel 2 XL do Google são todos qualificados.
Se você possui um dispositivo Pixel e está com dificuldades no Android 8.1, pense em mudar para o Android Pie, se ainda não o fez.
O recurso Adaptive Battery do Android Pie pode fazer maravilhas pela duração da bateria.
Use o Battery Saver
Se ainda estiver na seção de bateria, tente ativar a função Economia de bateria do Android Oreo (conforme necessário) e veja se isso ajuda.
Economia de bateria é um modo de baixo consumo de energia que limita as funções que podem drenar a bateria do seu celular ou tablet. Quando ativado, isso limitará as vibrações, a exibição do ambiente, os serviços de localização e a maioria dos seus dados de segundo plano. Além disso, aplicativos como e-mail e aplicativos de mensagens podem não ser atualizados, a menos que você os abra. É como um Modo Avião com maior funcionamento.
Você pode ativá-lo sempre que for usá-lo quando começar a perceber o dreno e quando precisar conservar alguns pontos percentuais da vida útil da bateria.
Forçar limites de fundo
Android Oreo 8.1 traz um novo recurso bacana que permite forçar limites de fundo em seus aplicativos. Isso permite que você tenha controle sobre aplicativos agressivos como o Facebook.

Se um aplicativo suporta Oreo, esta função será ativada automaticamente. Se um aplicativo ainda não suportar o Oreo, você precisará forçar os limites do plano de fundo.
Para fazer isso entre em Configurações e em Bateria e, em seguida, toque em um aplicativo. Se um app ainda não oferecer suporte ao Android Oreo, você deverá ver uma alternância de atividades em segundo plano em Gerenciar o uso da bateria. Se estiver ativado, e deve ser, desative-o. Isso impedirá que um aplicativo seja executado em segundo plano.
Isso limitará o que o aplicativo pode fazer, por exemplo, você não receberá notificações, mas isso poderá ajudar a restaurar a vida útil da bateria.
Gerenciar sua exibição
Se o seu dispositivo estiver acordado, está drenando a bateria. Se você não estiver usando, não deve estar acordado.
O Android permite que você controle por quanto tempo o telefone ou tablet permanecerá ativo durante períodos de inatividade. Se você deseja que o smartphone permaneça 30 minutos depois de usá-lo pela última vez, pode fazer isso, mas não o recomendamos.
Vá para Configurações e bateria e role para baixo para dormir. Toque nele e faça uma seleção que melhor atenda às suas necessidades. Se você quiser economizar mais bateria, escolha 15 segundos - 1 minuto. Nós normalmente temos o nosso definido para 1-2 minutos.
Logo acima do sono, existe uma função chamada Brilho Adaptativo. Quando estiver ligado, otimizará a exibição do dispositivo para a luz disponível. Se você tiver desativado e não quiser ajustar manualmente sua exibição toda vez que entrar em uma nova sala, convém dar uma chance.
Desativar o monitor do ambiente
O monitor de ambiente do Android é um recurso que envia notificações para a tela quando o dispositivo é bloqueado. Embora seja bom ver o que está acontecendo sem precisar abrir o smartphone, essas notificações podem prejudicar a vida útil da bateria. Felizmente, ligar e desligar o monitor de ambiente é fácil.
Em Configurações, toque em Exibir e, em seguida, toque em Avançado na parte inferior. Percorra todo o caminho e desative o monitor de ambiente. Novamente, isso impedirá que sua tela seja ativada quando você receber notificações.
Desativar serviços que você não está usando
Na bateria, toque no topo, onde está o símbolo da bateria grande. Nos principais aplicativos, essa tela detalhada de bateria mostra como o Sistema, a espera de rede móvel, o telefone ocioso, o Wi-Fi e o Bluetooth estão esgotando sua bateria. Se você notar que uma das suas conexões está esgotando a bateria de maneira anormal, desligue o serviço.
Quando você não está usando um serviço, pode ser uma boa ideia desativá-lo. Serviços como Bluetooth e GPS podem potencialmente sugar a vida útil da bateria em segundo plano. Se você estiver em uma área com um serviço ruim, tente desativar os dados do celular. Seu telefone ou tablet pode estar trabalhando muito para obter um sinal e isso pode destruir a vida útil da bateria.
Se a sua bateria está realmente com dificuldades, você pode ativar o Modo Avião e matar todas as suas conexões para ver se isso acalma as coisas.
Limpar dados em cache
Também recomendamos limpar seus dados em cache. Isso funciona de forma diferente no Android Oreo.
Entre em Configurações e Aplicativos e Notificações. Selecione Informações do aplicativo e você receberá uma lista de aplicativos atualmente instalados e desativados no seu dispositivo. Toque em um aplicativo para abrir um novo menu.
Neste menu, selecione a guia Armazenamento. Agora você deve ver duas guias, Limpar dados e Limpar cache. Toque em Limpar cache para limpar o cache do aplicativo e Limpar dados para limpar os dados.
Fazer o downgrade para o Android Nougat
Se você está bem em sair da atualização do Android Oreo, tente mover o dispositivo de volta para o Android Nougat.
O downgrade pode ser demorado, mas pode ajudar a consertar a vida útil da bateria do Android Oreo. Se você não estiver familiarizado com o processo de downgrade para dispositivos Nexus / Pixel, confira este passo a passo nos fóruns de ajuda do Nexus.
Restauração de fábrica
Se nada aqui funcionar e você não puder encontrar um remédio em outro lugar, poderá tentar fazer a configuração original do seu telefone ou tablet.
A redefinição de fábrica do seu dispositivo restaurará o dispositivo para os padrões de fábrica e apagará tudo no processo. Portanto, certifique-se de fazer backup de arquivos importantes antes de fazer a mudança.
Se você quiser restaurar seus Nexus ou Pixel de fábrica, acesse o website do Google para uma explicação simples e detalhada.
Compre um pacote de bateria
Se você não se importa em gastar dinheiro, pode ser uma boa ideia investir em um banco de baterias.
Se você não conhece, os bancos de baterias são pequenos e leves que podem oferecer várias cobranças em qualquer lugar.
Existem muitas opções por aí, mas nós realmente gostamos desse Anker Powercore 20100. Agora, são apenas US $ 40 na Amazon com frete grátis para os membros Prime.
7 coisas a saber sobre a atualização de dezembro do Nexus 5X