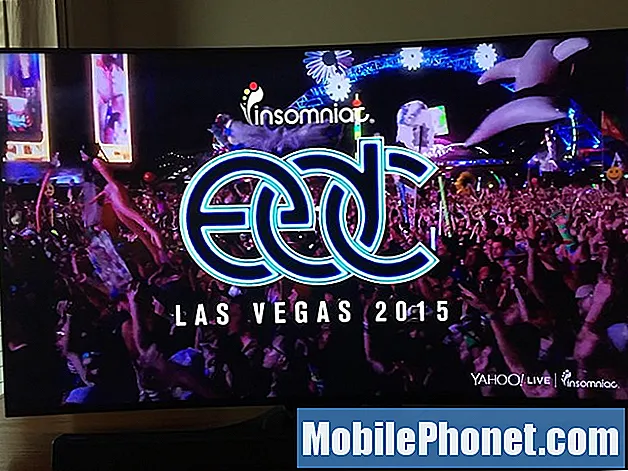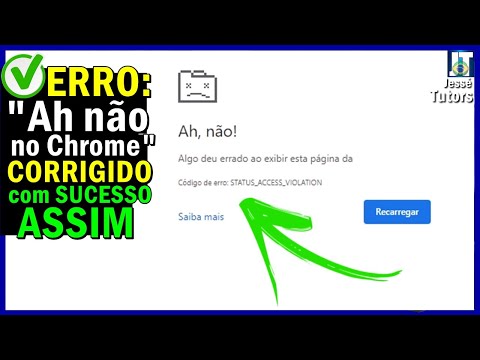
Contente
O Google Chrome é, sem dúvida, o navegador mais popular que está sendo usado hoje. Muitas pessoas preferem usar este navegador devido à sua velocidade. Vários testes mostram que ele é mais rápido no carregamento de páginas da web quando comparado a seus concorrentes. Embora este seja um aplicativo de desempenho sólido, há casos em que podem ocorrer certos problemas que iremos abordar hoje. Nesta última instalação de nossa série de solução de problemas, abordaremos o problema do Google Chrome! Algo deu errado, erro.
O que fazer quando você receber o erro Ah, não, algo deu errado
Antes de executar as etapas de solução de problemas recomendadas para este problema específico, sugiro que você tente reiniciar o computador primeiro. Isso atualizará o sistema operacional, bem como removerá dados temporários corrompidos e é bastante eficaz na correção da maioria dos problemas relacionados ao software.
Existem vários fatores que podem causar esse problema específico, desde um problema de conexão com a Internet a uma falha no navegador. Abaixo estão as etapas de solução de problemas que você precisa realizar para corrigir esse problema.
Tente recarregar a página
A primeira coisa que você vai querer fazer neste caso é tentar recarregar a página da web que você está tentando abrir. Se o problema for causado por uma perda temporária de conexão com a Internet, esta etapa geralmente corrigirá o problema. Você também precisará verificar se o computador está conectado à Internet, tentando entrar na Internet usando outros aplicativos.
Feche as outras guias
Todos nós sabemos que o Chrome usa mais RAM quando comparado a outros navegadores, então é por isso que uma das causas comuns desse problema é quando seu computador não tem RAM suficiente disponível para o navegador usar. Tente fechar as outras guias que você não usa e, em seguida, verifique se algo deu errado, o erro ainda ocorre.
Desative a previsão de ações da rede
Um dos recursos desse navegador é que ele usa um serviço de previsão para melhorar a experiência geral do usuário. Este é um ótimo recurso, no entanto, se sua conexão com a Internet for lenta, isso pode causar a ocorrência de alguns problemas.
- Pressione o botão Menu no canto superior direito e selecione Configurações.
- Role até a parte inferior da página e clique em Mostrar configurações avançadas.
- Vá para a seção Privacidade e desmarque Usar um serviço de previsão para carregar páginas mais rapidamente
- Reinicie o Chrome.
Verifique se ocorreu algo errado no Google Chrome, o erro ainda ocorre.
Desactivar extensões
Você pode personalizar o funcionamento do seu navegador adicionando certas extensões a ele. Embora possa ser um ótimo recurso, há momentos em que pode causar problemas, por isso você precisará desativá-lo neste cenário.
- Clique no botão Menu no canto superior direito e escolha Mais ferramentas> Extensões
- A lista de extensões instaladas agora aparecerá em uma nova guia.
- Desmarque a opção Ativado. Repita esta etapa para todas as extensões instaladas.
- Reinicie o navegador.
Verifique se o erro Aw Snap Something Went Wrong ainda ocorre.
Desabilite o antivírus
É possível que o software antivírus que você instalou esteja causando esse problema. Para verificar se este é o culpado, você deve tentar desativá-lo.
Se você estiver usando o Windows Security
- Selecione Iniciar - Configurações> Atualização e segurança - Segurança do Windows - Proteção contra vírus e ameaças> Gerenciar configurações
- Alterne Proteção em tempo real para Desativada.
Se você estiver usando o Avast
- Procure o ícone do Avast na bandeja do sistema do seu computador e clique com o botão direito nele.
- Clique em Avast shields control.
- Localize as opções para desativar o programa - as opções são para desativá-lo por 10 minutos, uma hora, até que o computador seja reiniciado ou permanentemente (até que você o ligue novamente). Selecione a opção mais adequada para você e use-a para desativar o programa.
Se você estiver usando o AVG
- Procure o ícone do AVG na bandeja do sistema do seu computador e clique com o botão direito nele.
- Clique em Desativar temporariamente a proteção do AVG.
- Escolha por quanto tempo deseja que o AVG seja desligado e se deseja que o AVG também desative seu Firewall.
- Clique em OK para desativar o programa antivírus.
Se você estiver usando McAfee
- Procure o ícone do McAfee Antivirus na bandeja do sistema do seu computador e clique com o botão direito nele.
- Clique em Sair.
- Você deverá ver uma caixa de diálogo avisando que a proteção da McAfee será desativada. Clique em Sim nesta caixa de diálogo para desativar o programa antivírus
Verifique se o erro do Google Chrome Aw Snap Algo deu errado ainda ocorre.
Desligue o firewall
Em alguns casos, o firewall é o culpado por impedir que o Chrome se conecte à Internet. Tente verificar se é isso que está causando o problema, desligando o firewall.
- Pressione a tecla Windows + I para abrir as configurações.
- Procure por “Firewall do Windows Defender” e selecione “Firewall do Windows Defender”.
- No lado esquerdo, clique em “Ativar ou desativar o Firewall do Windows Defender”.
- Marque as caixas “Desativar o Firewall do Windows Defender” em ambas as configurações.
Verifique se o problema ainda ocorre. Se isso não acontecer, ative o firewall e adicione o Chrome à sua lista de exceções.
- Digite Firewall na barra de pesquisa e clique no aplicativo Firewall que aparece.
- Na janela resultante do Firewall do Windows, clique em Permitir um aplicativo pelo Firewall do Windows.
- Na janela Aplicativos permitidos que aparece, clique no botão Alterar configurações e marque a caixa de seleção dos aplicativos em seu computador que você deseja permitir a comunicação pela Internet sem serem interrompidos pelo Firewall.
- Clique na caixa de seleção Privada e Pública para definir se deseja apenas redes seguras para permitir essa comunicação ou também redes públicas e não seguras para permitir essa comunicação.
- Clique em OK e no botão Fechar para fechar a janela do Firewall do Windows.
Limpe os dados de navegação
O Chrome geralmente armazena seus dados de navegação para que na próxima vez que você visitar um determinado site, ele possa carregá-los mais rápido. Se esses dados forem corrompidos, podem ocorrer certos problemas, por isso você deve tentar excluí-los.
- No seu computador, abra o Chrome.
- No canto superior direito, clique em Mais.
- Clique em Mais ferramentas e em Limpar dados de navegação.
- Escolha um intervalo de tempo, como Última hora ou Desde o início.
- Selecione os tipos de informação que deseja remover.
- Clique em Limpar dados.
Reinicie o Chrome e verifique se o problema ainda ocorre.
Reinstale o Chrome
Caso as etapas acima não consigam corrigir o problema, você deve desinstalar e reinstalar o Chrome
Desinstalar Chrome
- No computador, feche todas as janelas e guias do Chrome.
- Clique no menu Iniciar e em Configurações.
- Clique em Apps.
- Em “Aplicativos e recursos”, encontre e clique em Google Chrome.
- Clique em Desinstalar.
- Confirme clicando em Desinstalar.
- Para excluir as informações do seu perfil, como favoritos e histórico, marque “Excluir também seus dados de navegação”.
- Clique em Desinstalar.
Instale o Chrome
- Vá para https://www.google.com/chrome/
- Clique em Baixar Chrome
- Se solicitado, clique em Executar ou Salvar.
- Se você escolheu Salvar, clique duas vezes no download para iniciar a instalação.
Verifique se o erro do Google Chrome Aw Snap Algo deu errado ainda ocorre.
Está tendo problemas com o seu computador? Sinta-se à vontade para nos contatar usando este formulário. Tentaremos ajudar.