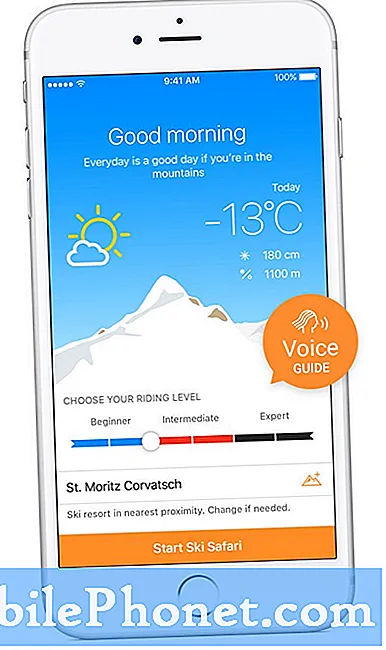Contente
O aviso de “Falha na câmera” que geralmente aparece quando você abre o aplicativo da câmera pode significar que o sensor ou o próprio aplicativo falhou ao inicializar. Como resultado desse erro, você não poderá usar a câmera e tirar fotos ou gravar vídeos, o que parece ser o caso de alguns de nossos leitores que possuem unidades do Google Pixel 2. Fomos contatados várias vezes no passado a respeito desse problema, então podemos já ter publicado artigos que abordaram esse problema específico, mas para o benefício de quem nos contatou, tentaremos resolver o problema mais uma vez.
Nesta postagem, vou orientar você na solução de problemas do Google Pixel 2 com o aviso “Falha na câmera”. Tentaremos determinar qual é a causa raiz do problema para sabermos como lidar com ele. Além disso, compartilharei com vocês as soluções que temos usado para resolver esse tipo de problema, uma vez que não é a primeira vez que o encontramos. Portanto, se você é um dos proprietários deste dispositivo e está tendo sintomas semelhantes, continue lendo, pois este artigo pode ajudá-lo de alguma forma.
Mas antes de mais nada, se você tiver outro problema com seu telefone, visite nossa página de solução de problemas, pois já tratamos de centenas de problemas relatados pelos proprietários. É provável que já existam soluções no nosso site ou, pelo menos, existam problemas semelhantes que já resolvemos. Portanto, tente encontrar aqueles que sejam semelhantes ou relacionados ao seu problema. Se você precisar de mais ajuda, no entanto, sinta-se à vontade para nos contatar preenchendo nosso questionário de problemas do Android.
Como solucionar problemas do Google Pixel 2 com erro de falha da câmera
Como esse erro tende a revelar um problema de hardware, tudo o que precisamos fazer é descartar a possibilidade de que isso seja apenas devido a problemas de aplicativos e firmware. Após este guia de solução de problemas e você ainda não conseguir usar a câmera do seu telefone por causa do erro, sugiro que você traga-o para a loja ou de volta para a loja para que um técnico possa verificar para você. Agora, aqui está o que você deve fazer sobre isso:
Primeira solução: reinicie seu telefone
Antes de fazer qualquer outra coisa, certifique-se de reiniciar o telefone, especialmente se esta for a primeira vez que você encontrar esse problema, porque é possível que seja apenas o resultado de uma falha devido a alguns aplicativos ou ao próprio firmware. Pressione e segure o botão Liga / Desliga do telefone e desligue-o normalmente. Aguarde alguns segundos antes de ligá-lo novamente. Se o problema persistir após a reinicialização normal, tente fazer a reinicialização forçada. Pressione as teclas de volume e liga / desliga ao mesmo tempo e mantenha-as pressionadas juntas por 10 segundos ou mais. Seu telefone será reiniciado normalmente, mas este procedimento atualiza a memória melhor do que a reinicialização normal.
Se o problema persistir depois disso, vá para a próxima solução.
Segunda solução: limpar o cache e os dados da câmera
Isso irá redefinir a câmera de volta às suas definições ou configurações padrão, bem como excluir seu cache e arquivos de dados. Se for apenas um problema com o aplicativo, este procedimento é mais do que suficiente para corrigi-lo.
- Na tela inicial, toque no ícone de seta para cima para exibir todos os aplicativos.
- Navegue: Configurações> Aplicativos e notificações.
- Toque em Ver todos os xx apps.
- Localize e selecione Câmera.
- Toque em Forçar parada.
- Toque em OK.
- Toque em Armazenamento.
- Toque em Limpar cache.
- Toque em Limpar dados.
- Toque em OK.
Depois disso, tente abrir a câmera para saber se o erro ainda aparece e, se for, tente a próxima solução.
Terceira solução: descubra se é devido a aplicativos de terceiros
Existem aplicativos de terceiros que também usam a câmera. Lembre-se de que você não pode ter duas sessões da câmera ao mesmo tempo, então, se já houver um aplicativo que já está usando, espere receber o erro "Falha na câmera" ao abri-lo. Para saber se esse é realmente o caso, execute seu telefone no modo de segurança para desativar temporariamente todos os aplicativos de terceiros:
- Com o dispositivo ligado, pressione e segure o botão Liga / Desliga (localizado na extremidade direita) até que o prompt Desligar apareça e depois solte.
- Toque e segure Desligar até que o prompt “Reinicializar no modo de segurança” apareça e solte.
- Toque em OK para confirmar.
- O processo de reinicialização pode levar até 45 segundos para ser concluído.
- Ao reiniciar, “Modo de segurança” aparece no canto inferior esquerdo da tela de desbloqueio / inicial.
Abra a câmera enquanto o telefone está neste modo para saber se o problema foi corrigido e se for, então será confirmado que a causa do problema é um terceiro. Encontre esse aplicativo e desinstale-o para corrigir o problema ...
- Na tela inicial, toque no ícone de seta para exibir todos os aplicativos.
- Navegue: Configurações> Aplicativos e notificações.
- Toque em Ver todos os aplicativos ‘xx’.
- Toque em um aplicativo que você acha que causa o problema.
- Toque em Desinstalar.
- Toque em OK para confirmar.
No entanto, se a cintilação continuar mesmo no modo de segurança, a próxima coisa que você deve fazer é solucionar o problema do firmware.
Quarta solução: Exclua o cache do sistema
Na solução de problemas do firmware, a primeira coisa que você precisa fazer é excluir o cache do sistema, porque é possível que alguns dos arquivos tenham sido corrompidos. O cache do sistema corrompido pode levar a problemas de desempenho, como travamento de aplicativos e outros problemas. Você precisa limpar a partição do cache para excluir e substituir todos os caches do sistema e aqui está como fazer isso:
- Desligue seu Google Pixel 2.
- Depois de desligar, pressione o botão liga / desliga e diminuir o volume ao mesmo tempo por algum tempo.
- Isso ligará o dispositivo e você precisará segurar os dois botões até que o logotipo do Google Pixel 2 desapareça.
- Depois disso, basta aguardar o tempo até que o dispositivo inicialize no modo de recuperação.
- Em seguida, você pode escolher o idioma de sua preferência.
- Em seguida, toque na opção “Limpar dados e cache”.
- Depois disso, basta tocar na opção “Limpar Cache”.
- Você será solicitado a confirmar o mesmo, clique em sim para continuar.
- Depois disso, você precisa esperar até que o Google Pixel 2 limpe toda a partição do cache.
- Depois disso, toque em reiniciar. Isso irá reiniciar seu dispositivo.
- Uma vez reiniciado, você está pronto.
Não se preocupe, nenhum dos seus arquivos será excluído se você fizer isso. Na verdade, é muito eficaz, mas se o problema persistir após esse método, tente a próxima solução.
Quinta solução: faça backup de seus arquivos e reinicie seu telefone
Depois de fazer a quarta solução e a câmera do seu Pixel 2 ainda estiver falhando, você precisa reiniciar seu telefone para descartar a possibilidade de que seja um problema de firmware. Você não tem outra escolha neste momento e se o problema persistir depois disso, você deve levar o telefone para a loja ou de volta para a loja para que um técnico possa verificar para você. Antes da redefinição, certifique-se de fazer backup de todos os seus arquivos e dados, especialmente aqueles que estão armazenados no armazenamento interno do telefone, pois serão excluídos.
- Certifique-se de que o dispositivo está desligado.
- Pressione e segure os botões Liga / Desliga + Diminuir Volume até que o modo bootloader (imagem de um Android com Iniciar acima dele) apareça e, em seguida, solte.
- Selecione o modo de recuperação.
- Use os botões de volume para percorrer as opções disponíveis e o botão liga / desliga para selecionar.
- O dispositivo piscará a tela inicial do Google momentaneamente e, em seguida, reiniciará no modo de recuperação.
- Se for apresentada a imagem de um Android quebrado com “Sem comando” mostrado na tela, pressione e segure o botão Liga / Desliga. Pressione o botão Aumentar volume uma vez e solte o botão Liga / Desliga.
- Na tela Android Recovery, selecione Wipe data / factory reset.
- Selecione Sim e aguarde alguns minutos para que o processo de redefinição dos dados de fábrica seja concluído.
- Selecione Reinicializar o sistema agora.
- Aguarde alguns minutos para que os processos de reinicialização e reinicialização de fábrica sejam concluídos.
Espero que este guia de solução de problemas tenha ajudado você. Se você tiver outros problemas com o seu telefone que deseja compartilhar conosco, sinta-se à vontade para nos contatar a qualquer momento ou deixe um comentário abaixo.
conecte-se conosco
Estamos sempre abertos aos seus problemas, dúvidas e sugestões, por isso não hesite em nos contactar preenchendo este formulário. Este é um serviço gratuito que oferecemos e não cobramos um centavo por ele. Mas observe que recebemos centenas de e-mails todos os dias e é impossível para nós responder a cada um deles. Mas tenha certeza de que lemos todas as mensagens que recebemos. Para aqueles a quem ajudamos, espalhe a palavra compartilhando nossas postagens com seus amigos ou simplesmente curtindo nossa página do Facebook e Google+ ou siga-nos no Twitter.
Postagens que também podem ser úteis para você:
- Como consertar Google Pixel 2 que não cobra [Guia de solução de problemas]
- Por que meu Google Pixel 2 não liga e como consertar? [Guia de solução de problemas]
- Como consertar o Google Pixel 2 que não consegue enviar ou receber e-mails? [Guia de solução de problemas]
- O que fazer com o Google Pixel 2 que não consegue se conectar ao Wi-Fi? [Guia de solução de problemas]
- Como consertar Google Pixel 2 que não fica conectado à Internet após uma atualização, mensagens não são enviadas