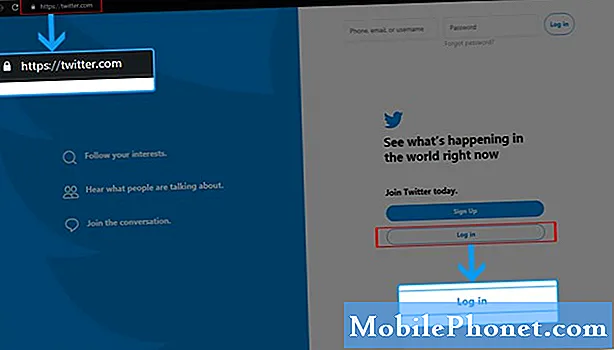
Contente
Temos alguns relatórios sobre alguns usuários do Galaxy S10 que estão encontrando problemas com o aplicativo Twitter. Se você é um dos usuários infelizes que tem o problema do Twitter sempre travando, descubra o que você deve fazer para corrigi-lo. Esta é uma lista de soluções que você deve fazer para descobrir onde está o problema. O Twitter raramente sai do ar, mas é constantemente atingido por pequenos bugs. Na maioria das vezes, esses bugs são facilmente corrigidos ou desaparecem por conta própria. Aprenda o que você pode fazer para resolver o problema.
Como consertar o Twitter continua travando no Galaxy S10 | Solução de problemas de erro de interrupção do Twitter
Se o Twitter continua travando em seu Galaxy S10 e você não sabe como iniciar a solução de problemas, siga nossas sugestões abaixo.
Twitter continua travando correção nº 1: forçar o encerramento do Twitter
Alguns bugs podem se desenvolver se um sistema for deixado em execução por muito tempo. Tente forçar o encerramento do aplicativo e veja se isso vai ajudar. Existem duas maneiras de fazer isso.
Método 1: feche um aplicativo usando a chave de aplicativos recentes
- Na tela, toque na tecla programável Apps recentes (aquela com três linhas verticais à esquerda do botão Home).
- Assim que a tela Apps recentes for exibida, deslize para a esquerda ou direita para procurar o app. Ele deve estar aqui se você conseguiu executá-lo anteriormente.
- Em seguida, deslize para cima no aplicativo para fechá-lo. Isso deve forçar o fechamento. Se não estiver lá, basta tocar no aplicativo Fechar todos para reiniciar todos os aplicativos.
Método 2: feche um aplicativo usando o menu Informações do aplicativo
Outra maneira de forçar o fechamento de um aplicativo é acessando as próprias configurações do aplicativo. É um caminho mais longo em comparação com o primeiro método acima, mas é igualmente eficaz. Você deseja usar este método se planeja fazer outra solução de problemas para o referido aplicativo, como limpar seu cache ou dados. É assim que se faz:
- Abra o aplicativo Configurações.
- Toque em Apps.
- Toque no ícone Mais configurações (ícone de três pontos, canto superior direito).
- Toque em Mostrar aplicativos do sistema.
- Encontre e toque no aplicativo.
- Toque em Forçar parada.
Twitter continua travando correção nº 2: instalar atualização do Twitter
Bugs conhecidos são geralmente relatados por muitos usuários em um período de tempo curto, o que pode então levar o desenvolvedor do aplicativo a procurar uma correção. Se a causa do seu problema for um bug conhecido, certifique-se de atualizar o aplicativo neste momento para ver se isso ajudará. Poucas pessoas sabem disso, mas as atualizações são o principal método usado por editores e desenvolvedores para corrigir problemas em seus aplicativos. Manter seu Twitter atualizado neste momento pode ajudar se você simplesmente mantê-lo executando sua versão mais recente.
Para verificar se há atualizações do aplicativo:
- Abra o app Play Store.
- Toque no ícone Mais configurações (no canto superior esquerdo).
- Toque em Meus apps e jogos.
- Toque no botão Atualizar tudo.
Twitter continua travando correção nº 3: Desinstalar atualização
Um efeito oposto das atualizações às vezes causa problemas em vez de corrigir alguns. Novas alterações de código no aplicativo ou no Android podem às vezes levar a consequências imprevistas. Se a última coisa que você fez foi instalar uma atualização para o Twitter, considere excluir essa atualização para ver se isso ajudará.
Para desinstalar uma atualização de aplicativo:
- Abra o aplicativo Configurações.
- Toque em Apps.
- Toque em Armazenamento.
- Toque no ícone Mais configurações no canto superior direito.
- Toque em Desinstalar atualizações.
Se não houver nenhuma opção em Armazenamento para desinstalar as atualizações, simplesmente ignore esta sugestão.
Twitter continua travando correção nº 4: limpar partição de cache
O Android usa um cache de sistema, que é armazenado na partição de cache, para carregar aplicativos rapidamente. Às vezes, esse cache é corrompido durante e após uma atualização ou por outros motivos. Embora isso possa parecer inofensivo, um cache corrompido pode eventualmente causar problemas de desempenho, bem como vários outros pequenos incômodos. Para garantir que o cache do sistema do seu telefone seja atualizado, você pode limpar a partição do cache. Isso forçará o telefone a excluir o cache atual e substituí-lo por um novo com o tempo.
Para limpar a partição de cache em seu Galaxy S10:
- Desligue o dispositivo.
- Pressione e segure a tecla Aumentar volume e a tecla Bixby e, em seguida, pressione e segure a tecla Liga / Desliga.
- Quando o logotipo verde do Android for exibido, solte todas as teclas (‘Instalando atualização do sistema’ será exibido por cerca de 30 a 60 segundos antes de mostrar as opções do menu de recuperação do sistema Android).
- Pressione a tecla Diminuir volume várias vezes para destacar "limpar partição de cache".
- Pressione o botão liga / desliga para selecionar.
- Pressione a tecla Diminuir volume até que "sim" seja destacado e pressione o botão Liga / Desliga.
- Quando a partição do cache de limpeza estiver concluída, “Reinicializar o sistema agora” é destacado.
Twitter continua travando correção nº 5: limpar o cache do Twitter
Excluir o cache é uma das maneiras diretas de solucionar problemas de um aplicativo problemático. Geralmente é eficaz na correção de pequenos bugs causados por cache desatualizado ou arquivos temporários. Isso pode ser feito com segurança, sem perder nenhum conteúdo relacionado ao usuário no aplicativo. É assim que se faz:
- Vá para a tela inicial.
- Toque no ícone Apps.
- Abra o aplicativo Configurações.
- Toque em Apps.
- Se você estiver procurando por um sistema ou aplicativo padrão, toque em Mais configurações no canto superior direito (ícone de três pontos).
- Selecione Mostrar aplicativos do sistema.
- Encontre e toque no aplicativo apropriado.
- Toque em Armazenamento.
- Toque no botão Limpar cache.
- Reinicie o dispositivo e verifique o problema.
Twitter continua travando correção nº 6: redefinir aplicativo
Se nada acontecer depois de limpar o cache de um aplicativo, a próxima coisa boa que você pode fazer é limpar os dados do aplicativo. Ao contrário do procedimento anterior, este pode excluir informações ou dados importantes do aplicativo. Por exemplo, se você está tentando resolver um problema com um aplicativo de mensagens, limpar seus dados excluirá todas as suas mensagens. Para jogos, fazer isso pode excluir seu progresso. Se você não quiser perder coisas importantes, certifique-se de fazer o backup com antecedência.
- Vá para a tela inicial.
- Toque no ícone Apps.
- Abra o aplicativo Configurações.
- Toque em Apps.
- Se você estiver procurando por um sistema ou aplicativo padrão, toque em Mais configurações no canto superior direito (ícone de três pontos).
- Selecione Mostrar aplicativos do sistema.
- Encontre e toque no aplicativo apropriado.
- Toque em Armazenamento.
- Toque no botão Limpar dados.
- Reinicie o dispositivo e verifique o problema.
Twitter continua travando correção nº 7: reinstalar o Twitter
Excluir e reinstalar um aplicativo com problema às vezes pode ser uma maneira eficaz de corrigir problemas. Se você ainda não experimentou, certifique-se de excluir e reinstalar o aplicativo Twitter. Se possível, tente não atualizar o Twitter e veja o que acontece.
Se o Twitter continuar travando depois de instalar uma atualização para ele, é uma boa ideia excluir também a atualização. Veja como:
- Na tela inicial, deslize para cima ou para baixo a partir do centro da tela para acessar a tela de aplicativos.
- Abra o aplicativo Configurações.
- Toque em Apps.
- Certifique-se de que Tudo esteja selecionado (canto superior esquerdo). Se necessário, toque no ícone suspenso (canto superior esquerdo) e selecione Tudo.
- Localize e selecione o aplicativo apropriado. Se os aplicativos do sistema não estiverem visíveis, toque no ícone Menu (canto superior direito) e selecione Mostrar aplicativos do sistema.
- Toque em Desinstalar para excluir um aplicativo.
- Toque em OK para confirmar.
- Para desinstalar as atualizações do aplicativo (esta opção só está disponível quando uma atualização foi instalada).
- Toque em Desinstalar atualizações.
- Para confirmar, toque em OK.
Twitter continua travando correção nº 8: redefinir as configurações de rede
Um bug na configuração de rede do seu telefone também pode estar causando o problema. Certifique-se de incluir a redefinição das configurações de rede em sua lista de solução de problemas para manter as configurações de rede nas melhores condições. Veja como você faz isso:
- Na tela inicial, deslize para cima em um local vazio para abrir a bandeja de aplicativos.
- Toque em Gerenciamento geral> Redefinir> Redefinir configurações de rede.
- Toque em Redefinir configurações.
- Se você configurou um PIN, insira-o.
- Toque em Redefinir configurações. Depois de concluído, uma janela de confirmação aparecerá.
Twitter continua travando correção nº 9: verificar se há aplicativos ruins
Se seu aplicativo do Twitter vem pré-instalado, o que significa que é um dos aplicativos que veio com o sistema operacional, você também pode verificar se há algum aplicativo de terceiros afetando-o. Outros aplicativos às vezes podem interferir no Android e em outros aplicativos. Para verificar se é esse o caso, reinicie o telefone no modo de segurança. Veja como fazer isso:
- Pressione e segure o botão Liga / Desliga até que a janela Desligar apareça e depois solte.
- Toque e segure Desligar até que o prompt do modo de segurança apareça e depois solte.
- Para confirmar, toque em Modo de segurança.
- O processo pode levar até 30 segundos para ser concluído.
- Na reinicialização, “Modo de segurança” aparece no canto inferior esquerdo da tela inicial.
Lembre-se de que os aplicativos de terceiros estão desabilitados neste modo, portanto, o que você pode usar são os aplicativos pré-instalados. Se o problema da tela de toque não aparecer no modo de segurança, isso significa que o problema é devido a um aplicativo inválido. Desinstale o aplicativo que você instalou recentemente e veja se isso o corrigirá. Se o problema persistir, use o processo de eliminação para identificar o aplicativo não autorizado. Veja como:
- Inicialize no modo de segurança.
- Verifique o problema.
- Depois de confirmar que a culpa é de um aplicativo de terceiros, você pode começar a desinstalar os aplicativos individualmente. Sugerimos que você comece com os mais recentes adicionados.
- Depois de desinstalar um aplicativo, reinicie o telefone no modo normal e verifique o problema.
- Se o seu S10 ainda estiver com problemas, repita as etapas 1-4.
Twitter continua travando correção nº 10: redefinir as preferências do aplicativo
No caso de haver um aplicativo padrão que foi desativado por engano, causando o bug, certifique-se de redefinir as preferências do aplicativo.
- Abra o aplicativo Configurações.
- Toque em Apps.
- Toque em Mais configurações no canto superior direito (ícone de três pontos).
- Selecione Redefinir preferências do aplicativo.
- Reinicie o S10 e verifique o problema.
Twitter continua travando correção nº 11: redefinição de fábrica
Se o Twitter continuar travando neste ponto, você deve tentar ver se limpar o telefone com a redefinição de fábrica ajudará. Abaixo estão as duas maneiras de redefinir o seu S10 para a configuração original:
Método 1: Como reinicializar o hardware no Samsung Galaxy S10 por meio do menu Configurações
Esta é a maneira mais fácil de limpar seu Galaxy S10. tudo o que você precisa fazer é acessar o menu Configurações e seguir as etapas abaixo.Recomendamos este método se você não tiver problemas para acessar Configurações.
- Crie um backup de seus dados pessoais e remova sua conta do Google.
- Abra o aplicativo Configurações.
- Role e toque em Gerenciamento geral.
- Toque em Redefinir.
- Selecione Restaurar dados de fábrica a partir das opções fornecidas.
- Leia as informações e toque em Reiniciar para continuar.
- Toque em Excluir tudo para confirmar a ação.
Método 2: Como reinicializar o hardware no Samsung Galaxy S10 usando botões de hardware
Se o seu caso é que o telefone não está inicializando, ou inicializa, mas o menu Configurações está inacessível, este método pode ser útil. Primeiro, você precisa inicializar o dispositivo no modo de recuperação. Depois de acessar a recuperação com sucesso, é o momento em que você começa o procedimento de redefinição mestre adequado. Podem ser necessárias algumas tentativas antes de acessar o Recovery, então seja paciente e tente novamente.
- Se possível, crie um backup de seus dados pessoais com antecedência. Se o seu problema o impede de fazer isso, simplesmente pule esta etapa.
- Além disso, você deseja ter certeza de remover sua conta do Google. Se o seu problema o impede de fazer isso, simplesmente pule esta etapa.
- Desligue o dispositivo. Isso é importante. Se você não conseguir desligá-lo, nunca será possível inicializar no modo de recuperação. Se você não conseguir desligar o dispositivo regularmente com o botão liga / desliga, espere até que a bateria do telefone se esgote. Em seguida, carregue o telefone por 30 minutos antes de inicializar no modo de recuperação.
- Pressione e segure o botão Aumentar volume e o botão Bixby ao mesmo tempo.
- Enquanto mantém pressionadas as teclas Aumentar volume e Bixby, pressione e segure o botão Liga / Desliga.
- O menu da tela de recuperação aparecerá agora. Ao ver isso, solte os botões.
- Use o botão Diminuir volume até destacar ‘Wipe data / factory reset.’
- Pressione o botão liga / desliga para selecionar ‘Wipe data / factory reset.’
- Use Diminuir volume para destacar Sim.
- Pressione o botão Liga / Desliga para confirmar a redefinição de fábrica.
Twitter continua travando correção nº 12: enviar relatório de bug
Relatar o problema que você está enfrentando ao Twitter é uma das maneiras úteis, porém menos gratificantes, de resolver um problema. Não há garantia de que haja uma solução imediata para o problema, mas deve ajudar a informar ao Twitter que o produto está com problemas. Se você puder gerenciá-lo, tente acessar o menu de configurações do Twitter na Central de Ajuda e use o link Entre em contato para enviar uma mensagem. Certifique-se de mencionar todas as etapas de solução de problemas que você tentou.


