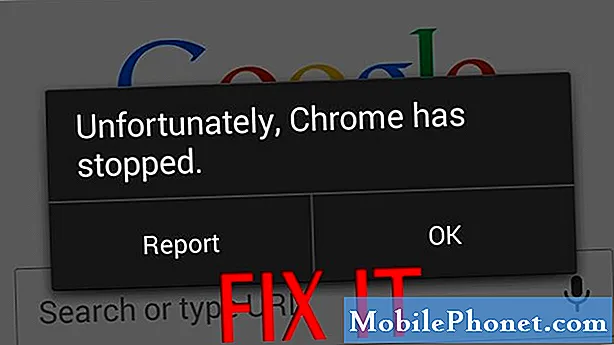
Problemas em travamentos de aplicativos geralmente estão ligados a arquivos corrompidos e dados de dentro do aplicativo errante. Mas, em alguns casos, um aplicativo pode ficar um pouco instável devido a outros fatores, incluindo atualizações com falha, configurações inválidas, bugs do sistema e malware. Geralmente, o problema principal vem de dentro da estrutura do software e, portanto, pode ser corrigido. Entre os problemas de aplicativos mais prevalentes que surgem em vários tipos de dispositivos Android estão aqueles descritos pelo prompt de erro “Infelizmente, o aplicativo parou”. Muitas pessoas encontraram esse erro ao usar aplicativos de estoque, incluindo câmera, telefone, mensagens e semelhantes. Isso também acontece com aplicativos de terceiros ou baixados, incluindo aplicativos de navegadores como Chrome, Internet, Facebook e Twitter, para citar alguns. Abordado nesta postagem está o mesmo erro ocorrendo no aplicativo Galaxy Note 8 Chrome. Você pode consultar este guia de solução de problemas sempre que lidar com o mesmo problema em travamentos de aplicativos do Chrome, particularmente aqueles representados pelo prompt de erro “Infelizmente, o Chrome parou”.
Antes de prosseguir, se você encontrou esta postagem porque estava tentando encontrar uma solução para o seu problema, tente visitar nossa página de solução de problemas, pois já abordamos a maioria dos problemas comumente relatados com o telefone. Já fornecemos soluções para alguns dos problemas relatados por nossos leitores, então tente encontrar problemas semelhantes aos seus e use as soluções que sugerimos. Se eles não funcionarem para você e você precisar de mais ajuda, preencha nosso questionário de problemas do Android e clique em enviar.
Primeira solução: limpe o cache e os dados do aplicativo.
Limpar o cache e os dados do aplicativo limpa e atualiza a memória do aplicativo de caches empilhados e dados temporários. Ele também libera espaço de memória no seu dispositivo. Geralmente, esse processo apaga pequenas falhas acionadas por arquivos temporários corrompidos que são armazenados como cache na memória do aplicativo.
Para limpar o cache do aplicativo, siga estas etapas:
- Navegar para Aplicativos-> Configurações cardápio.
- Tocar Pesquisa.
- Pesquise e selecione Apps.
- Toque para selecionar cromada na lista de aplicativos.
- Role e toque em Armazenamento.
- Tocar Limpar cache.
Para esvaziar todos os dados do aplicativo Chrome, siga estas etapas:
- Navegar para Aplicativos-> Configurações.
- Tocar Apps.
- Selecione cromada na lista de aplicativos.
- Tocar Armazenamento.
- Tocar Apagar os dados. Isso redefinirá o aplicativo para as configurações padrão de fábrica.
- Tocar Excluir confirmar.
Limpar os dados removerá todas as configurações pessoais salvas no aplicativo, incluindo detalhes de login e sites navegados. Isso denota a necessidade de entrar em seus sites e fazer login em suas contas online novamente.
Depois de limpar o cache do aplicativo Chrome e dados, execute uma reinicialização suave ou reinicie o dispositivo. Isso aplicará as alterações recentes e também atualizará a memória interna do telefone para um desempenho mais rápido e suave.
- Pressione e segure o Botão de energia até o Desligar o prompt aparece.
- Toque Reiniciar nas opções do menu.
- Toque Reiniciar novamente para confirmar.
Aguarde até que o telefone tenha terminado de reiniciar e, em seguida, abra o aplicativo do Chrome para ver se ele já está funcionando perfeitamente. Se o erro reaparecer ou seu aplicativo Chrome ainda travar, prossiga para a próxima solução.
Segunda solução: limpe a partição de cache do Galaxy Note 8.
Limpar a partição do cache refere-se ao processo de limpar o cache ou dados temporários das pastas do sistema do telefone. Como os caches de aplicativos, os caches do sistema também podem ser corrompidos em algum ponto e, quando isso acontecer, alguns aplicativos ou serviços do sistema provavelmente serão afetados. Para descartar isso a partir das causas prováveis, siga estas etapas para limpar a partição do cache em sua Nota 8:
- Desligue seu dispositivo.
- Pressione e segure o Aumentar o volume, casa (Bixby), e Poder botões simultaneamente por alguns segundos.
- Solte todos os botões quando o verde Logotipo Android aparece após o Instalando atualização do sistema rótulo.
- aperte o Tecla de diminuir o volume várias vezes para rolar e destacar limpar partição de cache nas opções do menu de recuperação do sistema Android.
- aperte o Botão de energia para confirmar a seleção.
- aperte o Botão de diminuir o volume até sim é realçado, em seguida, pressione o Botão de energia confirmar.
- Deixe seu telefone terminar de limpar a partição do cache. Você saberá quando estiver pronto se o Reinicie o sistema agora é destacado.
- Então, pressione o Botão de energia para reiniciar o seu dispositivo.
Limpar a partição do cache também pode ajudar a corrigir problemas de software causados por atualizações defeituosas. Portanto, se o seu aplicativo do Chrome começou a se comportar mal e se tornar instável após a instalação de uma atualização, limpar a partição do cache pode ajudar.
Terceira solução: atualize o software para a versão mais recente.
Bugs e malware também estão entre os gatilhos possíveis. Pode haver algum malware que está arruinando o sistema Chrome em seu telefone, impedindo-o de executar suas operações normais. As atualizações de software geralmente trazem melhorias de segurança, portanto, instalar a atualização mais recente pode ser a chave para se livrar de qualquer bug e fazer com que seus aplicativos, incluindo o Chrome, funcionem corretamente novamente. Se você quiser tentar, veja como verificar e instalar manualmente as atualizações de software via over-the-air (OTA) em seu Galaxy Note 8:
- Conecte seu telefone ao Wi-Fi, se necessário. Seu dispositivo deve ter uma conexão de Internet estável para completar as atualizações OTA.
- Deslize para cima em um local vazio da tela inicial para abrir a bandeja de aplicativos.
- Toque Configurações.
- Toque Atualização de software.
- Toque Baixar atualizações manualmente.
- Toque ESTÁ BEM.
- Toque Começar.
- Toque Está bem no prompt de mensagem de reinicialização.
Você também pode atualizar o Galaxy Note 8 usando o Samsung Smart Switch no computador. Para começar, você precisará conectar seu dispositivo ao computador via conector USB ou cabo de dados compatível.
Quarta solução: Reative o Gerenciador de Download em seu Galaxy Note 8.
Reativar o Download Manager provavelmente corrigirá erros pertinentes que afetam o Google Apps, incluindo o Chrome em seu smartphone. Se o software do seu telefone estiver atualizado, siga estas etapas para reativar o Download Manager no Galaxy Note 8 e corrigir o erro do Chrome:
- Abra o Apps tela.
- Toque Configurações.
- Role e toque em Apps.
- Toque em três pontos ou Mais opções ícone no lado superior direito.
- Selecione a opção para Mostrar aplicativos do sistema.
- Toque em Todos os aplicativos então selecione Desativado.
- Toque em Gerenciador de download.
- Toque em Habilitar botão.
Reinicie o telefone para aplicar as novas alterações. Experimente e veja se isso ajuda.
Quinta solução: redefinição dos dados de fábrica / redefinição mestre.
Há momentos em que erros complexos do sistema no dispositivo podem fazer com que certos aplicativos se tornem erráticos e instáveis. Se for esse o gatilho, a melhor maneira possível de corrigir o problema é realizar uma reinicialização completa do sistema. Isso irá limpar tudo do seu sistema de telefone, incluindo erros de terminal que podem ter causado grandes conflitos para certos aplicativos, incluindo o Chrome. No entanto, todos os seus dados, incluindo informações pessoais, aplicativos baixados, configurações personalizadas e outros conteúdos também serão excluídos no processo. Se desejar continuar, certifique-se de fazer backup de seus dados primeiro. Em seguida, continue com estas etapas para redefinir o master ou restaurar o Galaxy Note 8 para as configurações padrão de fábrica:
- Deslize para cima ou para baixo a partir do centro da tela inicial para acessar o Tela de aplicativos.
- Navegar para Configurações-> Gerenciamento Geral.
- Toque Redefinir.
- Selecione Redefinir dados de fábrica das opções fornecidas.
- Revise as informações e toque em Redefinir continuar.
- Se solicitado, insira as credenciais do dispositivo, como PIN, senha ou padrão.
- Toque Apagar tudo para confirmar a redefinição.
- Permita que seu telefone conclua a redefinição dos dados de fábrica e reinicialize automaticamente.
Procure mais ajuda
Entre em contato com o Suporte do Google ou a Central de Ajuda do Google para relatar o erro e solicitar mais assistência e recomendações. O erro pode ser devido a um problema complexo do sistema com o Google, que só pode ser corrigido usando uma ferramenta dedicada. Basta informá-los sobre como “Infelizmente, o Chrome parou o erro” instigado em seu Galaxy Note 8 para que eles tenham pelo menos uma ideia do que trabalhar e por onde começar.
conecte-se conosco
Estamos sempre abertos aos seus problemas, dúvidas e sugestões, por isso não hesite em nos contactar preenchendo este formulário. Este é um serviço gratuito que oferecemos e não cobramos um centavo por ele. Mas observe que recebemos centenas de e-mails todos os dias e é impossível para nós responder a cada um deles. Mas tenha certeza de que lemos todas as mensagens que recebemos. Para aqueles a quem ajudamos, espalhe a palavra compartilhando nossas postagens com seus amigos ou simplesmente curtindo nossa página do Facebook e Google+ ou siga-nos no Twitter.
Postagens que você também gosta de ler:
- Como consertar seu Samsung Galaxy Note8 que continua mostrando o aviso de “umidade detectada” [Guia de solução de problemas]
- Samsung Galaxy Note 8 ficou completamente inativo, desligou-se e não carrega mais [Guia de solução de problemas]
- O que fazer se o seu Samsung Galaxy Note 8 carrega lentamente, mas esgota a bateria muito rapidamente [Guia de solução de problemas]
- Como consertar um Galaxy Note8 que não aceita PIN ou senha o tempo todo (a tela não desbloqueia)
- Como corrigir o Galaxy Note8 com o erro “A IU do sistema não está respondendo” [guia de solução de problemas]


