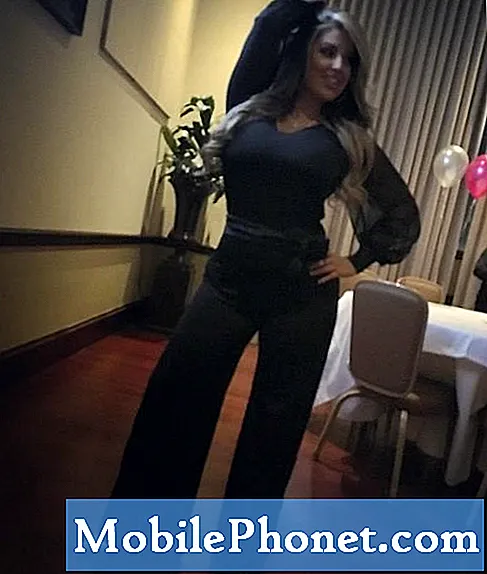Dispositivos eletrônicos, incluindo roteadores e modems sem fio, podem apresentar erros aleatórios a qualquer momento. E quando isso acontecesse, qualquer dispositivo conectado como o Samsung Galaxy S9 começaria a agir de forma estranha e as funções de conectividade de rede também seriam instáveis. Normalmente, você verá prompts de erro relevantes ao tentar se conectar à Internet e um deles está no Wi-Fi que diz conectado, mas o telefone não tem acesso à Internet. Continue lendo para descobrir como lidar com esse problema no Samsung S9.
Antes de prosseguir, se você encontrou esta postagem porque estava tentando encontrar uma solução para seu problema, tente visitar nossa página de solução de problemas do Galaxy S9, pois já abordamos a maioria dos problemas comumente relatados com o telefone. Já fornecemos soluções para alguns dos problemas relatados por nossos leitores, então tente encontrar problemas semelhantes aos seus e use as soluções que sugerimos. Se eles não funcionarem para você e você precisar de mais ajuda, preencha nosso questionário de problemas do Android e clique em enviar.
Primeira solução: reinicie o telefone e o roteador / modem sem fio.
A própria fonte de conexão sem fio à Internet em casa é o roteador ou modem sem fio. Portanto, se algo der errado com ele, você deve esperar que ocorram erros de conectividade de rede. E esta pode ser a principal razão pela qual o Samsung Galaxy S9 não consegue acessar a Internet, mesmo que diga que o Wi-Fi está conectado. Uma possível solução que você pode tentar primeiro é a reinicialização do modem ou do roteador (ciclo de energia). E é assim:
- Desligue o roteador sem fio ou modem pressionando o Botão de energia até que todas as luzes se apaguem.
- Desconecte o adaptador A / C da fonte de alimentação e deixe-o assim por cerca de 30 segundos. Isso deve ser tempo de pausa suficiente para o seu equipamento de rede.
- Após o tempo decorrido, ligue o roteador / modem sem fio novamente.
Espere todas as luzes ficarem estáveis. Não deve haver nenhum indicador de luz vermelha em seu dispositivo de rede, caso contrário, isso denota um possível problema de firmware que precisa ser corrigido com antecedência. Nesse caso, você pode entrar em contato com o fabricante ou seu equipamento de rede para obter mais assistência.
Depois que o equipamento de rede for inicializado com sucesso, reinicie seu Samsung S9 (reinicialização suave) e tente reconectar à rede sem fio.
Segunda solução: ligue o Wi-Fi e ligue-o novamente.
Assim como seu dispositivo, os recursos do telefone também precisam ser interrompidos ou reiniciados. Com base no erro, a causa subjacente pode ser sua rede Wi-Fi que está com problemas no momento. A solução mais fácil possível para isso é desativar o Wi-Fi por alguns segundos e ativá-lo novamente. Veja como:
- Abra a bandeja de aplicativos.
- Navegar para Configurações.
- Toque Conexões.
- Toque em Interruptor de Wi-Fi para desligar o Wi-Fi por alguns segundos e depois toque em para ligá-lo novamente.
Como alternativa, você pode tentar ligar o modo avião por alguns segundos e desligar novamente. É outra maneira de encerrar e reiniciar os recursos de conectividade sem fio em seu dispositivo de uma só vez, incluindo Internet Wi-Fi.
Terceira solução: Esqueça a rede sem fio em seu Samsung S9.
Se alguma vez você estiver enfrentando esse problema por causa de uma rede sem fio corrompida, esquecer ou excluir a rede sem fio de seu dispositivo pode corrigir isso. É outra maneira de atualizar as funções de Wi-Fi e limpar quaisquer falhas que afetem sua rede sem fio. É assim que se faz:
- Abra o Tela de aplicativos deslizando em um local vazio da tela inicial.
- Toque Configurações.
- Selecione Conexões.
- Toque Wi-fi.
- Toque em Interruptor de Wi-Fi para ligar o Wi-Fi, se necessário.
- Em seguida, toque e segure a rede sem fio que você deseja excluir ou esquecer.
- Selecione a opção para Esqueça a rede.
- Se você vir outras redes Wi-Fi salvas, exclua-as também para evitar que alguma delas cause conflito.
Quando terminar de excluir as redes Wi-Fi, reinicie o telefone. Após a reinicialização, você precisará se conectar à rede Wi-Fi novamente. Para fazer isso, siga estas etapas:
- Abra o Apps bandeja.
- Toque Configurações.
- Toque Conexões.
- Toque em Interruptor de Wi-Fi para ligar o Wi-Fi EM.
- Aguarde até que o seu dispositivo procure por redes Wi-Fi disponíveis.
- Selecione sua rede sem fio.
- Digite a senha da rede, se necessário.
- Então toque Conectar.
É como a primeira vez que seu Samsung S9 se conecta à rede Wi-Fi selecionada.
Quarta solução: redefina as configurações de rede em seu Samsung S9.
Configurações de rede inválidas também podem ser o possível motivo pelo qual você encontrará erros de rede como este. Se o problema começou depois de modificar as configurações do seu telefone, especialmente as opções de rede, então a culpa é provável. Para corrigir o problema, você pode tentar redefinir as configurações de rede com estas etapas:
- Deslize para cima em um local vazio da tela inicial para abrir o Apps bandeja.
- Toque Configurações.
- Toque Administração Geral.
- Toque Redefinir.
- Selecione a opção para Redefinir Ajustes de Rede.
- Se solicitado, digite o PIN ou a senha do seu dispositivo.
- Toque Redefinir as configurações para confirmar a ação.
Aguarde o telefone reiniciar e, em seguida, acesse as configurações de Wi-Fi para habilitar o Wi-Fi e reconectar à sua rede sem fio.
Quinta solução: Faça backup e redefina o master do Samsung S9 (redefinição dos dados de fábrica).
Se você chegou a este ponto com o mesmo problema em seu Samsung Wi-Fi que diz conectado, mas sem acesso à Internet no telefone, você pode recorrer a uma redefinição dos dados de fábrica ou redefinição mestre. Isso apagará tudo do seu telefone, incluindo dados e bugs de software ou malware que podem ter impedido o seu telefone de se conectar à Internet, mesmo quando ele já está conectado à sua rede sem fio. Então, aqui está o que você deve fazer:
- Faça backup dos dados na memória interna, navegando para Aplicativos-> Configurações-> Nuvem e contas-> Backup e restauração, em seguida, selecione a opção desejada, como Fazer back-up dos meus dados ou Restauração automática.
- Depois de criar os backups necessários, prossiga para uma redefinição mestre com as etapas subsequentes.
- Deslize para cima em um local vazio da tela inicial para abrir o Apps tela.
- Toque Configurações.
- Toque Administração Geral.
- Toque Redefinir.
- Selecione os Redefinir dados de fábrica opção.
- Role até a parte inferior da tela e toque em Redefinir.
- Selecione a opção para DELETE ALL.
- Se solicitado, insira suas credenciais para bloqueio de tela e verificação de conta Samsung.
- Toque confirme continuar.
Seu iPhone irá reiniciar quando a reinicialização for concluída. Após a reinicialização, os aplicativos, configurações e opções padrão de fábrica são carregados.Isso significa que você precisa configurar seu dispositivo e recursos importantes, incluindo Wi-Fi, para que possa usá-los novamente. Prossiga com o processo de configuração inicial do dispositivo e não se esqueça de se conectar à sua rede Wi-Fi.
Outras opções
- Contate sua operadora. Para garantir que o problema não seja atribuído a problemas de rede e conta, entre em contato com sua operadora ou provedor de serviços para verificar o status de sua conta e para verificar se há interrupções na rede que possam ter causado problemas de conectividade intermitente em seu local.
- Entre em contato com o Suporte Samsung. Se o problema foi instigado após a instalação de uma nova atualização, como a versão mais recente do Android em seu dispositivo, e persistiu até este ponto, você deve encaminhá-lo ao Suporte Samsung ou à sua operadora para que possam avaliar o problema e, se possível, incluí-lo na lista de prioridade de bugs a serem corrigidos na próxima atualização.
- Entre em contato com o fabricante do roteador / modem. Se você suspeitar que o seu modem ou roteador é o culpado, você pode verificar seu status com o próprio fabricante. Informe se você encontrar algo incomum para que possam ajudá-lo mais.
- Opções de reparo. Se nada mais funcionar, você sempre pode levar seu dispositivo a um centro de serviço autorizado para verificação e / ou reparo de danos ao hardware.
conecte-se conosco
Estamos sempre abertos aos seus problemas, dúvidas e sugestões, por isso não hesite em nos contactar preenchendo este formulário. Este é um serviço gratuito que oferecemos e não cobramos um centavo por ele. Mas observe que recebemos centenas de e-mails todos os dias e é impossível para nós responder a cada um deles. Mas tenha certeza de que lemos todas as mensagens que recebemos. Para aqueles a quem ajudamos, espalhe a palavra compartilhando nossas postagens com seus amigos ou simplesmente curtindo nossa página do Facebook e Google+ ou siga-nos no Twitter.
Postagens que você também pode gostar de verificar:
- Como consertar o Facebook que continua travando no Samsung Galaxy S9 (solução fácil)
- Como consertar o Samsung Galaxy S9 que continua reiniciando aleatoriamente (etapas fáceis)
- Como consertar o Samsung Galaxy S9 que fica travando e atrasando (etapas fáceis)
- Como consertar Samsung Galaxy S9 com problema de tremulação da tela (etapas fáceis)
- Como corrigir o problema do Samsung Galaxy S9 com tela preta da morte (etapas fáceis)
- Como reiniciar seu Samsung Galaxy S9 no modo de segurança e desinstalar aplicativos problemáticos (etapas fáceis)