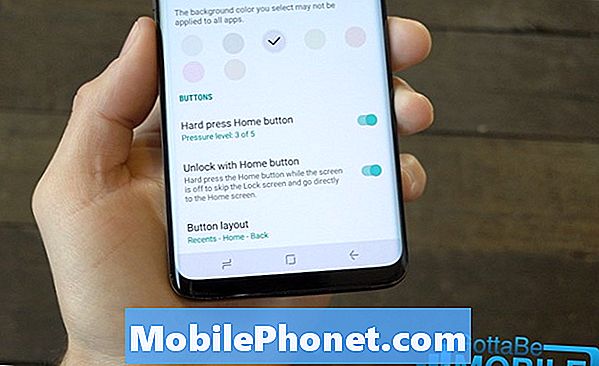Contente
- Instalar uma cópia atualizada do OS X
- Diminuir os efeitos extravagantes
- Desativar widgets do centro de notificações
- Ajustar o efeito Minimizar janela
- Atualize o Hardware
Se você já teve um antigo iMac por aí ou comprou um por um preço muito barato, veja como você pode dar uma nova vida a ele e tirar mais proveito de um antigo iMac.
À medida que os avanços tecnológicos e o software exigem hardware cada vez melhor, os Macs mais antigos começam a desacelerar naturalmente. Além disso, com o uso adicional e os arquivos se acumulando no OS X, o desempenho pode ser um sucesso, mas você pode, felizmente, rejuvenescer um iMac mais antigo e dar um pouco de seu antigo fogo de volta. Na verdade, se você aproveitar vários ajustes de software e atualizar o hardware, poderá essencialmente fazer com que seu antigo iMac volte a funcionar como novo.
Mesmo com todas as melhorias e novos recursos do OS X Yosemite, os iMacs mais antigos ainda sofrem. O OS X Yosemite foi lançado em outubro com muito alarde e, embora muitos usuários estivessem animados para instalar o novo sistema operacional e experimentar os novos recursos, havia alguns usuários de Mac que tinham um tempo menor do que o estelar com o OS X Yosemite
Embora o OS X Yosemite possa ser executado em Macs mais antigos em 2007, isso não significa necessariamente que ele seja executado adequadamente. Já ouvimos falar de muitos problemas que afetam os usuários que instalaram o OS X Yosemite em seus Macs e tiveram um tempo ruim com isso. Os aplicativos eram lentos, o tempo de inicialização era péssimo e o desempenho geral era simplesmente inexistente.

No entanto, não tem que ser assim, pois há alguns ajustes que você pode fazer no OS X e no seu antigo iMac para torná-lo melhor no geral, desde suavizar os olhos até desabilitar um punhado de recursos que consomem recursos. e até mesmo atualizando alguns dos hardwares do seu iMac.
Instalar uma cópia atualizada do OS X
Honestamente, a maneira melhor e mais fácil de obter o máximo desempenho do seu antigo iMac é começar do zero e instalar uma cópia limpa do OS X. Uma instalação nova e limpa significa que o disco rígido do seu computador está completamente apagado e o OS X está instalado nas configurações de fábrica . Isso também significa que nenhum aplicativo está instalado e nenhum arquivo armazenado - apenas os aplicativos e arquivos padrão que acompanham o OS X.
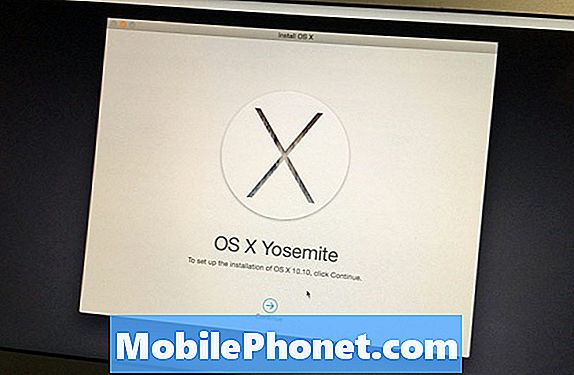
Pessoalmente, eu sempre faço uma instalação limpa a cada ano, porque é bom começar de novo. Depois de um tempo, você tem uma tonelada de aplicativos que você nunca acaba usando, e esses aplicativos criam um monte de arquivos temporários que ocupam espaço e abrandam a sua máquina.Claro, você poderia usar um utilitário mais limpo como o CCleaner, mas nada funciona melhor do que uma instalação limpa e antiquada.
Esteja avisado: A execução de uma instalação limpa do OS X exige que você faça uma unidade de instalação inicializável usando uma unidade flash USB e usando o Terminal. Se isso não for algo que você se sinta confortável em fazer sozinho, sugerimos que saia sozinho ou pegue um amigo que possa ajudar você a realizar uma instalação limpa.
Diminuir os efeitos extravagantes
Todas as coisas que fazem o OS X Yosemite parecer bonito provavelmente estão apenas reduzindo o seu antigo iMac, mas você pode desativar a maioria dele:
- Abrir Preferências do Sistema.
- Clique em Acessibilidade.
- Coloque uma marca de seleção ao lado de Reduza a transparência.
Enquanto estiver lá, você pode colocar uma marca de seleção ao lado Aumentar o contraste para tornar as pastas e janelas mais fáceis para os olhos.
Muitos usuários tiveram sucesso simplesmente desabilitando o recurso de transparência. O desempenho geral aumenta e a velocidade com que os aplicativos e as janelas do Finder abrem é muito mais rápida.
Desativar widgets do centro de notificações
Os novos widgets do Notification Center são impressionantes, mas se for um recurso que você provavelmente nunca usará, é uma boa idéia ir em frente e desativar todos os widgets para que eles não usem recursos constantemente, especialmente se eles re só vai estar sentado lá.

Para fazer isso, siga estas etapas:
- Clique no ícone do Notification Center até o final, no canto superior direito da tela, na barra de menus. Este centro de notificação aberto.
- Clique no Hoje aba se já não estiver lá e depois clique Editar abaixo no fundo.
- Clique em cada um dos botões de exclusão vermelhos ao lado de cada widget para removê-los do Centro de Notificação.
- Clique Feito na parte inferior para salvar as alterações.
Isso acelerará o Centro de Notificação como um todo e deverá aumentar o desempenho geral um pouco no seu iMac.
Ajustar o efeito Minimizar janela
Esse recurso retrocede a várias versões do OS X, mas ainda é bom alterá-lo se você precisar extrair algum desempenho extra do seu iMac.
- Abrir Preferências do Sistema.
- Clique em Doca.
- Encontrar Minimize as janelas usando e mudá-lo de Efeito genie para Efeito de escala.
Isso eliminará o efeito de minimizar o efeito das janelas e alterá-lo para algo mais básico. Certamente não vai dar ao seu iMac um enorme aumento de velocidade, mas pode ajudar a tornar as janelas abertas e fechadas muito mais rapidamente.
Atualize o Hardware
Embora os métodos acima não exijam gastar dinheiro, uma alteração que você pode fazer no seu iMac, que aumentará seriamente seu desempenho, é atualizar o hardware. É preciso um pouco de dinheiro para fazer isso, mas para tão pouco quanto $ 100 (dar ou receber), você pode seriamente acelerar o seu iMac e fazê-lo funcionar como um novo computador.

Os iMacs mais antigos permitem que você o abra e substitua a RAM com bastante facilidade. Eu aumentei a RAM no meu iMac 2008 para 4GB de 2GB e isso ajudou bastante, especialmente com o OS X Yosemite rodando o show.
Você também pode substituir o disco rígido interno por uma unidade de estado sólido muito mais rápida, que é provavelmente uma das melhores atualizações de hardware que você pode executar. Isso tornará os tempos de inicialização mais rápidos e a abertura de aplicativos será rápida e suave. No entanto, ele exige que você vá ao seu iMac um pouco, mas o iFixit tem ótimos guias sobre como fazer isso.