
Contente
- Voltando ao Windows 7 ou Windows 8 A maneira fácil
- Voltando para o Windows 7 ou Windows 8 The Hard Way
- Razer Blazer Razer - $ 1.499,99
400 milhões de pessoas têm o Windows 10 instalado em suas máquinas, mas isso não significa que elas estejam absolutamente empolgadas com isso. Desde a oferta gratuita de atualização para o Windows 10, lançada em 2015, houve alguns que não estavam satisfeitos com ela. Isso é para não falar das pessoas que pagaram apenas para atualizar seu computador recentemente.
Não se preocupe ou entre em pânico. Se você fez recentemente a atualização para o Windows a partir do Windows 7, Windows 8, poderá voltar. Você também pode voltar às versões anteriores do Windows 10 após instalar uma atualização importante.

Leia: 14 Problemas de atualização do Windows 10 e como corrigi-los
Veja como voltar ao Windows 7, Windows 8 e versões anteriores do Windows 10 depois de fazer uma atualização.
Voltando ao Windows 7 ou Windows 8 A maneira fácil
Antes de começar, certifique-se de que você está pronto para desistir do Windows 10 e voltar ao sistema operacional anterior, seja lá o que for.
As versões anteriores do Windows forçaram você a restaurar seu PC ou tablet de um backup externo feito por você mesmo. O Windows 10 é um pouco mais inteligente sobre deixar você voltar. Quando você o instala, o upgrade salva uma cópia do seu antigo sistema operacional para que você possa voltar, se necessário. Para ser claro, isso só funciona para usuários que atualizaram o Windows 7 e o Windows 8 para o Windows 10 no último mês. Os usuários que executaram uma instalação limpa do Windows 10 ainda precisarão usar o backup que eles criaram.
Você também pode voltar para as versões anteriores do Windows 10.
Ler: Como fazer uma instalação limpa do Windows 10
Ligue o seu notebook, desktop ou tablet. Em seguida, pressione o Começar botão no canto inferior esquerdo da tela.
Toque ou clique em Definições. Está no menu Iniciar logo acima do botão liga / desliga.
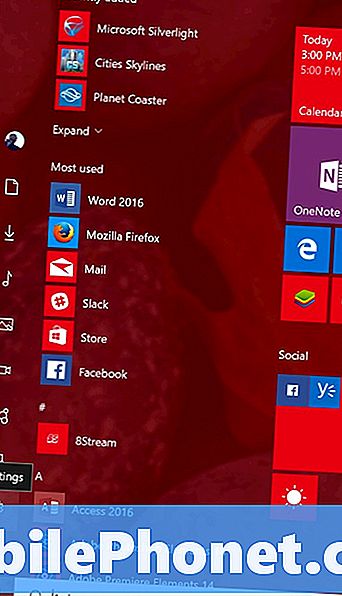
Observe que, se você estiver no Tablet Mode, seu Menu Iniciar ficará mais parecido com o que está abaixo. Os usuários de toque devem tocar no ícone do menu no canto superior esquerdo da tela e selecionar Configurações no menu que é exibido à esquerda.

Na aplicação Definições, toque ou clique no Atualização e Segurança ícone.
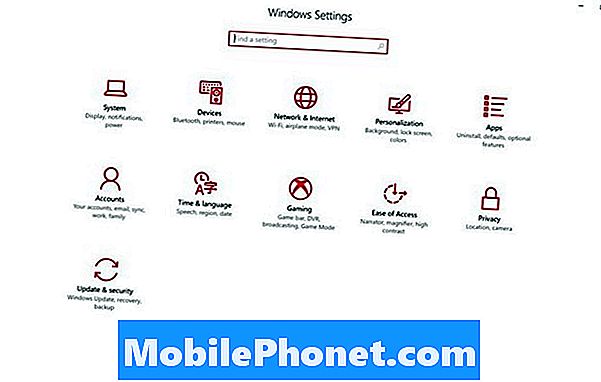
Agora toque ou clique no Recuperação opção no menu à esquerda da tela. É logo abaixo do item de menu Backup.
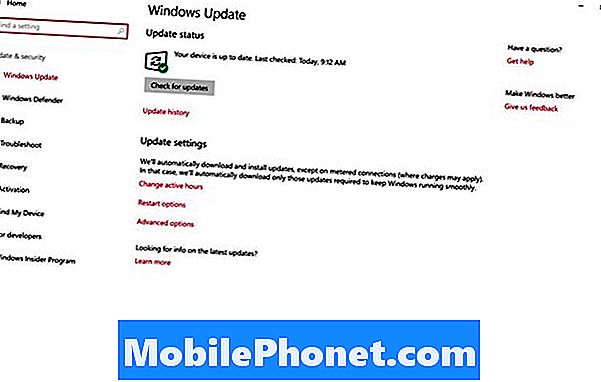
Agora toque ou clique noIniciarbotão sob rotulado com qualquer versão anterior do Windows que você tinha instalado. Esta opção é totalmente específica para o que foi instalado no seu PC antes. Por exemplo, você pode ver Voltar ao Windows 7 em vez do que está nesta captura de tela. Independentemente disso, toque ou clique em Começar. Você precisará do seu dispositivo para ser conectado.
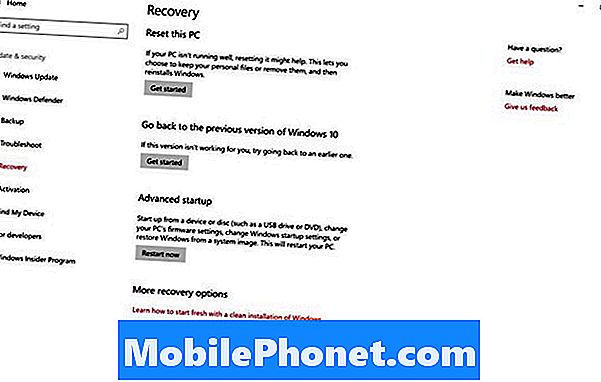
Siga as instruções na tela e você voltará ao Windows 7 e ao Windows 8 nas próximas horas.
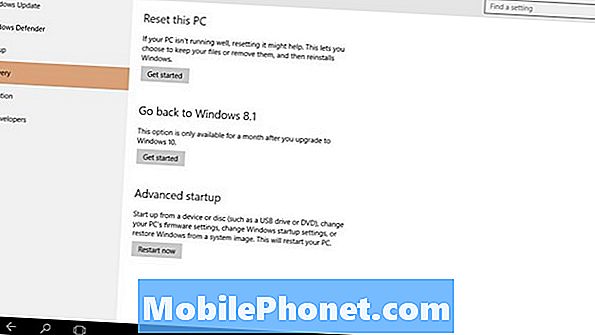
Lembre-se de que os usuários que realizaram instalações limpas do Windows 10, e não as atualizações, não recebem essa opção. Eles estão presos a ter que restaurar completamente o seu PC a partir de qualquer backup que ele possa ter criado. Se você não criou nenhum backup antes de iniciar o processo de instalação do Windows 10, é hora de solicitar a restauração da mídia do fabricante do dispositivo.
Voltando para o Windows 7 ou Windows 8 The Hard Way
Para alguns de vocês, já passou mais de um mês desde que você usou a Oferta de atualização gratuita do Windows 10 para atualizar sua máquina. Se esse for o caso, o botão para restaurar o dispositivo de volta ao sistema operacional mais antigo estará ausente. O Windows 10 mantém apenas os arquivos necessários para voltar ao Windows 7 e ao Windows 8 por um mês. Depois desse mês, ele limpa o armazenamento do dispositivo e exclui os arquivos necessários, imaginando que você teve tempo de se ambientar ao Windows 10 e gostaria de ter seu armazenamento extra de volta.

Para voltar ao Windows 8, Windows 7 e a uma versão anterior do Windows 10, você precisará restaurar seu PC a partir de um backup. Se o seu dispositivo veio com um DVD de restauração, agora é a hora de usá-lo. A Dell, a HP, a Lenovo e outras empresas oferecem maneiras de recuperar mídias para máquinas compradas a partir delas. Alguns construtores de dispositivos disponibilizam a mídia de restauração para download on-line. Entre em contato com o suporte do fabricante do seu PC para solicitar a restauração de mídia, se você não tiver nenhum.
Se você gosta do Windows 10 e não planeja voltar, vá para a ferramenta Armazenamento na área Sistema e limpe seus arquivos temporários. Isso liberará esse espaço de armazenamento, mas também o deixará no Windows 10.
Você pode descobrir mais sobre o Windows 10 e os recursos que ele oferece Gotta Be Mobile's compreensivo Revisão do Windows 10.
6 Melhores Laptops Windows 10 em 2018








