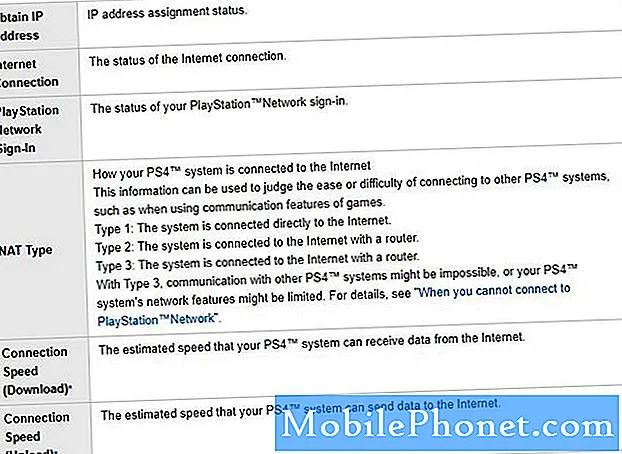Contente
- Devo fazer uma instalação limpa do macOS Mojave ou Update?
- O que você precisa para fazer um macOS Mojave Clean Install
- Como Fazer um Instalador de Mojave USB Mac OS Inicializável
- Como fazer uma instalação limpa do MacOS Mojave
- Instale o macOS Mojave para o modo escuro e o desktop dinâmico
Enquanto você pode atualizar para o macOS Mojave, muitos usuários vão querer fazer uma instalação limpa do macOS Mojave para acelerar um Mac antigo, deixar um problema irritante para trás e ter um novo começo.
Este guia irá mostrar-lhe como fazer uma instalação limpa do macOS Mojave em qualquer Mac que possa executá-lo. Se você estiver em uma versão mais antiga do macOS, essa é uma ótima maneira de atualizar e evitar trazer problemas mais antigos com você.
A Apple mudou o formato do disco do macOS Sierra para o High Sierra, e aborda isso com o macOS Mojave. No entanto, você não precisa fazer alterações, pois o instalador mudará você para a versão mais recente, caso ainda não esteja.
Mesmo se você estiver fazendo uma instalação limpa, você ainda deve concluir estas etapas antes de instalar o macOS Mojave.
Devo fazer uma instalação limpa do macOS Mojave ou Update?
Não é obrigatório fazer uma instalação limpa do macOS no Mojave, mas é uma boa ideia para alguns usuários.
Se você está sofrendo com problemas macOS High Sierra, ou se você não fez uma instalação limpa em anos, esta é uma boa maneira de se livrar de problemas e, potencialmente, acelerar o seu Mac.
Isso também pode ajudar a liberar espaço ao se livrar de aplicativos que você não usa e arquivos para os quais não tem uso.
Quando você faz uma instalação limpa do macOS Mojave, ele apaga tudo, então você deve ter certeza de ter um bom backup. Quando terminar, você pode optar por restaurar um Backup do Time Machine ou optar por iniciar completamente o processo.
O que você precisa para fazer um macOS Mojave Clean Install
Você precisa de uma unidade flash para o método mais comum de fazer uma instalação limpa, o instalador do MacOS Mojave da App Store e, potencialmente, um adaptador.
- Faça o download do instalador do macOS High Sierra na App Store.
- Um flash drive de 16GB que você pode apagar.
- Adaptador USB C se você tiver um MacBook
- Backup do Time Machine
O processo apaga o pen drive, portanto, verifique se você não precisa de arquivos nele. Há uma opção de instalação limpa que não usa um thumbdrive, que compartilharemos abaixo.
Como Fazer um Instalador de Mojave USB Mac OS Inicializável

Faça um instalador do macOS Mojave inicializável para fazer uma instalação limpa.
Baixe o macOS Mojave Installer da Mac App Store. Depois de fazer o download, não o execute. Este é um arquivo grande e levará algum tempo para baixar. Para fechar sem instalar, clique na barra de menu na parte superior da tela.
- Conecte seu drive USB ao seu Mac. Você não precisa formatar a unidade especialmente para essa tarefa, o aplicativo lidará com tudo isso para você. Isso apagará a unidade USB.
- Baixe Disk Creator 2 e, em seguida, clique no aplicativo.
- Escolha a unidade USB no menu suspenso.
- Se não estiver selecionado, clique em Escolher Instalador e escolha o instalador do MacOS Mojave.
- Clique em Criar Instalador.
- Clique em Apagar disco.
- Espere por uma confirmação de que isto está completo.
Isso é tudo que você precisa fazer e agora você tem o instalador inicializável do macOS Mojave.
Como fazer uma instalação limpa do MacOS Mojave

Escolha o seu instalador de Mojave inicializável do macOS.
Agora que você tem tudo o que precisa, inicie sua instalação limpa. Este é um processo fácil, mas você precisa seguir exatamente as etapas.
- Ligue o Instalador USB em.
- Desligue o seu Mac.
- Reinicie o seu Mac enquanto segura a tecla de opção.
- Clique na opção Instalar o macOS Mojave.
- Agora clique no Utilitário de Disco.

- Clique no disco rígido do seu Mac e depois em Apagar. Use as opções padrão aqui.
- Nome do seu disco rígido Macintosh HD, em seguida, clique em apagar.
- Espere a unidade apagar.
- Clique em Instalar o macOS.
Isso inicia a instalação do MacOS Mojave na sua unidade vazia e ele será instalado nos próximos 30 a 60 minutos. Isso pula as outras partes que fazem com que a instalação do MacOS Mojave demore tanto, mas não é rápida de maneira alguma.
Quando isso for concluído, você precisará inserir sua ID e senha da Apple e, em seguida, precisará restaurar de um Backup do Time Machine ou começar do zero, baixando os aplicativos e arquivos necessários.
4 razões para não instalar o macOS Mojave e 12 razões para instalar 10.14.4