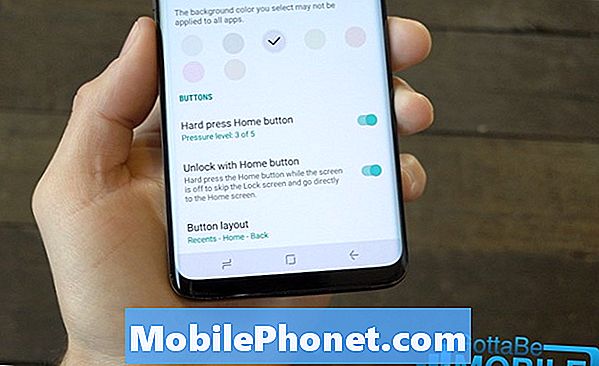Contente
Compartilhar sua tela ou experiências de mídia às vezes pode ser feito enviando um vídeo de sua tela. Felizmente, a Samsung começou a incorporar uma função de gravador de tela embutida. Isso significa que agora você deve ser capaz de capturar um momento engraçado, gravar gameplay ou meme, mostrar o que está fazendo em uma tela e muito mais. Antes de adicionar o gravador de tela, você terá que instalar um aplicativo de terceiros para fazer essas coisas. Com esse recurso já disponível, tudo que você precisa fazer é saber como abrir o aplicativo e começar a usá-lo para gravar a tela do Galaxy Note10.
Lembre-se de que o gravador de tela não grava chamadas de telefone, VOIP ou vídeo. Além disso, alguns aplicativos podem bloquear o recurso Gravador de tela devido a restrições de direitos autorais.
Como gravar a tela do Galaxy Note10 +
Pode haver momentos em que você precise registrar o que está acontecendo com sua tela. Para alguns, o motivo pode ser simplesmente compartilhar a gravação com um amigo, enquanto outros podem achar útil na solução de um problema e enviar um vídeo gravado para um técnico. Seja qual for o motivo, você vai achar divertido saber que existe um recurso de gravação de tela no seu Galaxy Note10 + sem a necessidade de instalar um aplicativo de terceiros.
Para permitir que você grave a tela do seu Galaxy Note10 +, você deve primeiro abrir o aplicativo Gravador de tela. Para fazer isso, você deve abrir o painel Configurações rápidas e abrir o aplicativo Screen Recorder a partir daí. Após uma contagem regressiva de três segundos, o telefone começará a gravar o que estiver na tela. Aqui está o que você precisa fazer exatamente:
- Abra o painel Configurações rápidas na parte superior da tela. Você deve baixar a cortina ainda mais se nem todos os ícones forem exibidos. Como alternativa, você pode usar dois dedos para puxar para baixo o painel Configurações rápidas de uma só vez.
- Deslize para a esquerda.
- Selecione Gravador de tela.
- Espere a contagem regressiva terminar.
- O telefone começará a gravar a tela.
- Para parar a gravação, basta pressionar o ícone Parar (ícone quadrado) no canto superior direito. Seu vídeo será salvo automaticamente na Galeria.
Como gravar a tela do Galaxy Note10 + e adicionar seu rosto
Se quiser inserir seu rosto na tela durante a gravação, você também pode fazer isso. Veja como:
- Abra o painel Configurações rápidas na parte superior da tela. Você deve baixar a cortina ainda mais se nem todos os ícones forem exibidos. Como alternativa, você pode usar dois dedos para puxar para baixo o painel Configurações rápidas de uma só vez.
- Deslize para a esquerda.
- Selecione Gravador de tela.
- Espere a contagem regressiva terminar.
- O telefone começará a gravar a tela.
- Para adicionar você ao vídeo usando a câmera frontal, basta tocar no ícone da câmera frontal - parece um ícone de pessoa. Uma pequena janela aparecerá no canto superior esquerdo e gravará tudo o que você fizer.
- Para parar a gravação, basta pressionar o ícone Parar (ícone quadrado) no canto superior direito. Seu vídeo será salvo automaticamente na Galeria.
Como gravar a tela do Galaxy Note10 + e escrever na tela
Se você quiser aproveitar enquanto tenta gravar, também é bom saber que você pode escrever na tela usando o dedo ou a S Pen. Você pode selecionar a cor antes de escrever. Este recurso pode não funcionar quando você está tentando jogar, assistir a um determinado vídeo ou ao tentar navegar em algo. Assim que o recurso Lápis for desativado, a tela voltará ao normal. Aqui está o que você deve fazer:
- Abra o painel Configurações rápidas na parte superior da tela. Você deve baixar a cortina ainda mais se nem todos os ícones forem exibidos. Como alternativa, você pode usar dois dedos para puxar para baixo o painel Configurações rápidas de uma só vez.
- Deslize para a esquerda.
- Selecione Gravador de tela.
- Espere a contagem regressiva terminar.
- O telefone começará a gravar a tela.
- Toque no ícone do lápis no canto superior direito e selecione a cor desejada.
- Comece a escrever.
- Para parar a gravação, basta pressionar o ícone Parar (ícone quadrado) no canto superior direito. Seu vídeo será salvo automaticamente na Galeria.
Como acessar outras configurações do gravador de tela
O aplicativo Screen Recorder também pode permitir que você capture sons externos, como sua voz ou apenas a mídia do seu telefone. Para acessar o menu de configurações, aqui está o que você deve fazer:
- Abra o painel Configurações rápidas na parte superior da tela. Você deve baixar a cortina ainda mais se nem todos os ícones forem exibidos. Como alternativa, você pode usar dois dedos para puxar para baixo o painel Configurações rápidas de uma só vez.
- Deslize para a esquerda.
- Toque e segure o ícone do gravador de tela.
- Aqui você verá as opções disponíveis:
- Som: Selecione quais sons o vídeo irá gravar. Você pode escolher entre Sem som, Sons de mídia ou Sons de mídia e microfone.
- Qualidade de vídeo: Escolha a qualidade desejada para os vídeos. As opções disponíveis são 1080p, 720p e 480p.
- Tamanho do vídeo selfie: Ajuste o tamanho da janela pop-up ao se gravar usando a câmera frontal.
Se você for um dos usuários que encontrou um problema com seu dispositivo, informe-nos. Oferecemos soluções para problemas relacionados ao Android gratuitamente, portanto, se você tiver um problema com o seu dispositivo Android, basta preencher o pequeno questionário em esse link e tentaremos publicar nossas respostas nos próximos posts. Não podemos garantir uma resposta rápida, portanto, se o seu problema for urgente, encontre outra maneira de resolvê-lo.
Se você achar esta postagem útil, por favor, ajude-nos espalhando a palavra para seus amigos. TheDroidGuy também tem presença em redes sociais, então você pode querer interagir com nossa comunidade em nossas páginas do Facebook e Google+.