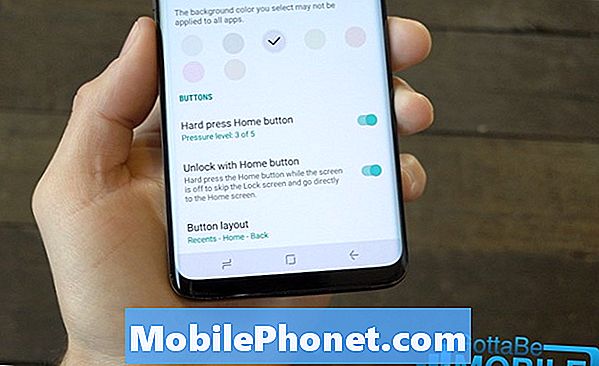Contente
Se você trabalha muito no Excel, sem dúvida já perdeu um arquivo por se esquecer de salvá-lo. Se você trabalhou muito no Excel em um único projeto, apenas para fechar o arquivo sem salvá-lo, sem dúvida já sentiu aquele coração despencar no estômago. Anos atrás, isso significaria que todo o seu trabalho está perdido; no entanto, a Microsoft tornou mais fácil do que nunca recuperar quaisquer arquivos do Excel perdidos ou não salvos, mantendo seu progresso intacto.
Não sabe como recuperar um arquivo do Excel não salvo? Siga-nos abaixo e o guiaremos passo a passo para fazer isso acontecer. Vamos mergulhar de cabeça.
Excel e Office 365
Muitas pessoas estão frustradas com o novo software Office 365 baseado em nuvem, mas ele traz alguns benefícios. Um deles é que é, bem, baseado na nuvem. Com a funcionalidade da nuvem no Office 365, isso significa que seus arquivos do Excel estão sempre sendo salvos automaticamente na nuvem.
Na verdade, o Excel não apenas garante que suas pastas de trabalho sejam salvas automaticamente na nuvem, mas o Office 365 também se certifica de carregar várias versões de seu arquivo. Dessa forma, você pode optar por voltar para uma versão anterior do seu arquivo, caso precise se livrar de algum trabalho feito na pasta de trabalho.
Para acessar seus arquivos do Microsoft Excel baseados no Office 360, basta ir para www.office365.com. No canto superior direito, entre em sua conta da Microsoft usando seu e-mail e senha.
Então, sob o Documentos seção, você poderá ver todos os seus arquivos do Excel. Em seguida, você pode baixar qualquer um deles para o seu computador como desejar e, em seguida, abri-los com o Excel normalmente.
Excel 2019
Se não estiver usando o Office 365, você pode pensar que está definitivamente fora de vista; no entanto, esse não é inteiramente o caso. A Microsoft possui algumas funcionalidades integradas com as versões offline do Excel 2019, permitindo que você recupere facilmente suas pastas de trabalho perdidas.
Lembre-se de que esse processo também funciona para a versão Office 365 do Excel, caso você não tenha a funcionalidade de salvamento automático ativada.
Se o Excel travasse
Se você perdeu o trabalho para uma pasta de trabalho do Excel devido ao travamento do programa ou a um desligamento inesperado, o Excel possui, na verdade, uma forma integrada de recuperar o arquivo ou as alterações feitas nele.

Logo após o programa travar ou o seu computador encerrar inesperadamente, abra o Excel novamente. No Arquivo painel, você deve ver uma opção que diz Recuperado. Logo abaixo, você deve ver seu arquivo Excel perdido (veja a imagem acima). Se você não vê-lo imediatamente, pode selecionar o botão que diz Mostrar arquivos recuperados.
Depois de fazer isso, uma nova planilha será aberta, com o painel Recuperação de Documentos aberto. Dentro desse painel à esquerda, você deve ver uma lista de arquivos disponíveis que o Excel pode recuperar. Você pode clicar em qualquer arquivo no painel para ver as alterações mais recentes desses arquivos e encontrar o que está procurando.
Depois de encontrá-lo, você pode simplesmente salvar um - ou vários - que deseja manter.
Arquivos temporários
Também há uma chance de que o Excel salvou um backup de alguns de seus arquivos de pasta de trabalho do Excel. Para descobrir isso, abra a guia Arquivo e clique em Informações> Gerenciar pasta de trabalho.
Você deve selecionar a opção que diz Recuperar pastas de trabalho não salvas. O Excel abrirá um Explorador de Arquivos, onde você poderá ver alguns, senão todos os arquivos não salvos. Se você vir algum arquivo, pode simplesmente clicar duas vezes neles para abri-los. Normalmente, você pode obter suas alterações mais recentes de volta, dependendo de quão bem o Excel criou um backup.
Além disso, você pode verificar suas informações de AutoRecuperação para recuperar arquivos perdidos. Vamos para Arquivo> Opções> Salvar, e você deverá ver o caminho do arquivo para seus arquivos de AutoRecuperação. Será algo como C: Users MyUser AppDate Roaming Microsoft Excel - você poderá ver os arquivos recuperados automaticamente aqui.
Além disso, é importante notar que nem todos os arquivos nesta pasta podem ser recuperados. Isso ocorre porque os arquivos com extensão .XLB não contêm, na verdade, dados de planilha, o que significa que é um arquivo que não pode ser recuperado.
Use AutoRecover para evitar perda de dados
Para não perder uma pasta de trabalho nunca mais, abra o Excel e vá para Ir para Arquivo> Opções> Salvar. Você pode alterar o intervalo de AutoRecuperação para o mínimo que desejar - recomendamos a cada 5 minutos. Você nunca mais perderá uma pasta de trabalho, pois o Excel sempre terá uma à mão.
Veredito
É frustrante perder todo esse trabalho, mas o Excel geralmente facilita a recuperação de arquivos perdidos. Caso contrário, certifique-se de configurar sua AutoRecuperação para que os arquivos sejam facilmente recuperados no futuro.