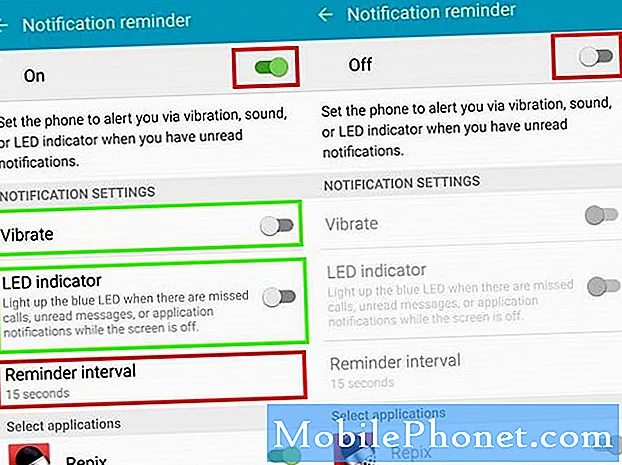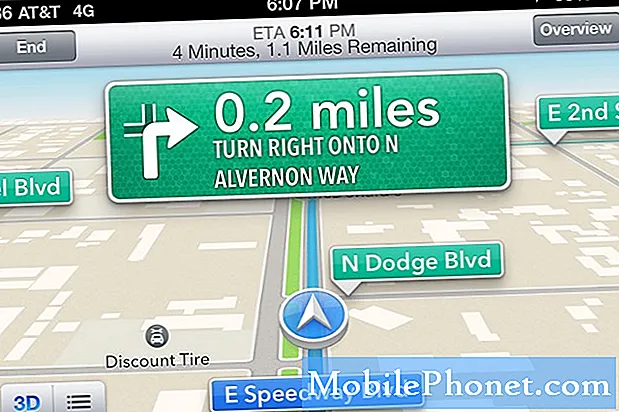Contente
- Faça backup e prepare-se para redefinir o tablet do Google Nexus 7
- Apagar e redefinir o tablet do Google Nexus 7
Para aqueles que acham que o tablet do Google Nexus 7 parou de funcionar sem problemas, uma solução é redefinir o tablet para as configurações de fábrica. Os usuários devem sempre tentar resolver o problema usando outros meios primeiro, pois essa etapa apaga totalmente o tablet, removendo todos os aplicativos, documentos, vídeos, imagens ou arquivos de qualquer tipo.
Essa também é uma maneira fácil de limpar suas configurações e dados do Nexus 7 antes de entregá-lo a outro usuário, como uma criança ou cônjuge.
Como o Google Nexus 7 Tablet não inclui uma solução de armazenamento removível, como um cartão micro-SD. Isso significa que o usuário não pode copiar facilmente seus arquivos para um cartão para protegê-lo durante esse processo. Então, tome este passo com cuidado.
Leia: 16GB Nexus 7 de volta em estoque, envio em 3-5 dias
Faça backup e prepare-se para redefinir o tablet do Google Nexus 7

Primeiro, um usuário do Google Nexus 7 Tablet deve fazer o backup de seus dados. Procure documentos, músicas, vídeos, fotos e quaisquer outros arquivos que residam no tablet. Verifique todos os aplicativos usados regularmente e faça backup de todos os dados que os aplicativos criarem. Com o Android, o usuário pode fazer isso facilmente usando o recurso Compartilhar, que permite que qualquer aplicativo que ofereça suporte ao compartilhamento de conteúdo. Eu uso DropBox ou e-mail para enviar esses arquivos para mim ou para o meu armazenamento online do Dropbox.
Se o usuário o ativar, o recurso Instant Upload do Google+ ajudará bastante com o backup de fotos. Abra o Google+ e toque no botão de configurações. Vire o Upload instantâneo alternar para Ativado.
Recuperar essas imagens no tablet não é tão fácil com o Instant Upload do Google+, então eu uso o Dropbox. Ele possui um recurso de upload automático de fotos que se ativa por padrão quando o usuário instala o Dropbox.
Não se esqueça dos downloads, que serão exibidos na pasta "Downloads" no cartão SD integrado. Eu uso o ES File Explorer, um aplicativo gratuito na Google Play Store, para procurar meus arquivos no Google Nexus 7 Tablet. Os usuários podem usar o aplicativo para compartilhar arquivos. Pressione e segure em um arquivo e use o comando Compartilhar no menu. Envie-o para um endereço de e-mail ou Dropbox ou outros locais apropriados.
Apagar e redefinir o tablet do Google Nexus 7
Abra as Configurações deslizando para baixo a partir da parte superior da tela e tocando no ícone de configurações na linha superior mais à direita ou abrindo a App Drawer. Encontrar Backup e Redefinir e toque nele.
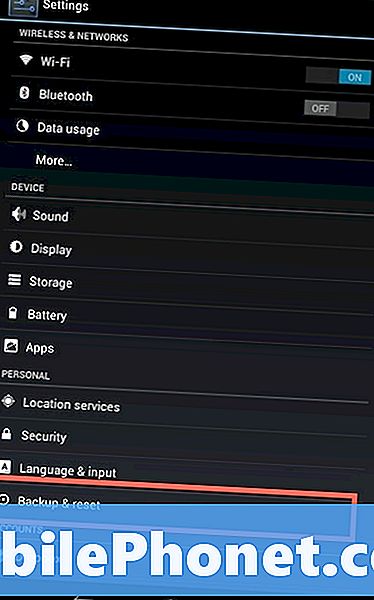
Na próxima tela, aperte o Resto de Dados de Fábrica botão e você verá a tela a seguir. Toque em Redefinir tablet botão na parte inferior da tela.
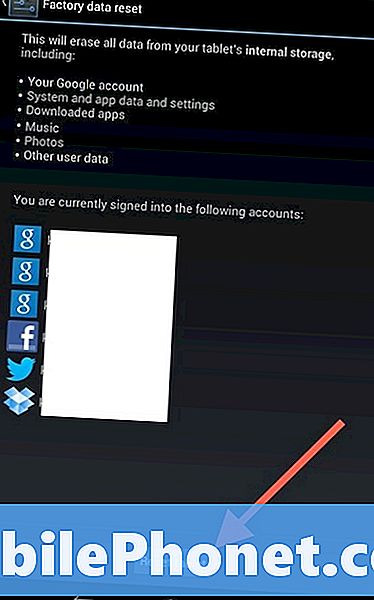
O tablet será reiniciado, apague-se e, em seguida, carregue novamente. O usuário deve configurar o tablet novamente.
Esse pode ser o melhor momento para desbloquear o gerenciador de inicialização e fazer o root no Nexus 7. Fazer isso apaga o tablet, portanto, executar a operação nesse ponto significa que o usuário não perderá nada.