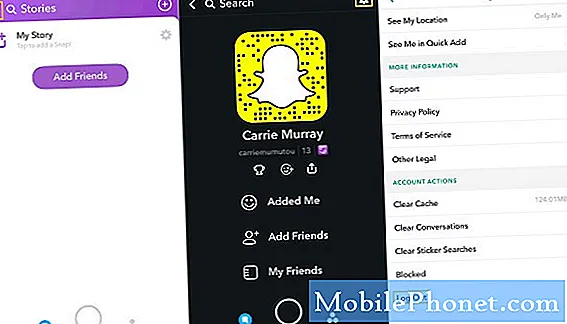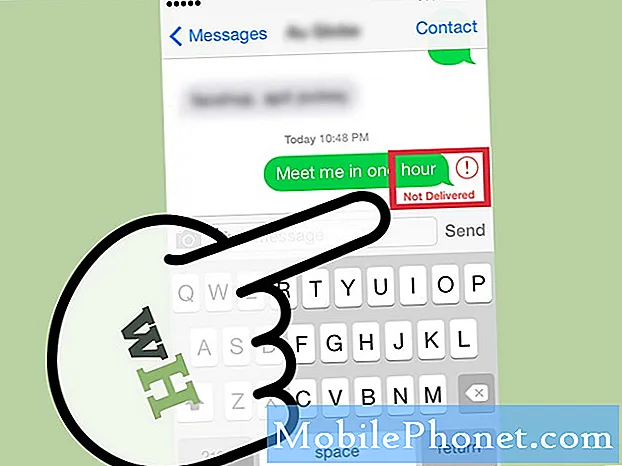Contente
O iOS 8 é um ótimo sistema operacional para dispositivos móveis, mas seus recursos de destaque de texto podem usar algum trabalho, pois são um pouco difíceis de usar. Veja como selecionar e destacar o texto no iOS 8 para facilitar a próxima vez em que você precisar copiar e colar algo no seu iPhone ou iPad.
Um aspecto do iOS que a Apple reúne repetidamente é o quão fácil é usar o iPhone ou o iPad. O design do sistema operacional móvel permite que usuários de todos os tipos aprendam rapidamente os detalhes do dispositivo iOS. No entanto, uma coisa que muitos usuários têm problemas é selecionar e destacar o texto.
É definitivamente um pouco complicado, e provavelmente existem maneiras melhores para a Apple implementar algo como isso no iOS. É até possível que a empresa esteja trabalhando em melhorias para selecionar e destacar texto no iOS 9, mas, no final, teremos que esperar e ver o que a Apple faz com isso.
Enquanto isso, temos que lidar com a maneira atual de fazer as coisas, e enquanto selecionar e destacar texto no iOS não é tão intuitivo quanto poderia ser, aqui está como fazer isso corretamente para que sua experiência da próxima vez não seja tão indução de raiva.
Como selecionar e destacar texto no iOS 8
Em primeiro lugar, é importante saber que há dois tipos de texto no iOS que você pode selecionar e realçar: texto somente leitura (como em uma página da Web) e texto digitado em uma mensagem de texto ou uma anotação. Ambos os tipos de texto envolvem formas muito semelhantes de selecionar e destacar, mas há algumas pequenas diferenças que você deve saber.
Para selecionar e destacar texto somente leitura, siga estas etapas simples:
- Toque e segure em qualquer lugar na seção de texto que você deseja selecionar.
- Aparecerá uma lupa que lhe permitirá mover o cursor.
- Selecione o lugar onde você quer o cursor e levante o dedo.
- Dois pontos azuis aparecerão no início e no final da palavra que você cursou.
- Toque e segure um desses pontos azuis e arraste o dedo para destacar o texto. Certifique-se de que, se você selecionar o ponto esquerdo, arraste o dedo para a esquerda e para cima, enquanto seleciona o ponto certo, você quer arrastar o dedo para a direita e para baixo para realçar o texto. Caso contrário, atrapalhará a seleção e o destaque.
- Depois de destacar o texto, você pode tocar em cópia de para copiar o texto para a área de transferência do iOS e colá-lo em uma nota em branco ou mensagem de texto tocando e mantendo pressionada a tecla e, em seguida, selecionando Colar.
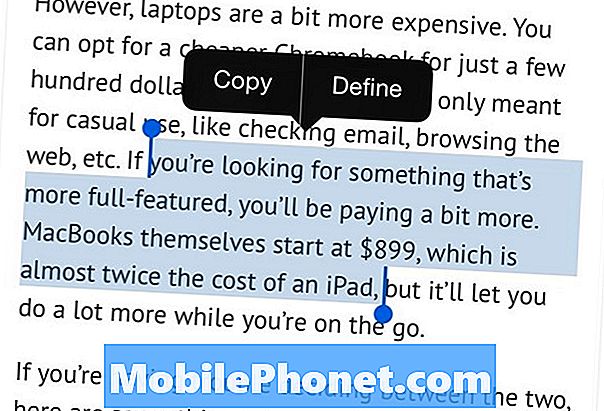
Para selecionar e destacar o texto que você está digitando, o processo é basicamente o mesmo com algumas pequenas alterações.
- Toque e segure em qualquer lugar na seção de texto que você deseja selecionar.
- Aparecerá uma lupa que lhe permitirá mover o cursor.
- Selecione o local onde você deseja posicionar o cursor e levante o dedo.
- Você verá algumas opções aparecerem. Tocando Selecione irá realçar a palavra mais próxima do cursor, enquanto toca Selecionar tudo irá destacar todo o texto que você digitou.
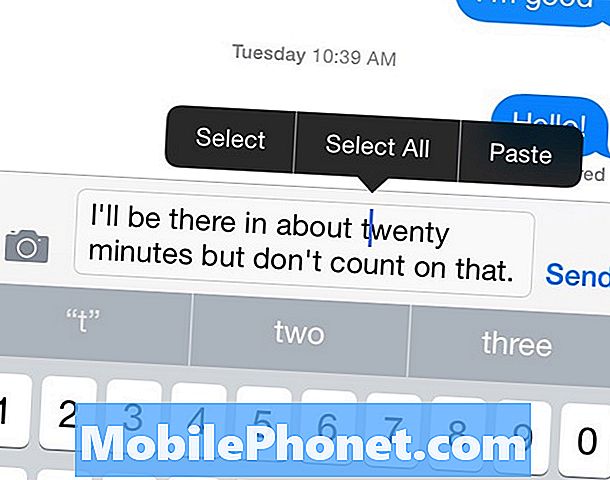
- De qualquer maneira, dois pontos azuis aparecerão no início e no final da palavra ou parágrafo sobre o qual você cursou.
- Toque e segure um desses pontos azuis e arraste o dedo para destacar o texto. Certifique-se de que, se você selecionar o ponto esquerdo, arraste o dedo para a esquerda e para cima, enquanto seleciona o ponto certo, você quer arrastar o dedo para a direita e para baixo para realçar o texto. Caso contrário, atrapalhará a seleção e o destaque.
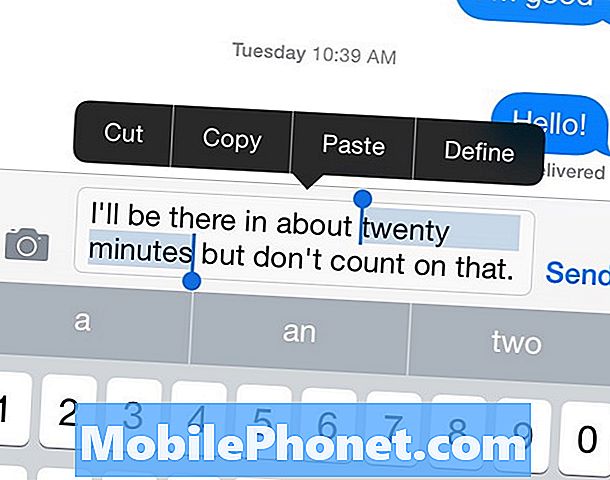
- Depois de destacar o texto, você pode tocar em cópia de para copiar o texto para a área de transferência do iOS e colá-lo em uma nota em branco ou mensagem de texto tocando e mantendo pressionada a tecla e, em seguida, selecionando Colar.
Depois de aprender como selecionar e destacar o texto no iOS corretamente, o processo é muito mais fácil, mas ainda é um recurso que precisa ser aprimorado, e esperamos que a Apple faça isso acontecer em um futuro próximo.