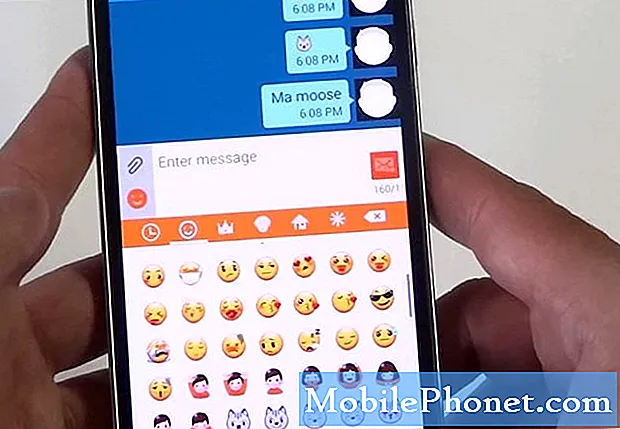Contente
- Configuração inicial do seu iPad Pro
- Guias de configuração de recursos principais do iPad Pro e iOS
- Emparelhe e carregue o Apple Lápis com o iPad Pro
- Conecte o Apple Smart Keyboard ao iPad Pro
- Configurações do iPad Pro para alterar
- Atualize para a versão mais recente do iOS 9
- Adicionar email, contatos e calendário
- Configurar o Personal Hotspot no LTE iPad Pro
- Conecte o iPad Pro a um computador
- Instalar aplicativos da App Store
- Configurar o iPad Pro para chamadas ou textos
A Apple lançou seu novo iPad Pro em 2015 com uma tela maior de 12,9 polegadas e o novo Apple Pencil que proporciona uma rica experiência de desenho e escrita. Acrescente a isso o Apple Smart Keyboard e artistas, escritores, editores de vídeo e fotógrafos podem fazer mais enquanto estão em movimento.
Mostraremos aos usuários como configurar o iPad Pro de maneira eficiente com dicas de introdução, aplicativos para instalação e configurações a serem alteradas.

Configuração inicial do seu iPad Pro
A bateria do iPad Pro geralmente vem com bateria suficiente para começar. No entanto, recomenda-se que o usuário carregue o carregamento via cabo o mais rápido possível.
Enquanto o iPad Pro está sendo carregado, ligue-o pressionando o botão liga / desliga na extremidade oposta ao botão Início. Após alguns segundos, o iPad inicializará na tela “Hello”. Deslize para a direita e siga as instruções na tela. A Apple oferece um guia passo a passo para configurar um dispositivo iOS.

Crédito de imagem: Karlis Dambrans
Veja iPad Pro Review: Por que eu retornei o novo iPad
Guias de configuração de recursos principais do iPad Pro e iOS
Abaixo, você encontrará links para alguns guias importantes a seguir para configurar recursos no iOS 9 no iPad Pro. O vídeo abaixo mostra como configurar o Find My iPad. Ele o usa em um iPad e iPhone mais antigo, mas funciona da mesma maneira no iPad Pro.
Os outros guias são os seguintes:
- Temos um guia completo sobre como configurar o iCloud em um iPad.
- Leia o nosso guia para encontrar um iPhone, que funciona de forma semelhante no iPad.
- Este é o nosso guia para configurar o Touch ID no iPhone, que funciona da mesma maneira no iPad Pro.
- Siga este guia para configurar o iCloud Keychain em dispositivos Apple.
Emparelhe e carregue o Apple Lápis com o iPad Pro
Se você comprou um Apple Pencil para o seu iPad Pro, será necessário emparelhá-lo com o iPad Pro e, possivelmente, carregá-lo.

Toque em par quando ele aparecer depois de conectar o Apple Pencil ao iPad Pro
Temos um guia completo para emparelhar o Apple Pencil com o iPad Pro e para carregar o Apple Pencil.
Conecte o Apple Smart Keyboard ao iPad Pro

O Apple Smart Keyboard (US $ 159) leva o iPad Smart Cover de baixo perfil e adiciona um teclado para maior produtividade. É a nossa escolha para o melhor teclado do iPad Pro, superando o Logitech Create. Estas não são as únicas capas do iPad Pro Keyboard, mas são as duas melhores opções por enquanto. Brydge promete lançar um em janeiro. Eles fizeram um bom teclado para o iPad, então esperamos que a versão do iPad Pro também funcione.

Para conectar a Apple Smart Cover ao iPad Pro, coloque a tampa do teclado como você vê acima. O conector magnético se encaixará quando ficar a milímetros da borda esquerda do iPad Pro no modo retrato. Certifique-se de que ele tenha uma boa pegada no iPad, pegando o iPad Pro. Levante o iPad Pro e dobre a tampa entre o teclado eo iPad Pro para que os pinos do conector do iPad Pro possam se encaixar na borda superior do teclado.
Aqui está um vídeo demonstrando o processo:
O teclado recebe energia do iPad Pro. A capa desligará a tela do iPad Pro quando estiver dobrada sobre a tela. Acorda a tela quando um usuário abre a capa.

Configurações do iPad Pro para alterar
Antes de prosseguir, altere algumas configurações importantes. Faça isso abrindo o aplicativo Configurações encontrado na tela inicial. Parece um ícone cinza com engrenagens. Vamos descer a lista das configurações encontradas no lado esquerdo da tela.
Veja 10 configurações do iOS 9 para alterar

As principais configurações a serem alteradas, incluindo o seguinte:
- Conectar a Wi-fi se você não o fez
- No iPad LTE Pro mude o Hotspot pessoal senha (veja abaixo).
- Desligar Notificações para determinados aplicativos. Por exemplo, eu não uso o aplicativo interno de calendário do iOS, por isso desativei as notificações para esse aplicativo.
- Desligue o Centro de Controle acesso a partir da tela de bloqueio para impedir que as pessoas acessem os recursos do Control Center se conseguirem o seu iPad Pro. Para mais informações sobre o Centro de Controle, consulte nosso guia (que se aplica ao iOS 7, mas ainda é relevante para o iOS 9).
- Configuração Não perturbe agenda para que o iPad não incomode ninguém durante a noite ou no trabalho. Toque em Agendado no Não perturbe ecrã e defina o período de tempo tocando nos horários.
- Personalize o seguinte sob o Configurações Gerais:
- Siri - mude a voz, o prompt do Hey Siri costumava ligar o Siri no modo mãos-livres quando o iPad está ligado à energia e muito mais.
- Pesquisa mais procuradas - alterar o que o iPad pesquisa quando o usuário o usa e altera a ordem do que está listado. Veja nossa postagem na Pesquisa do Spotlight para mais informações.
- Ligar ou desligar Gestos multitarefa - consulte o nosso guia para mais informações.
- Bloqueio automático time - o padrão de 2 minutos desliga a tela muito rapidamente para alguns, portanto, alongue-a aqui.
- Alterar teclados - Usos podem usar teclados de terceiros no iOS 9.
- Adicionar Atalhos do teclado - Atalhos de teclado funcionam como taquigrafia. Por exemplo, configuro meu endereço de e-mail para inserir quando digito as primeiras letras. Use o Teclado seção de Geral e toque em Substituição de texto. Acerte o + ícone no canto superior direito e digite a frase que você deseja exibir e o texto do atalho.
- Definir um novo Papel de parede fundo. Toque em Escolha um novo papel de parede para escolher entre os wallpapers iOS 9 incluídos ou suas próprias fotos. Quando o papel de parede escolhido preenche a tela, você pode optar por usá-lo apenas na tela de bloqueio, na tela inicial ou em ambos, tocando em um dos…
- Definir bloqueio de tela
- Definir tela inicial
- Definir ambos
- Alterar a notificação padrão Sons. Toque em cada evento de som (Ringtone, Text Tone, etc) e escolha na lista de sons. Quando terminar com cada item, toque no Sons link com a seta para trás na parte superior da tela.
- Desligar Cliques do teclado dentro da tela de configuração de sons para evitar que as pessoas irritantes ao seu redor enquanto você digita usando o teclado na tela.
- Se você não adicionou um Senha durante a configuração inicial, adicione um e crie um ID de toque (veja nosso guia para correções de ID de toque) com suas impressões digitais. Para usar uma senha de 4 dígitos, siga nosso guia.
- Alterar configurações para o iTunes & App Store (ver abaixo)
- Certifique-se de sua corretaidentificação da Apple aparece no topo da iTunes e App Store página de configurações à direita.
- Ligar ou desligar downloads automáticos para coisas como Música, Aplicativos, Livros e Atualizações. Eu mantenho as Atualizações para aplicativos ativadas, mas desative as outras três. Se você está preocupado com as atualizações de aplicativos que estão atrapalhando os recursos, desative-as também.
- O iPad Pro oferece para você baixar coisas pelo celular. Toque no botão deslizante ao lado de Use dados de celular para escolher o que é baixado via Wi-Fi e pelo Cellular Data.
- Ativar ou desativar o item Aplicativos instalados na parte inferior. Isso sugere aplicativos na tela de bloqueio do iPad Pro com base no que está instalado.

Atualize para a versão mais recente do iOS 9
Verifique se o seu iPad Pro executa a versão mais recente do sistema operacional. Abra Configurações e toque em Geral e depois Atualização de software.

Isso pode demorar muito para ser atualizado e o iPad Pro será reiniciado durante o processo. Você pode fazer outras coisas com o iPad Pro enquanto ele faz o download da atualização. Ele avisa quando está pronto para aplicar a atualização em um pop-up. O iPad é reiniciado e você verá uma barra de progresso branca na tela preta. Ele será iniciado automaticamente depois que terminar.
Adicionar email, contatos e calendário
A maioria dos usuários vai querer seus e-mails, contatos e calendários em seu iPad Pro. É um processo simples, pois o iOS 9 gerencia as principais contas do Gmail, do Yahoo, da AOL, do Outlook e do Exchange de forma nativa, sem precisar de muitas configurações especializadas. Abra Configurações e role para baixo para encontrar Correio, Contatos, Calendários ao longo da coluna do lado esquerdo.

Sua conta do iCloud já deve aparecer. Personalize o que você deseja ver no iCloud tocando nele. Eu não uso o iCloud para contatos ou calendários, por isso desativo-os para não adicionar pessoas ou compromissos acidentalmente a eles.
Toque na seta para trás na parte superior e, em seguida, toque em Adicionar Conta na parte inferior da caixa mais alta à direita. Você verá uma lista de serviços que você pode adicionar facilmente.

Toque no tipo de conta que você usa para o e-mail, contato e / ou informações de calendário. Para aqueles que não usam um desses, toque em De outros e insira informações do seu provedor de serviços de e-mail. Toque no Exchange se você usar o Microsoft Exchange. Obtenha as informações corretas do administrador do Exchange ou provedor de serviços.
Veja um exemplo de como adicionar uma conta do Google para Gmail, Google Agenda e Contatos. A primeira tela pede seu endereço de e-mail do Gmail. Entre e toque em Próximo.

A próxima tela pede a senha. Entre e toque em Próximo. O sistema operacional do iPad confirmará o e-mail e a senha com o Google. Em seguida, ele lista os tipos de informações que o usuário pode sincronizar com o Google. Opte por ativar ou desativar Mail, Contatos, Calendários ou Notas tocando no botão que se parece com um controle deslizante. Os outros serviços funcionam de forma semelhante.
Configurar o Personal Hotspot no LTE iPad Pro
As pessoas que adquiriram a versão LTE do iPad Pro vão querer configurar o recurso Personal Hotspot para que possam conectar um laptop ou outras pessoas que possam conectar seus tablets ou laptops.

Abra Configurações e encontreHotspot pessoal em Definições. Toque nele e depois toque no Senha do wifi para mudá-lo para algo mais memorável. Toque em Feito e depois toque no interruptor ao lado de Hotspot pessoal no topo da tela. Agora, outros dispositivos podem encontrar o iPad e usar sua conexão LTE para ficar on-line via Wi-Fi. As instruções para usar o Personal Hotspot via Bluetooth ou cabo USB aparecem sob a configuração de senha Wi-Fi.
Conecte o iPad Pro a um computador
Em algum momento, você precisará conectar seu iPad Pro a um computador e conectá-lo ao iTunes. Use o cabo USB para relâmpago que você adquiriu com o iPad Pro. Quando se conecta a um Mac, duas coisas são abertas por padrão: Fotos e iTunes. No Windows, pergunta se você deseja abrir o iTunes. Se você não instalou o iTunes no seu PC com Windows, obtenha-o da Apple e instale-o.
Você verá uma tela no iTunes como a abaixo.

A tela acima será exibida no iTunes. Oferece duas opções:
- Configurar como um novo iPad
- Restaurar deste backup:
A primeira opção não altera as configurações no iPad. Ele vai voltar o iPad Pro em seu estado atual. A segunda opção encontra um backup anterior e salva isso no iPad com todas as configurações e aplicativos aplicados. Há uma caixa suspensa que mostra uma lista de backups disponíveis se o iTunes encontrar um backup anterior do iPad. Isso apaga o iPad, portanto, não o use, a menos que você queira começar de novo. CliqueContinuar depois de selecionar entre as duas opções, se disponível. Então clique em Iniciar na próxima tela.

As pessoas que possuem outro dispositivo iOS agora podem começar a instalar aplicativos que já possuem. A tela do iTunes parece com a acima. Selecione o iPad no canto superior esquerdo (veja a seta vermelha).Em seguida, clique em Aplicativos na lista à esquerda (veja a caixa vermelha). Aplicativos disponíveis aparecem. Selecione os aplicativos para instalar, marcando-os.
Você também pode organizar os aplicativos já instalados usando as miniaturas das telas do iPad Pro à direita. Clique duas vezes em uma tela e use o mouse ou o trackpad para arrastar ou soltar os aplicativos. Para desinstalar um aplicativo, clique no X que aparece sobre o ícone do aplicativo quando você passa o mouse sobre ele.
Quando você estiver pronto para enviar as alterações para o iPad Pro, clique no Sincronizar botão no canto inferior direito.
Você pode clicar em Música, mas se você configurar sua biblioteca de músicas para sincronizar usando o iCloud nas etapas acima, o iTunes dirá que a sincronização do iCloud está ativada.
Clique em Filmes, Programas de televisão e Livros e selecione os itens em cada tela para sincronizar.
Fotos pode sincronizar com o aplicativo Fotos no computador ou na biblioteca de Fotos do seu computador Windows. Se você ativou a sincronização do iCloud Photos, essa opção não está disponível aqui.
Instalar aplicativos da App Store

Agora é hora de começar a instalar aplicativos. Se você possui muitos aplicativos, pode começar abrindo o Comprado aba na parte inferior da tela. Toque em Não neste iPad no topo da próxima tela para ver aplicativos que ainda não estão instalados. Olhe pela lista e opte por instalar aplicativos tocando na seta para baixo imposta em uma nuvem ao lado do título de cada aplicativo.
As outras guias na parte inferior categorizam aplicativos da seguinte maneira:
- Destaque - Aplicativos escolhidos pela equipe da Apple App Store para destacar.
- Top Charts - os aplicativos mais populares, mais baixados.
- Explorar - coleções de aplicativos agrupados por categoria e aplicativos populares de pessoas que moram nas proximidades, se o usuário permitir que a App Store use sua localização.
- Comprado - aplicativos que o usuário já possui.
- Atualizações - aplicativos instalados com atualizações quando disponíveis.
Se você souber o título do aplicativo que deseja instalar, use-nos Procurar caixa no canto superior direito de cada página. Geralmente há uma coleção no Destaque página chamada “Amazing Apps for iPad Pro” (veja a imagem acima). Toque para encontrar alguns dos melhores aplicativos para o iPad Pro.
Quer algumas ideias para aplicativos para instalar? Confira nossa lista de 7 impressionantes aplicativos para iPad Pro que você pode baixar agora mesmo e os melhores jogos para iPad Pro. Certifique-se de obter alguns bons aplicativos de edição de fotos e vídeos, já que o iPad Pro é uma ótima ferramenta de criatividade. Se você é um usuário do Office 365, faça o download dos aplicativos do Microsoft Office. Eles são ótimos no iPad Pro, especialmente com o teclado inteligente.
Veja 5 maneiras que o iPad Pro mudará como eu trabalho
Configurar o iPad Pro para chamadas ou textos
Se você só conversa com outros usuários de dispositivos iOS ou possui um iPhone, pode usar o seu iPad Pro para conversar ou enviar mensagens de texto para pessoas. Aqueles que não possuem um iPhone só podem fazer isso com outros usuários do iOS. No entanto, os proprietários do iPhone podem enviar e receber chamadas de qualquer pessoa usando seu iPad Pro, desde que o iPhone e o iPad façam login usando a mesma conta. Veja como configurar o Continuity, o recurso que torna isso possível.
A melhor maneira de começar é seguir o guia da Apple. É simples de configurar.