
Quando a Apple exibiu seu primeiro iPhone, prometia simplicidade. Não foi o suficiente para fazer o smartphone mais avançado do mundo. O dispositivo tinha que ser fácil de usar. O iPhone OS, que mais tarde seria simplesmente renomeado para apenas iOS, era simplificar as coisas para que os donos de iPhone pudessem voltar às suas vidas. Não houve notificação. Quando um novo e-mail chegava, um número vermelho gigante aparecia na borda direita de cada ícone do aplicativo. Hoje, quase todos os aplicativos oferecem suporte a essas pequenas notificações numéricas no iPhone e no iPad.
Eles são úteis, mas os Crachás de notificação no seu iPhone podem se tornar ofensivos, dependendo dos aplicativos que você instalou.Muito rapidamente, o seu Ecrã Inicial do iPhone pode ir de um local sereno para obter atualizações sobre as últimas notícias para um mar de pontos vermelhos, exigindo a sua atenção. Veja como desativar os crachás de notificação de números no iPhone e no iPad.

O aplicativo Configurações do iPhone e do iPad permite que os usuários controlem manualmente quais tipos de notificações os aplicativos podem enviar. Eles são gerenciados no nível do aplicativo, o que significa que você pode matar algumas ou todas as notificações de qualquer aplicativo de sua preferência. A Apple permite que os usuários personalizem as notificações dos aplicativos incluídos no iPhone e no iPad. Vamos começar.
Ligue o seu iPhone, pressionando o botão de energia. Você precisará desbloqueá-lo também. Use o código de acesso que você normalmente colocaria ou segurasse com o dedo no botão inicial equipado com TouchID, abaixo da sua tela, se tiver um iPhone 5s, iPhone 6 ou iPhone 6 Plus.
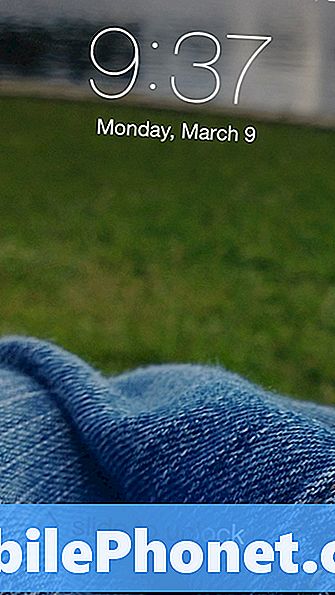
Bem-vindo à tela inicial do iOS. Você já pode ver em nosso exemplo que há muitos ícones vermelhos espalhados por toda parte. Olhe para a sua tela inicial e anote os aplicativos que você gostaria de impedir de obstruir sua tela inicial com os selos de notificação. Pode ser útil se você tivesse uma folha de papel e uma caneta para observar os aplicativos seriamente irritantes, para não precisar voltar para a tela inicial durante o processo.
Encontre e abra o Definições Aplicativo.
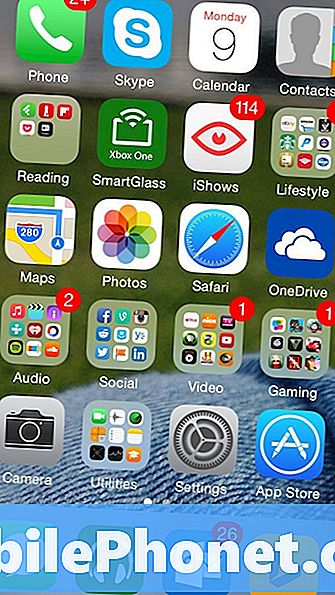
Toque em Notificações na aplicação Definições. É a quinta configuração do topo.
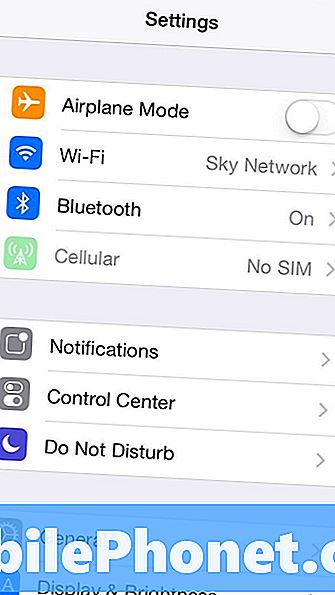
Bem-vindo à área de notificação. A partir daqui, você pode escolher as notificações de ordem que aparecem na sua sombra de notificação, desativar sons e anular alertas. Você também pode cancelar os Crachás de Notificação individuais. Infelizmente, a Apple não permite que os usuários desativem os crachás de notificação universalmente. Em vez disso, isso é feito em um aplicativo por aplicativo. Pegue a folha de papel e toque no nome do primeiro aplicativo para o qual você deseja se livrar dos crachás de notificação. Em nosso exemplo, vamos desativar o Emblema de Notificação de Email. Então, estamos tocando no Mail. Você deve tocar no nome de qualquer aplicativo com o qual gostaria de começar.
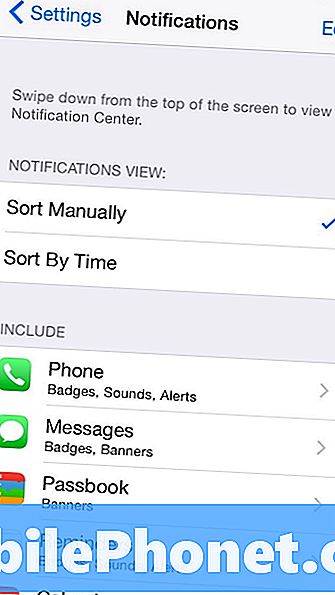
O interruptor na parte superior da tela permite desativar todos os tipos de notificações provenientes de um aplicativo específico. Você quer ter cuidado ao usar essa configuração. Para alguns aplicativos, faz sentido que alguns aplicativos possam notificá-lo se algo der errado. Eu diria: use essa opção apenas se for um aplicativo que está sendo particularmente notório, como um jogo que não pare de enviar mensagens para você e peça para você jogar com outras pessoas.
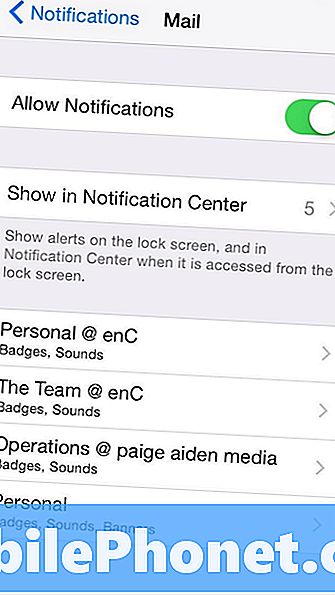
O correio vincula as notificações a contas de e-mail individuais, de modo que o que você vê na tela será diferente do que está incluído no exemplo. Ou seja, a menos que você também esteja alterando as configurações de notificação para o Mail. Bloqueio para o interruptor que diz Ícone do aplicativo de crachá. É essa opção que você deseja alterar para que não haja configurações de números ao lado dos ícones do aplicativo. A partir daqui, você também pode alterar outras configurações de notificação.
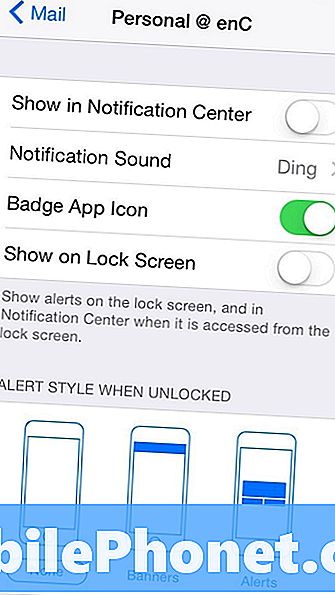
Altere os banners de Alert Style para Add Notification para seus aplicativos individuais, se eles os suportarem. Você também pode adicionar alertas na tela que forçam você a fechá-los. Use essa opção apenas se um aplicativo for absolutamente essencial para o seu dia. Por exemplo, provavelmente é uma boa ideia deixar as configurações de notificação apenas para os aplicativos Telefone e Mensagens. Isso porque, a essa altura, seu cérebro já está memorizado sobre como esses aplicativos funcionam e como você sabe quando perdeu algo importante. Se você desinstalou um aplicativo, a reinstalação não restaurará as configurações de notificação que você tinha.
Pressione o botão Início na tela para voltar para a tela inicial do aplicativo. O aplicativo que você acabou de alterar não deve ter um selo de notificação ao lado. Agora faça isso para todos os outros aplicativos que podem estar incomodando você.


